3DMax画多壁碳纳米管教程
溜溜自学 室内设计 2020-12-18 浏览:1871
3DMax是基于PC系统的三维动画渲染和制作软件,初学者在学3DMax时会束手无策,一些基本操作不太熟悉,3DMax和其他软件不太一样,接下来,小编向大家展示3D max如何画多壁碳纳米管。希望能帮助到有需要的人。
想要更深入的了解“3DMax”可以点击免费试听溜溜自学网课程>>
工具/软件
电脑型号:联想(Lenovo)天逸510S; 系统版本:联想(Lenovo)天逸510S; 软件版本:3DMax2010
方法/步骤
第1步
首先找到多壁碳纳米管参考图。

第2步
打开3D max.观察到多壁碳纳米管是由多个6边形组成,我们以这个为基础多壁碳纳米管构成的模型。 先再3D max场景中创建一个6边形的样条线

第3步
选择创建的6边形,点击修改器,打开渲染设置,勾选再视口中启用,再根据需要调节下面细节参数

第4步
在每一个转角处创建一个球体。在模型单个比例调整到合适的状态下,选中全部模型单击右键全部转换为可编辑多边形,然后选中其中一个模型附加其余全部模型。
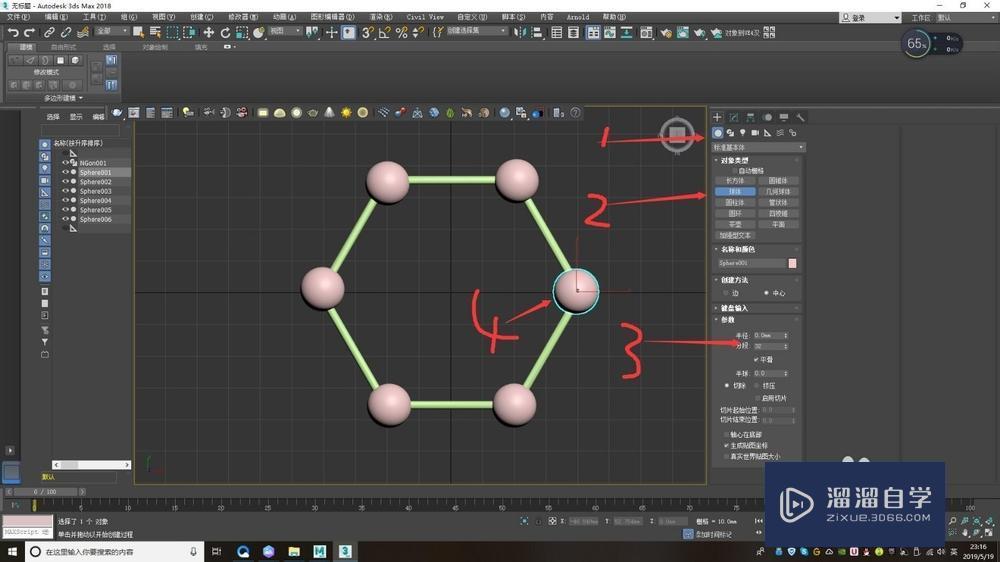
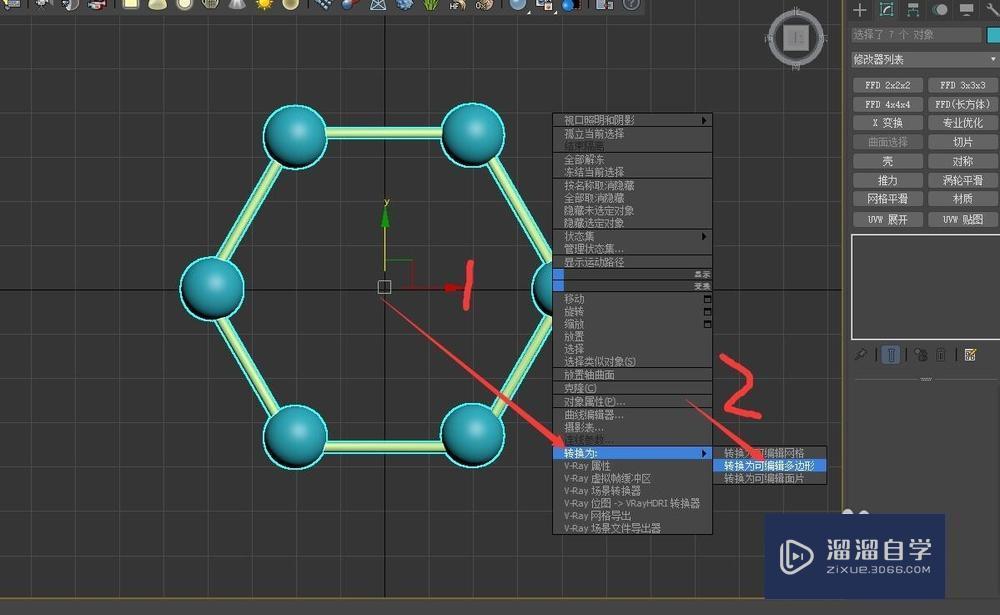
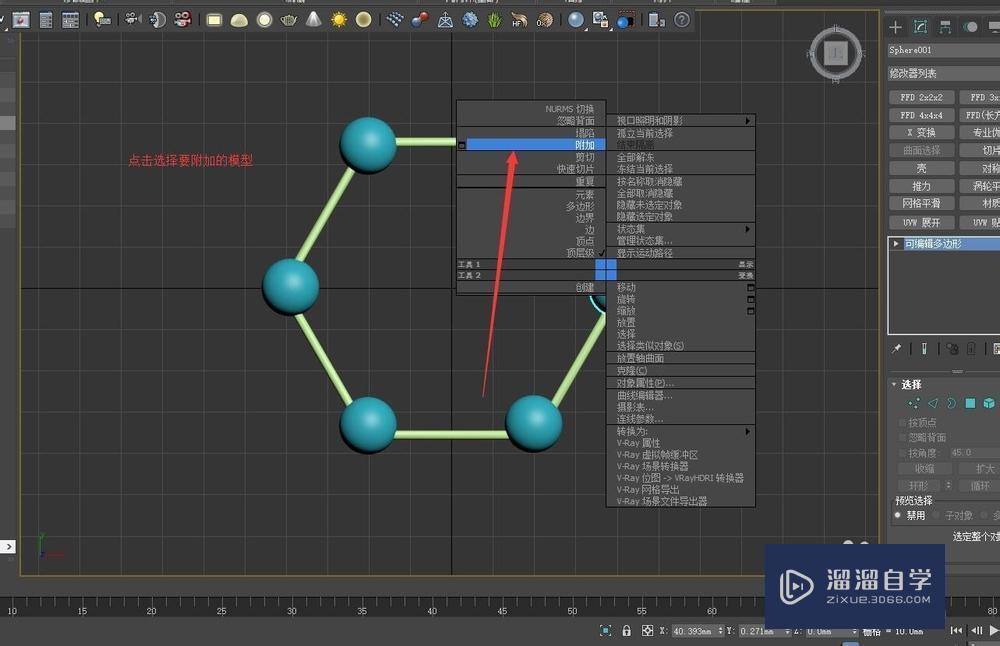
第5步
在修改器面板中,修改器列表下找到切片命令
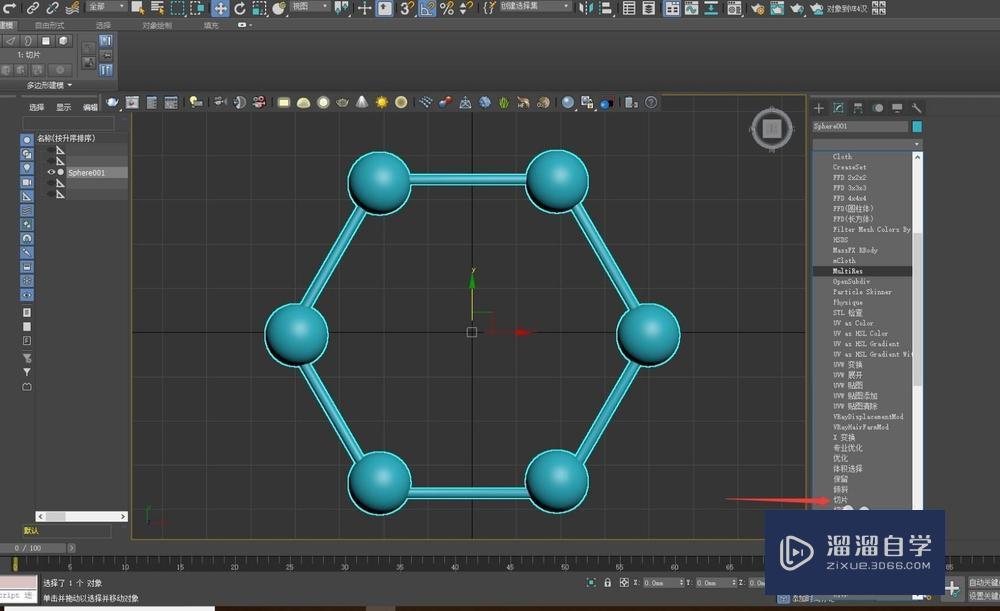
第6步
打开切片命令下子菜单,将切片面使用移动工具移动到模型中间(注意观察步骤图中切片面的方向),选择移除一端的模型
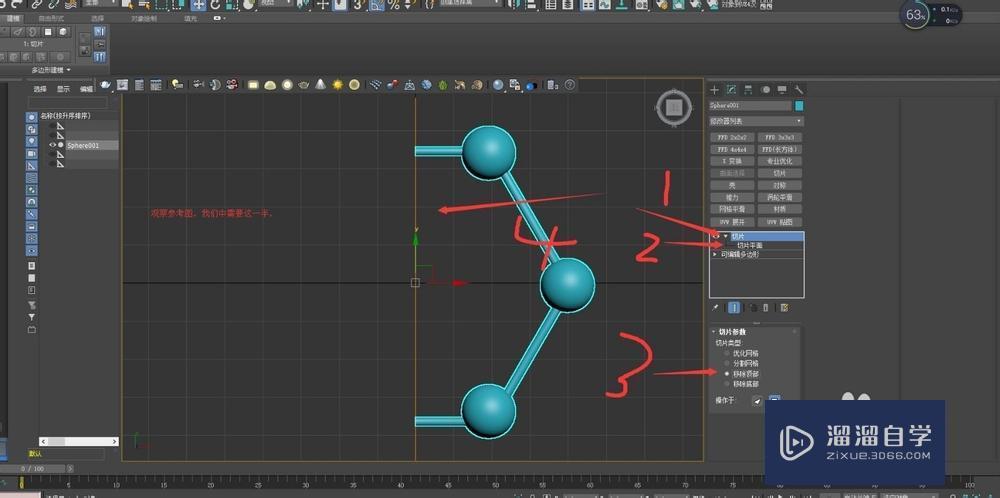
第7步
按照上面的步骤在修改器面板中,修改器列表下找到对称命令。打开对称命令下子菜单,将镜像方向同上面切片面的方向一样,只是将镜像面移动到小球上(如图)

第8步
完成上面步骤后,继续完善多壁碳纳米管单个模型单元,使用多边形或者模型元素进修修改,最终效果如图。
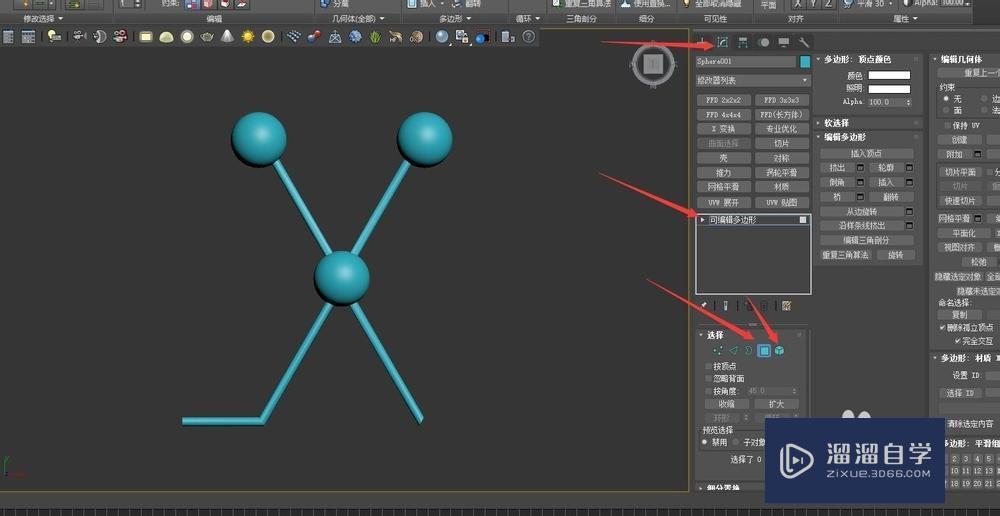
第9步
观察参考图,观察壁碳纳米管一圈有多少个上图中的单个模型单元,根据观察到的个数进行排列。这儿我们以30个为例
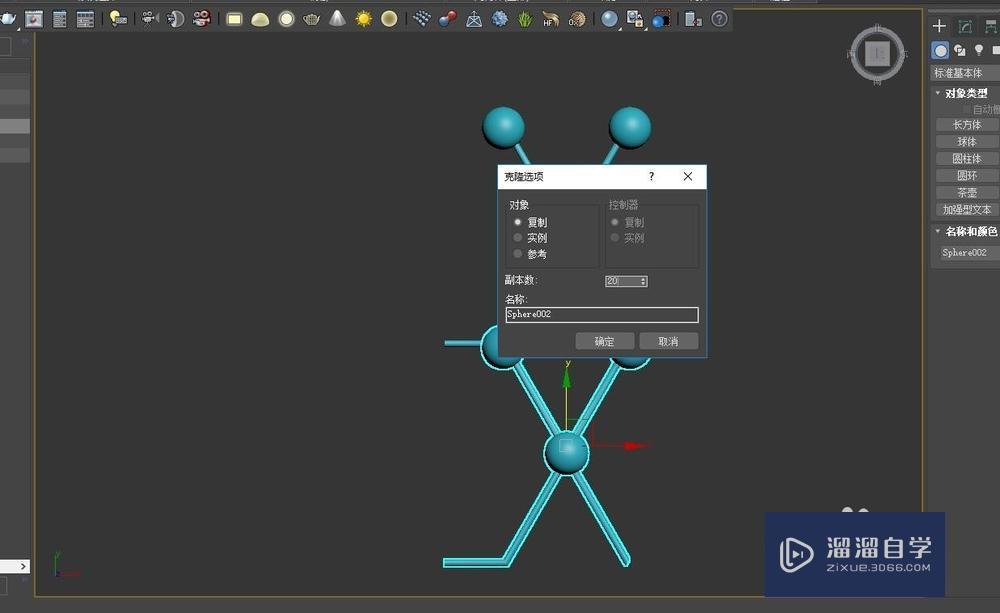
第10步
选择全部排列出来的模型打组

第11步
选中打组的模型,在修改器面板中,修改器列表下找到弯曲命令,使用弯曲命令弯曲模型,注意调整弯曲轴向,弯曲方向,弯曲度,其中弯曲方向的调整方向和上面调整切片,对称命令一样,最终效果如下

第12步
然后横向复制,就能得到察壁碳纳米管模型了。

特别提示
这个基础的单个模型的调整好,一定要调整好,不然后去修改巨麻烦
基础入门vray壁画、窗帘、灯罩材质调整
特别声明:以上文章内容来源于互联网收集整理,不得将文章内容
用于商业用途.如有关于作品内容、版权或其他问题请与溜溜网客服
联系。
相关文章
距结束 06 天 10 : 28 : 03
距结束 01 天 22 : 28 : 03
首页







