3DMax如何制作围棋?
溜溜自学 室内设计 2020-12-18 浏览:1362
围棋是一款知名度很高的棋牌类益智游戏,棋盘加棋子的质感更给围棋增添了更多的趣味。下面就由小编教大家3Dmax如何制作围棋,希望能帮助到有需要的人。
想要更深入的了解“3DMax”可以点击免费试听溜溜自学网课程>>
工具/软件
电脑型号:联想(Lenovo)天逸510S; 系统版本:Windows7; 软件版本:3DMax2012
方法/步骤
第1步
打开3Dmax2012软件,点击【创建】-【几何体】-【球体】,在作图区域绘制一个球体模型并按图示设置好球体模型的各个参数。选中模型,点击【对象颜色】将模型的对象颜色设置为:白色;
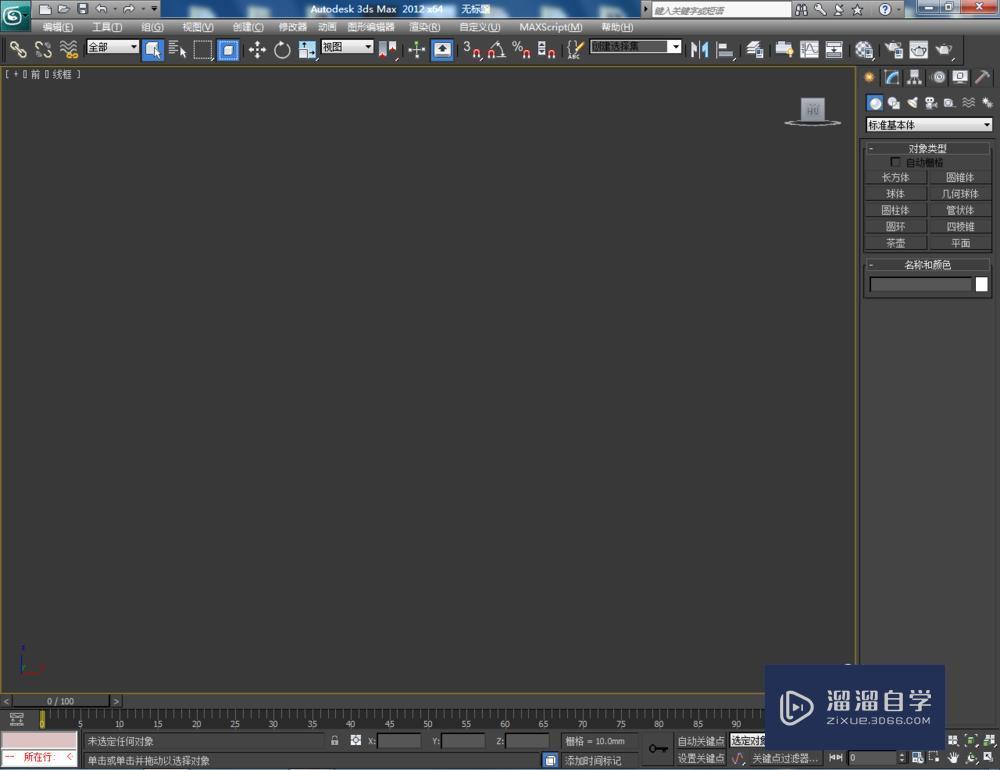
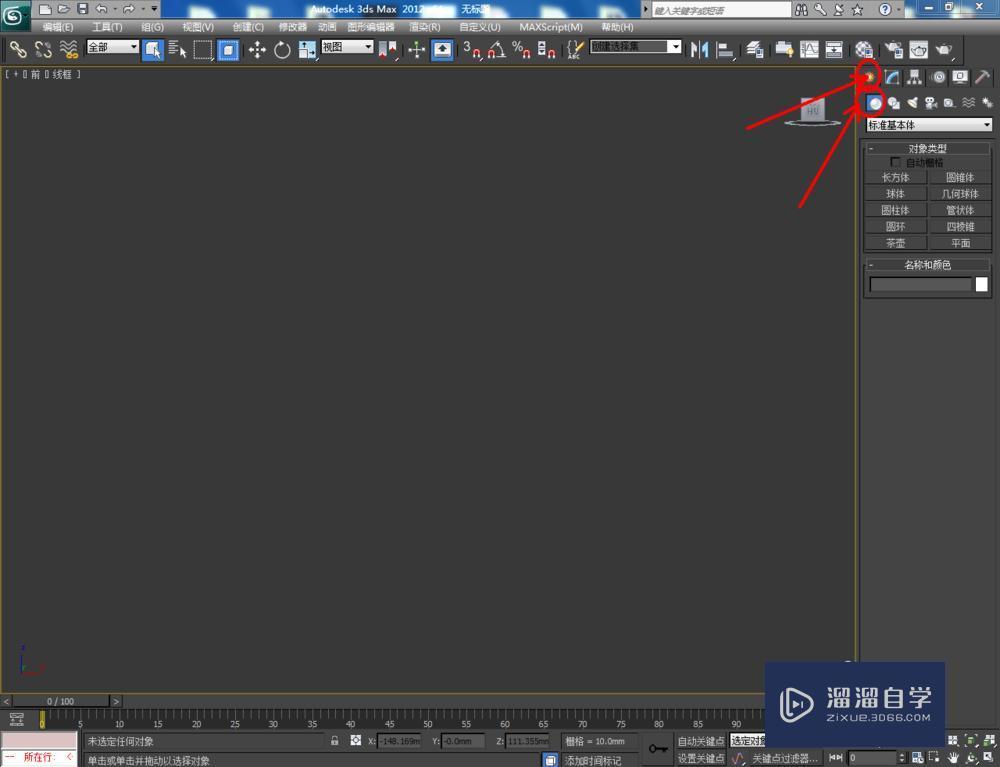
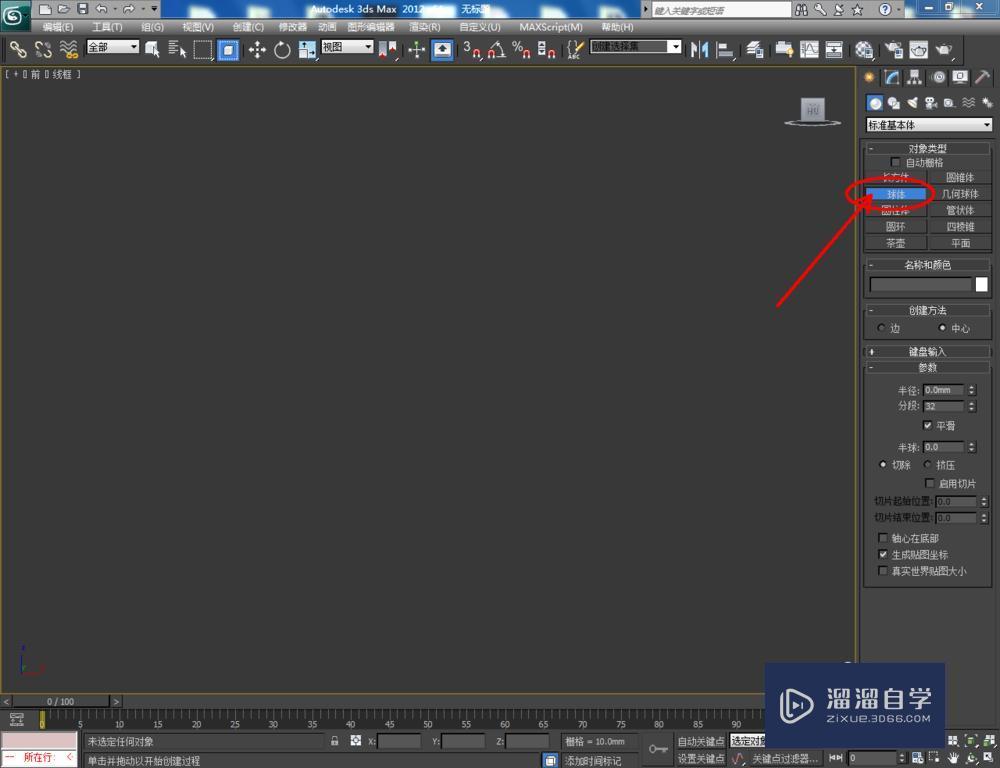
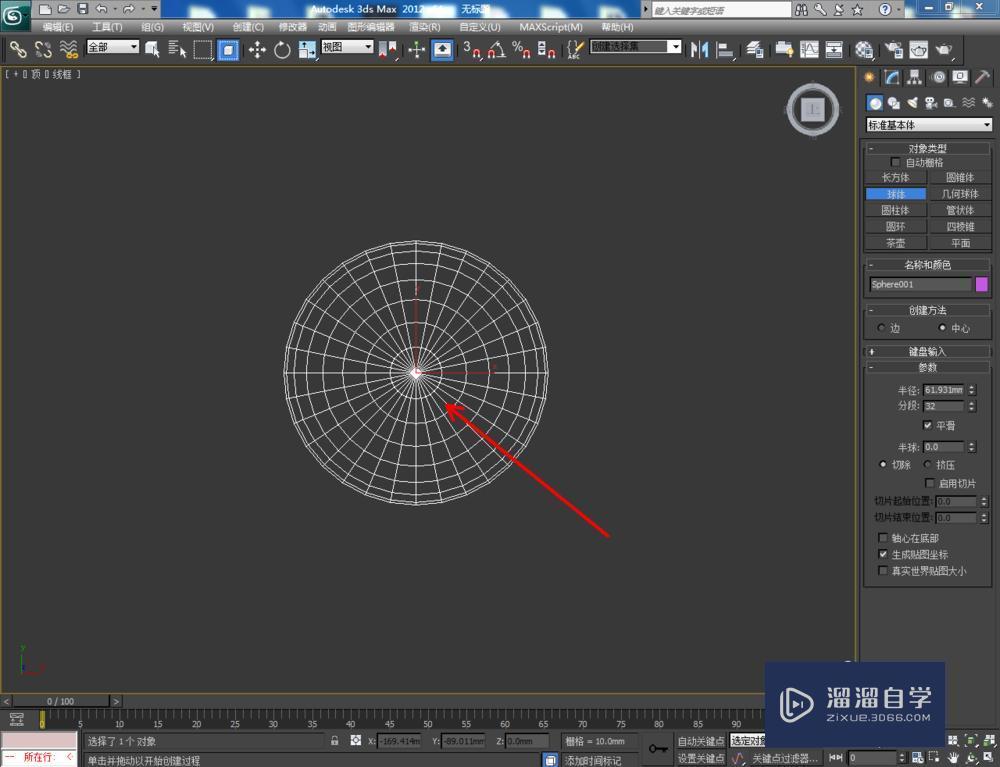
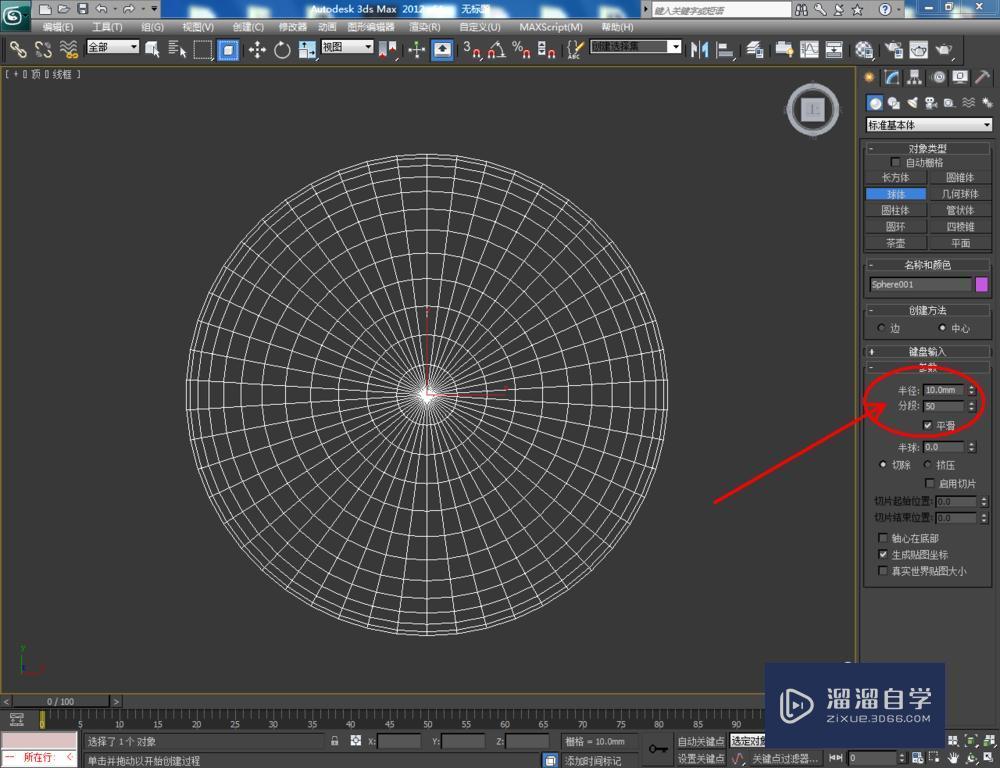
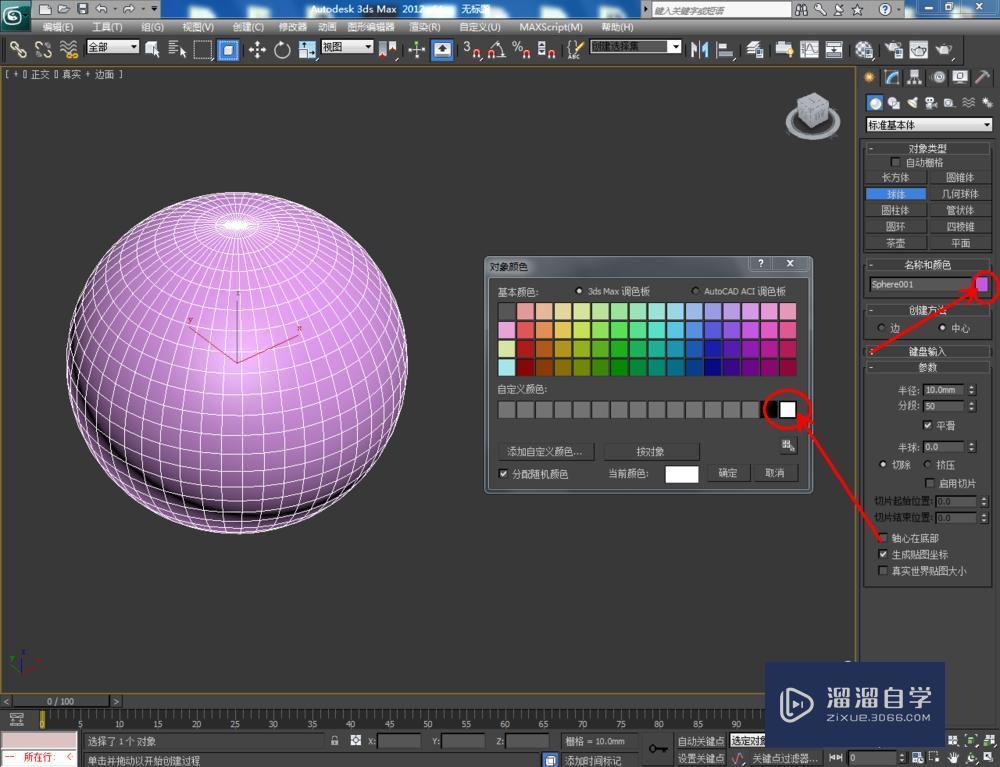
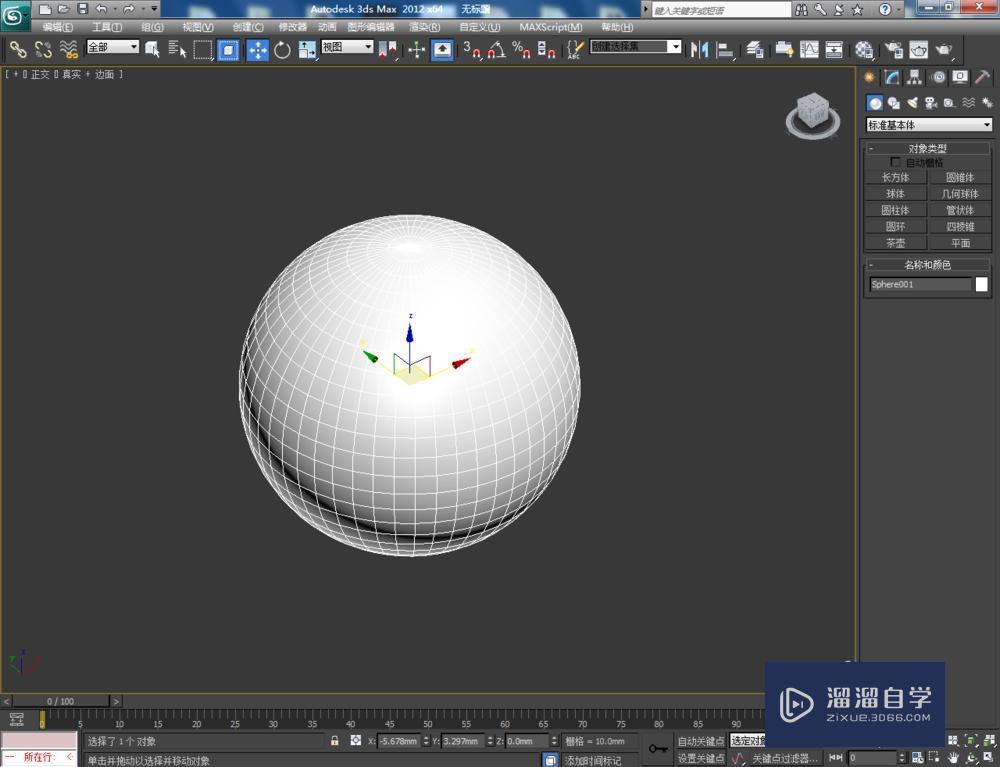
第2步
选中球体模型,通过缩放命令对球体模型进行缩放操作,完成围棋棋子模型的制作。选中模型,按住鼠标【Shift】键不放,拉动复制出一个棋子副本模型(如图所示);
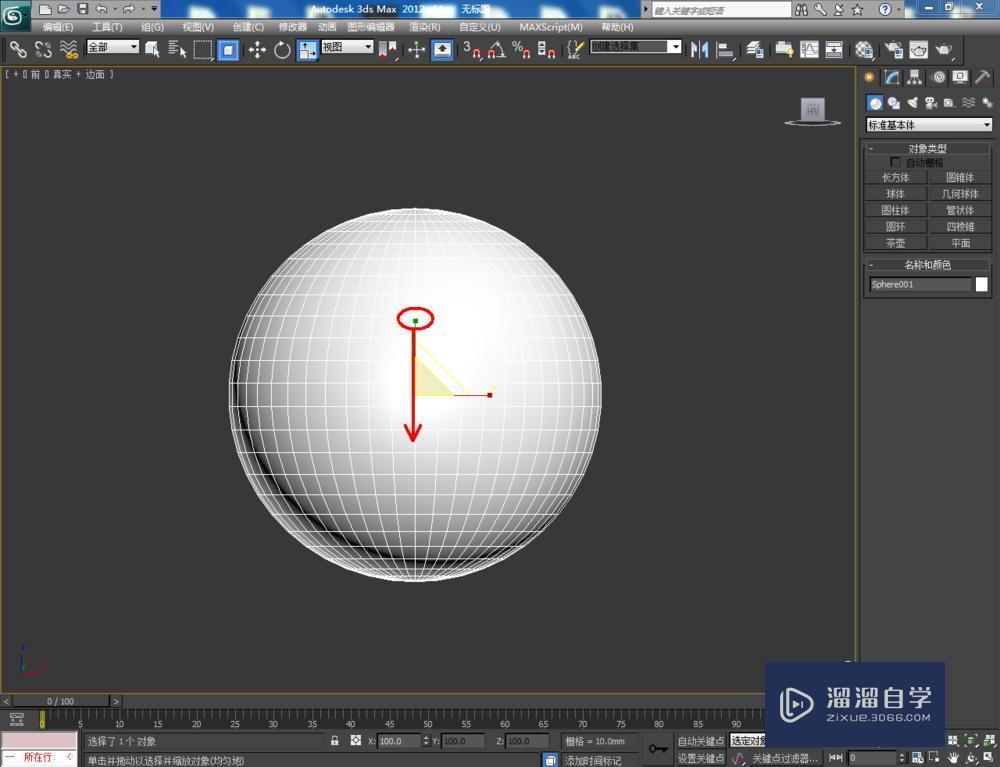


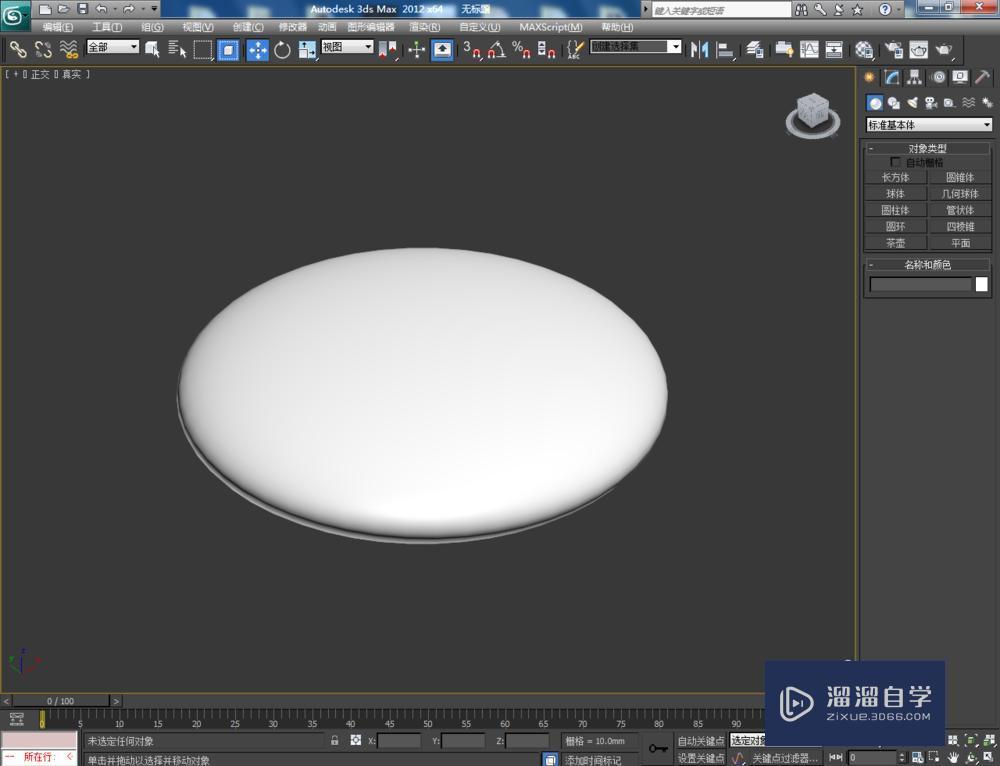
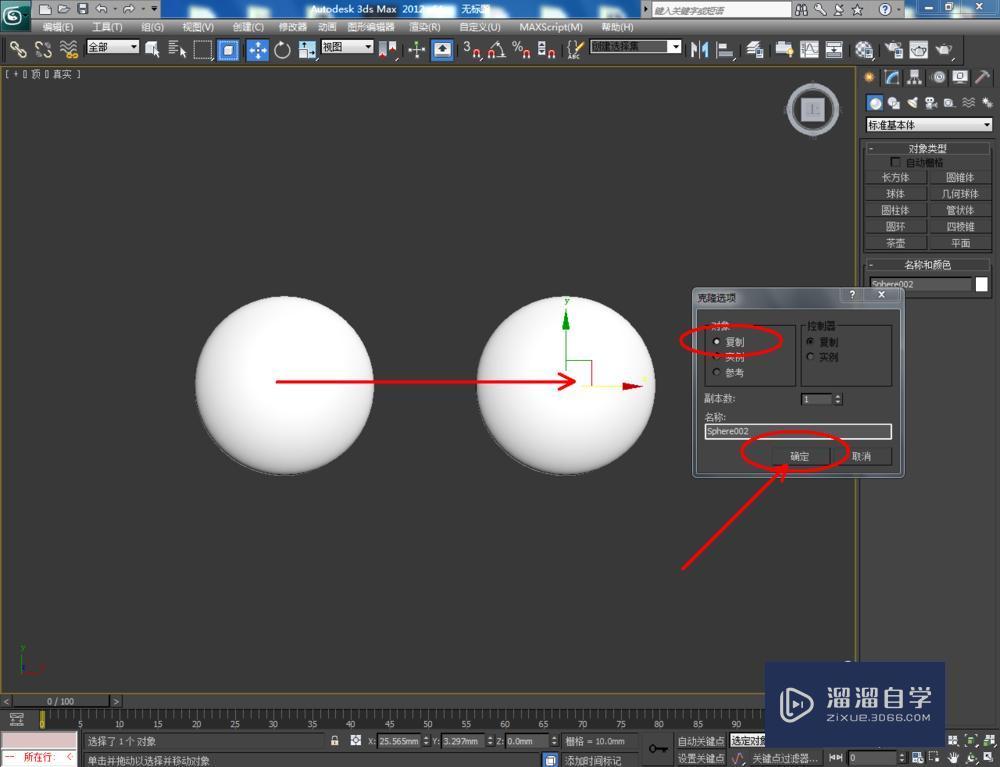
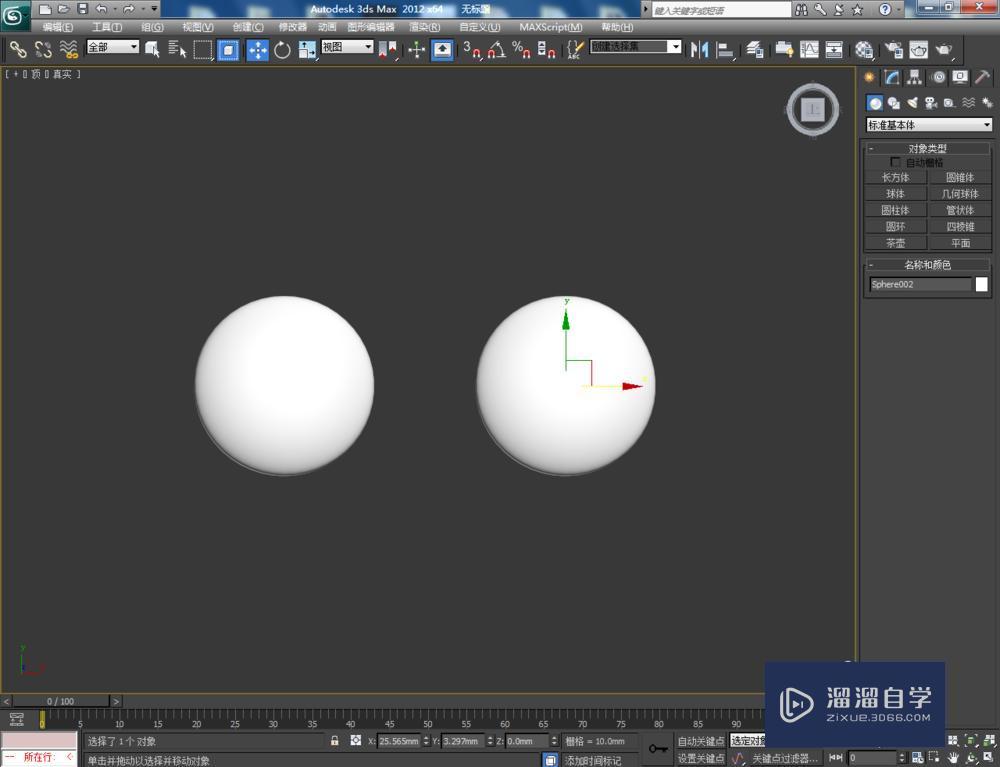

第3步
点击【渲染】-【渲染设置】,弹出渲染设置框。点击【指定渲染器】-产品级【…】-【Vary-Adv2.10.01】调出vary渲染器(如图所示);

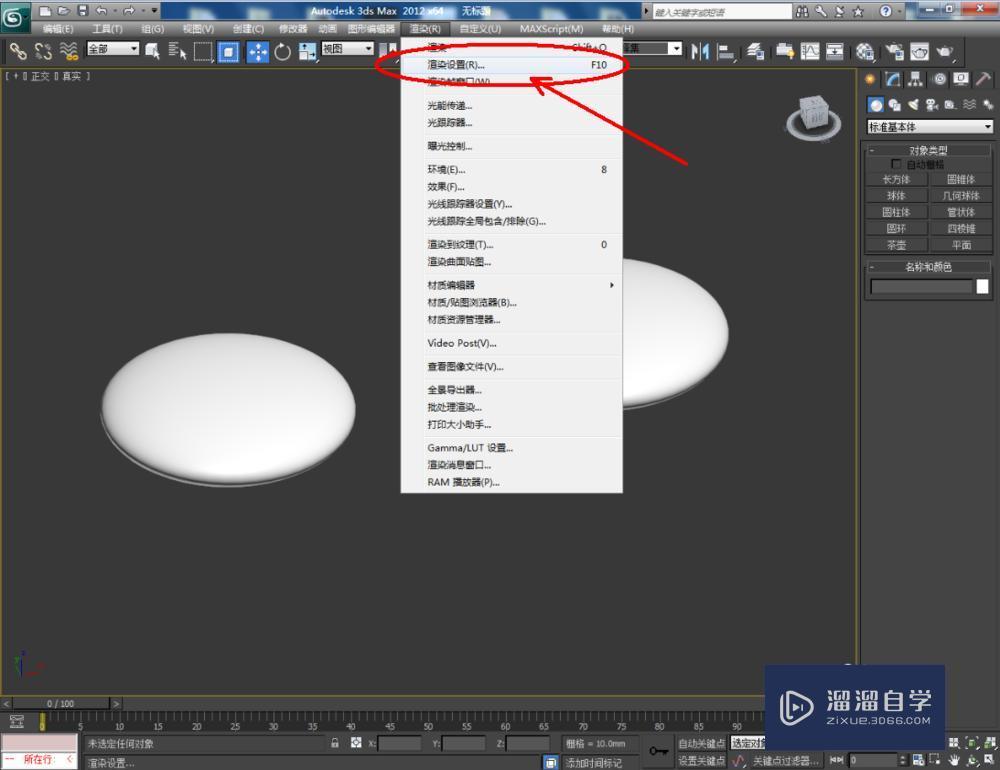
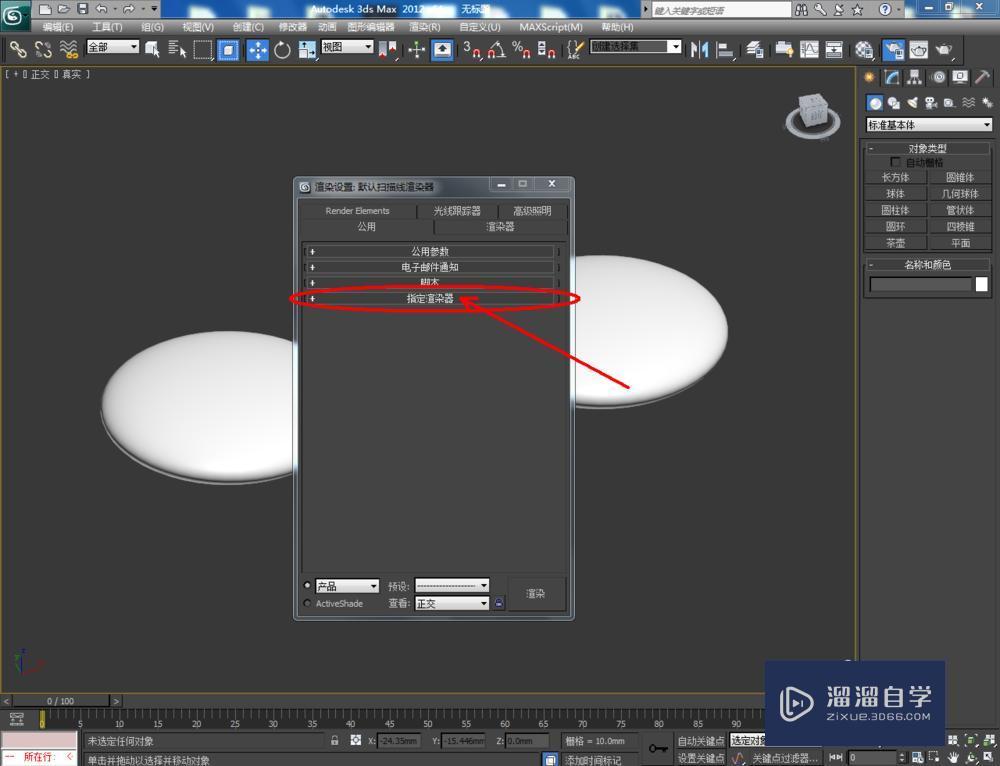
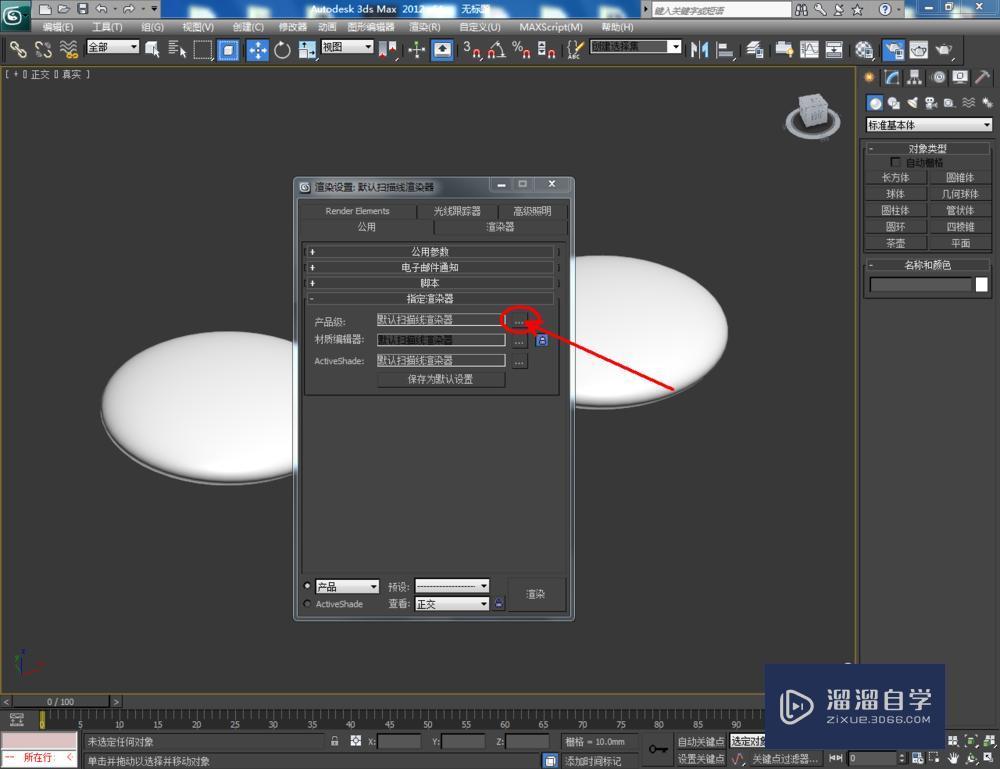
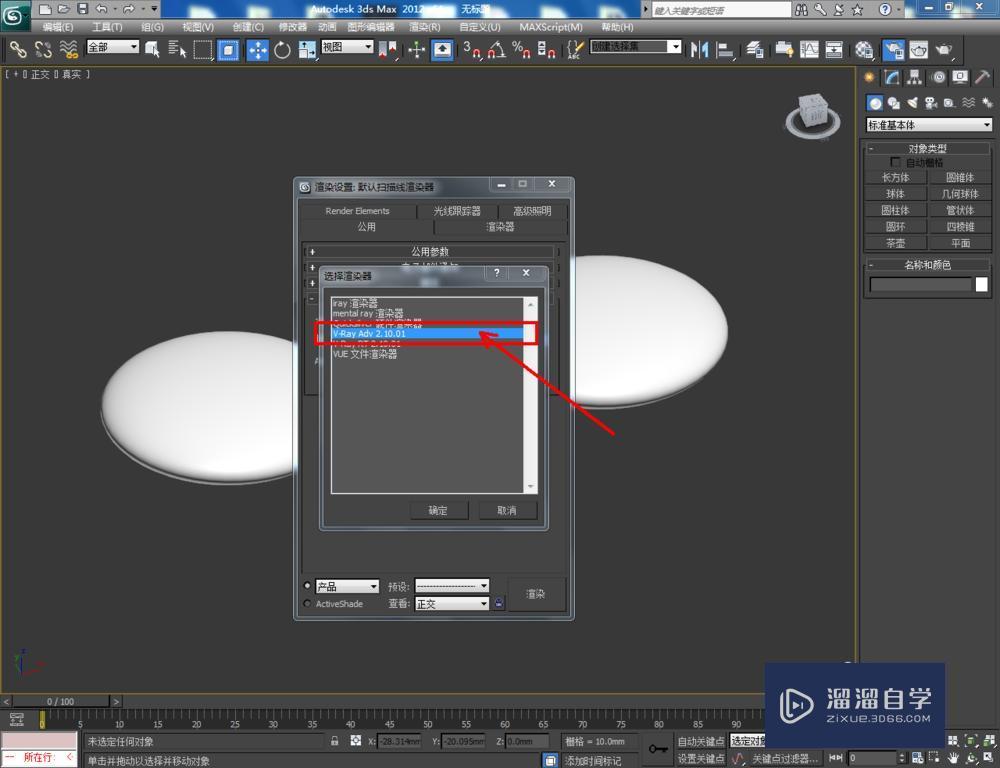
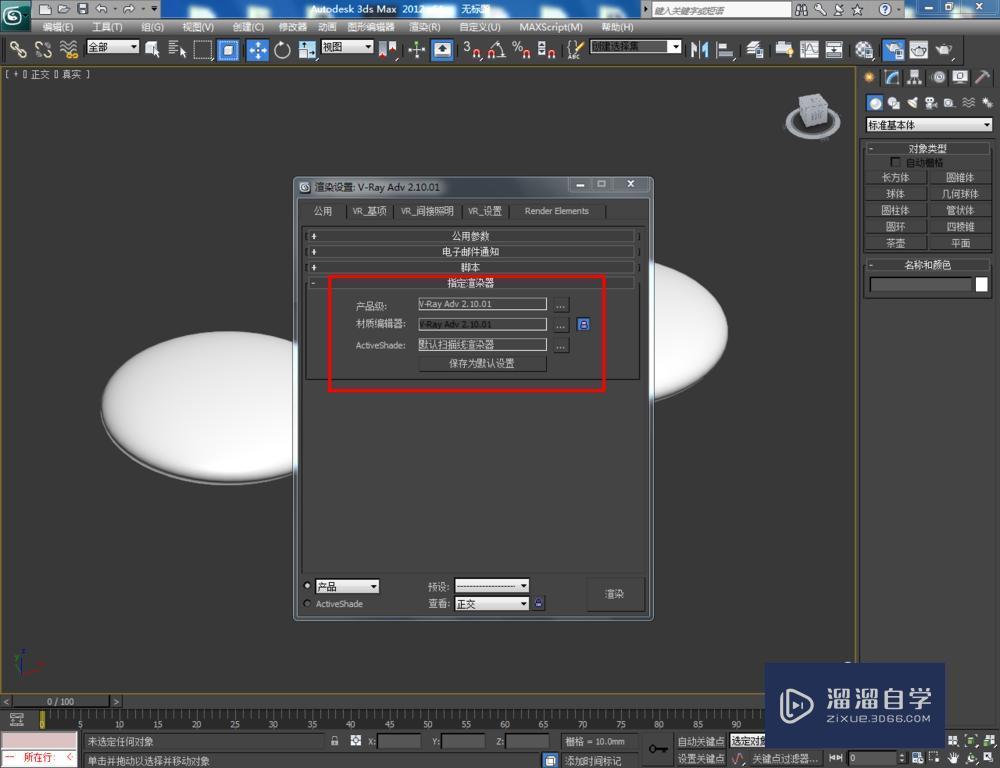
第4步
点击【材质编辑器】,弹出材质编辑器设置栏,按图示参数设置一个抛光白色石子材质和一个抛光黑色石子材质,并将其附加给棋子模型(如图所示);

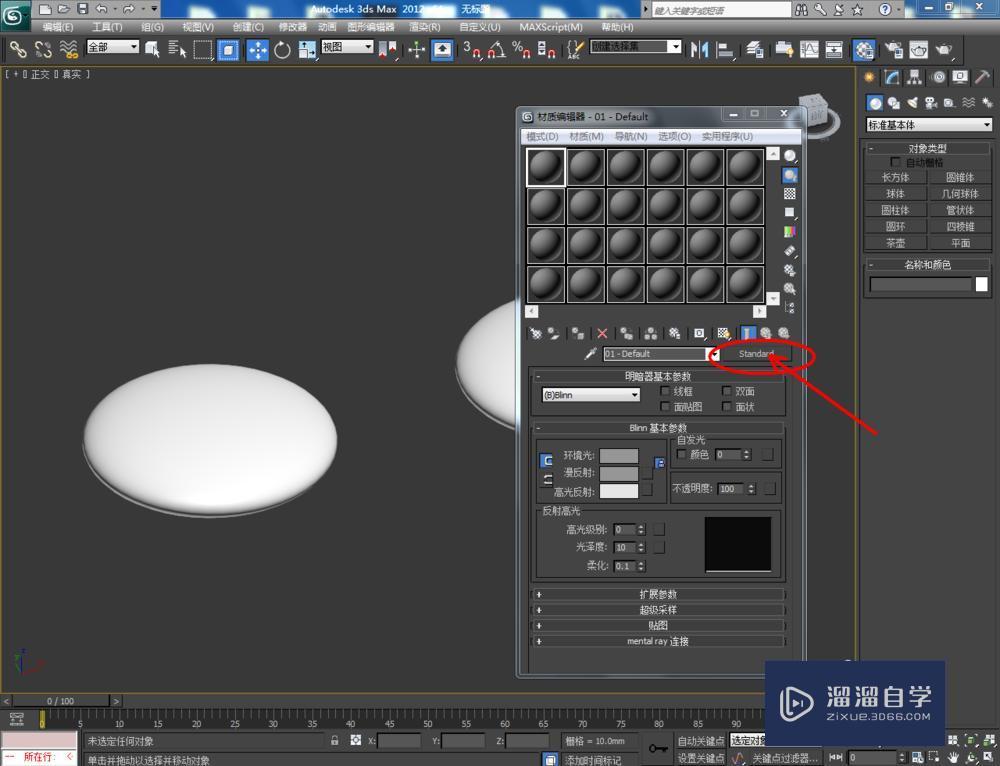

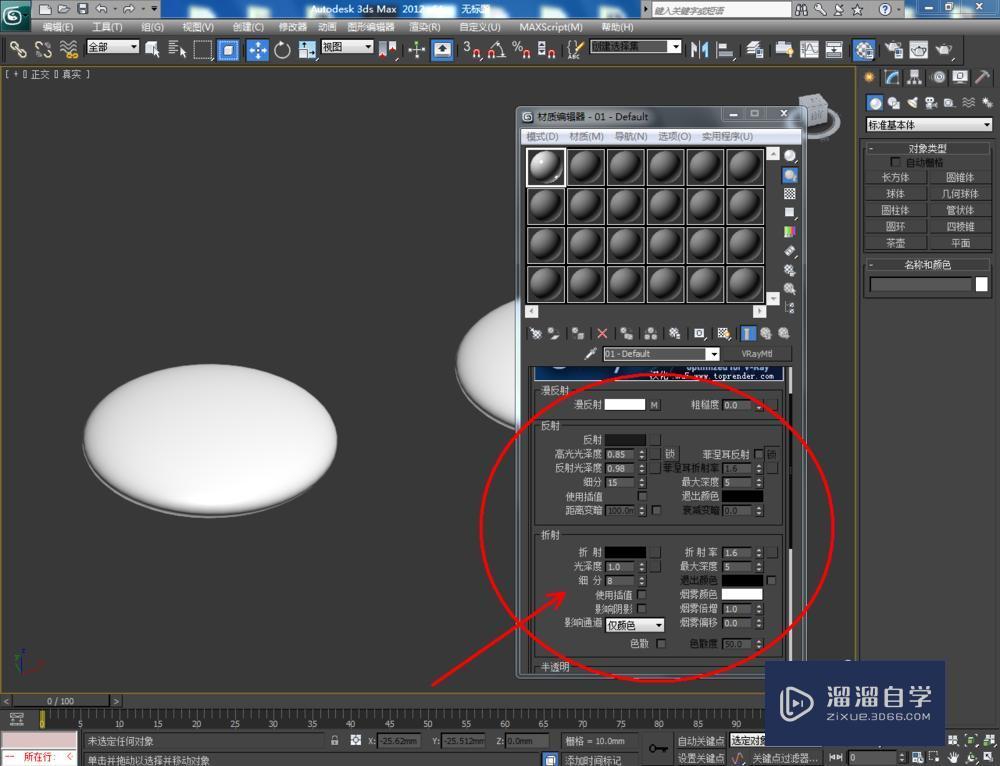
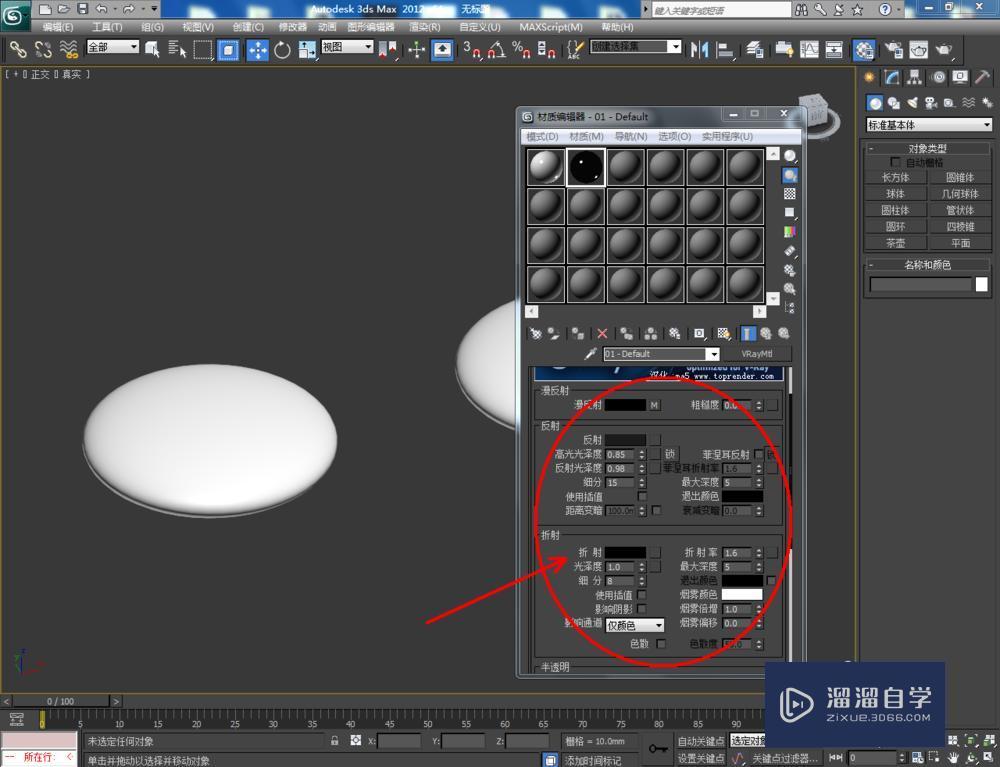
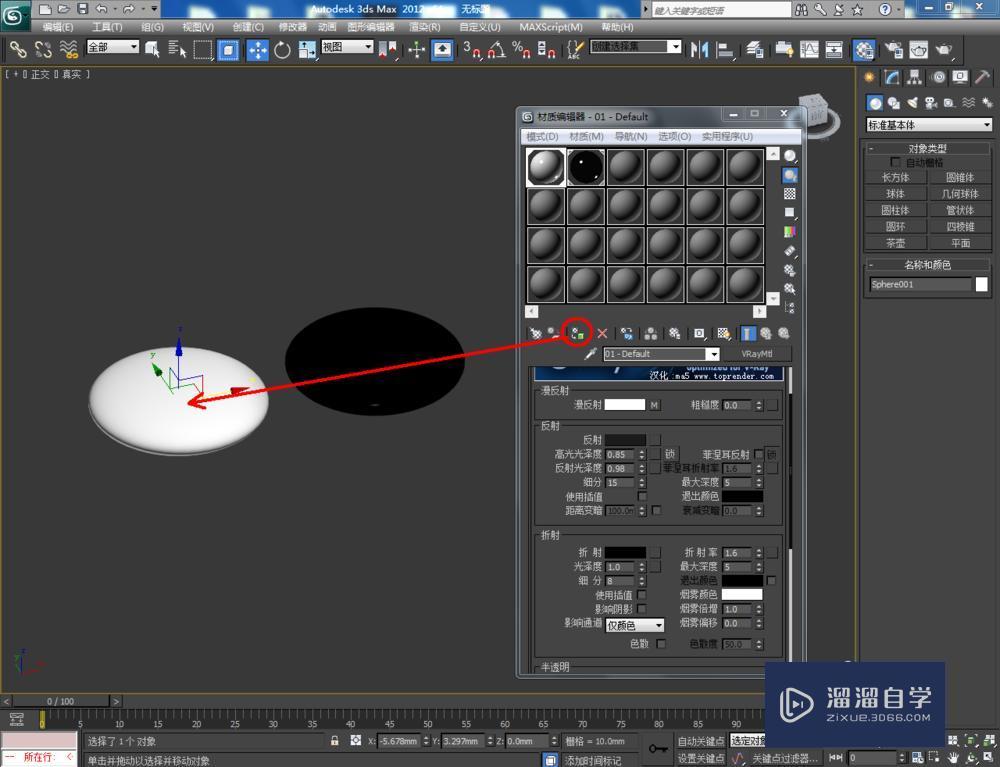

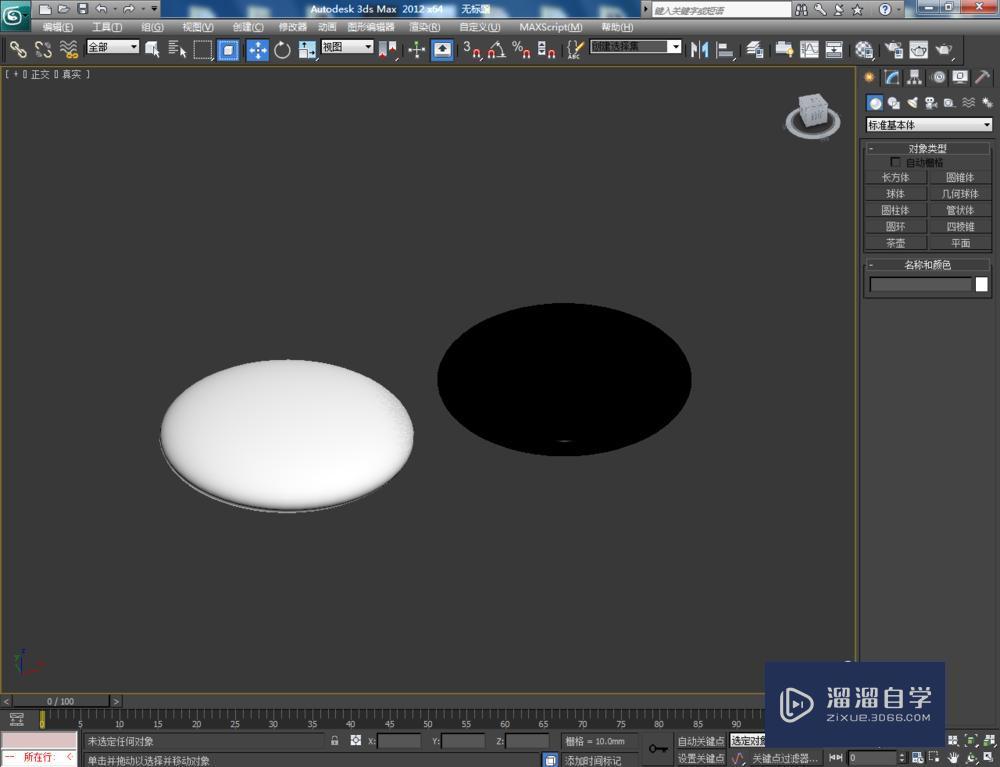
第5步
点击【创建】-【几何体】-【长方体】,在作图区域绘制一个长方体模型并按图示设置好模型的各个参数。选中模型,点击【对象颜色】将模型的对象颜色设置为:白色;
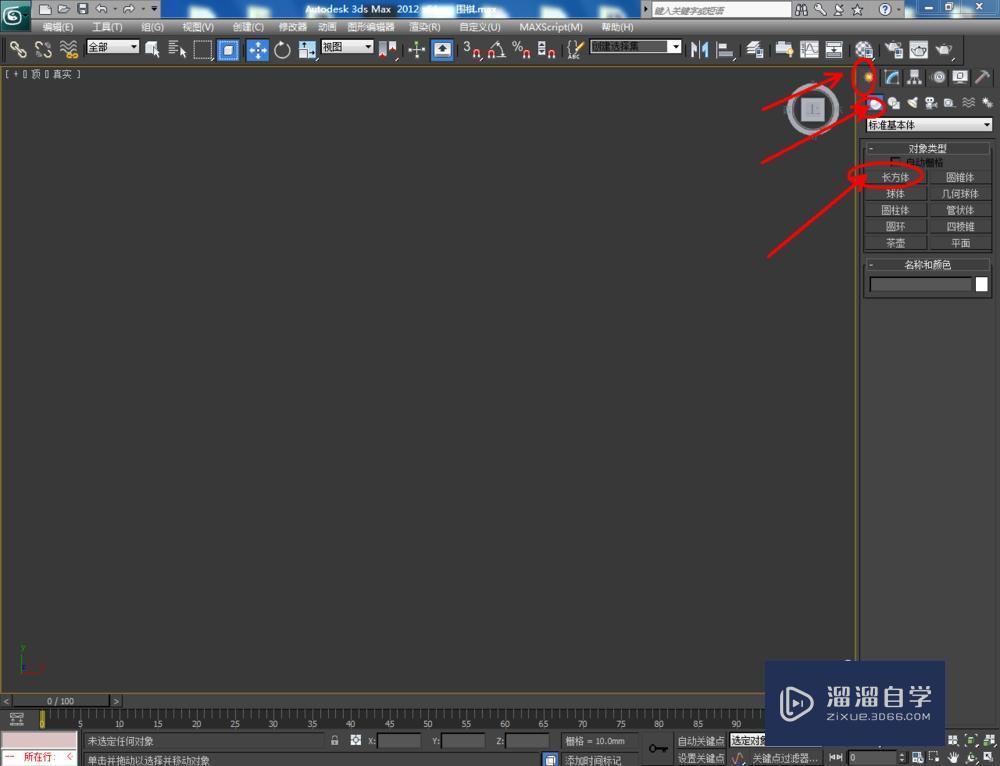
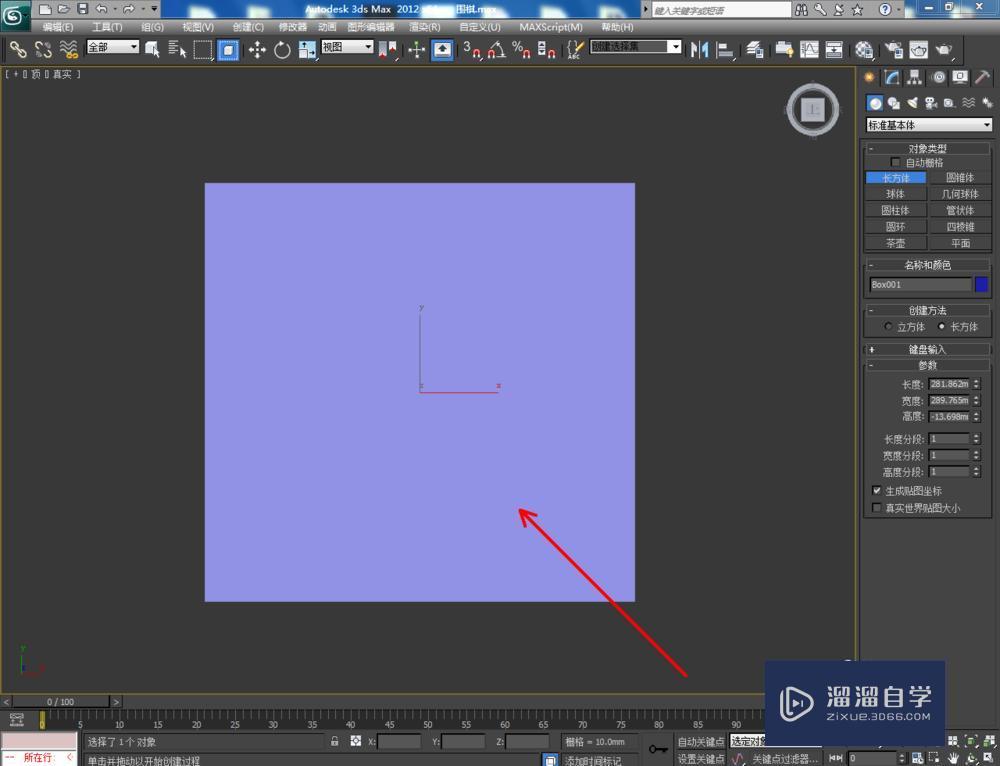
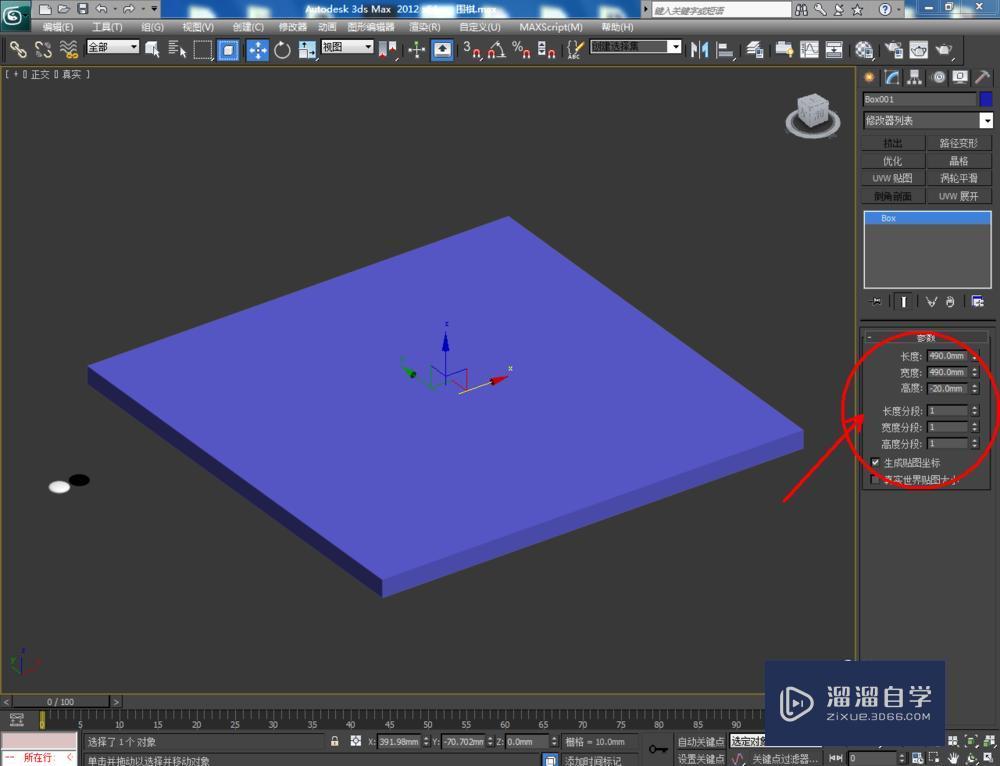
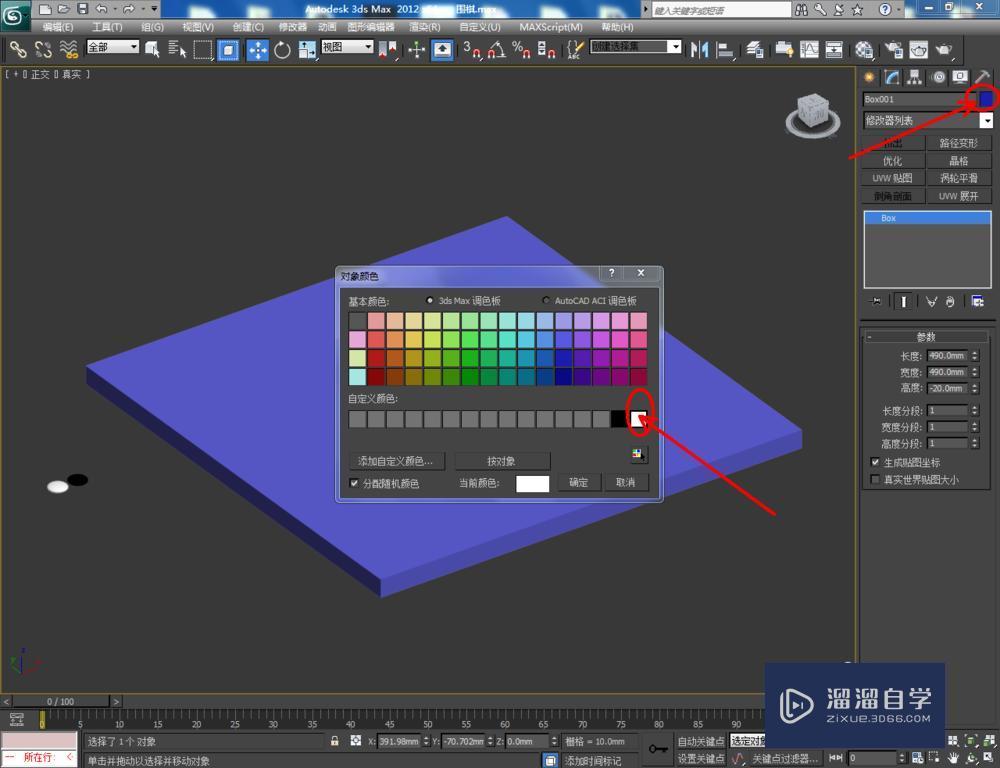
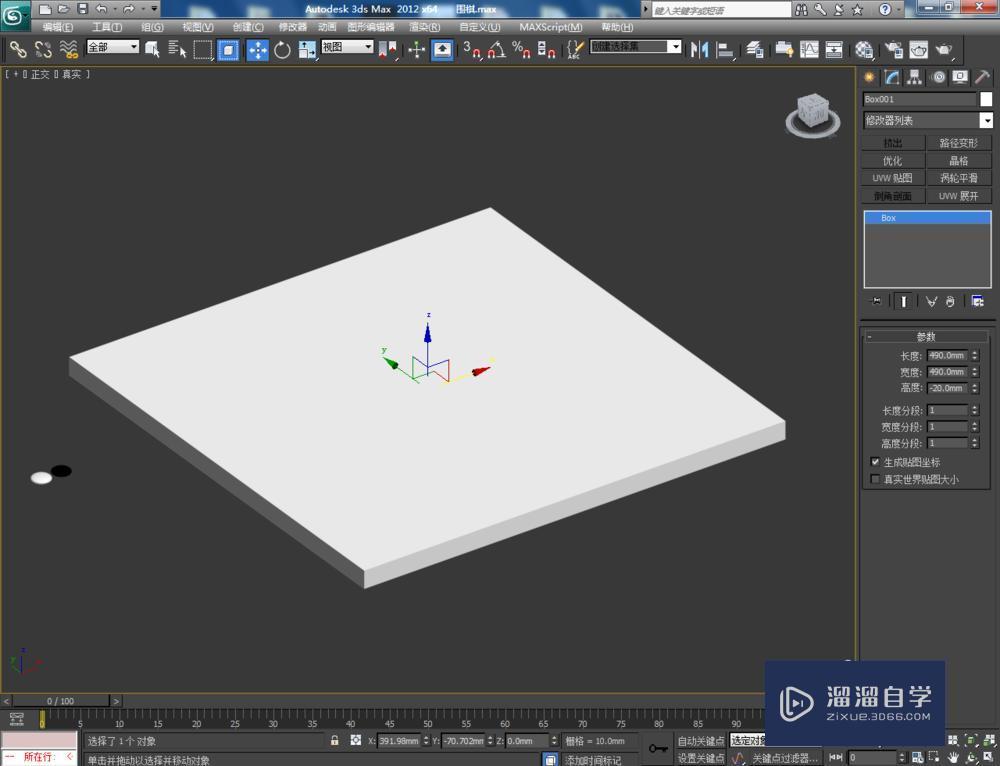
第6步
点击【材质编辑器】,按图示设置好棋盘材质并为其添张棋盘贴图,点击【将材质指定给对象】,完成模型材质的附加。最后,点击【渲染】将制作好的围棋模型渲染出图即可。

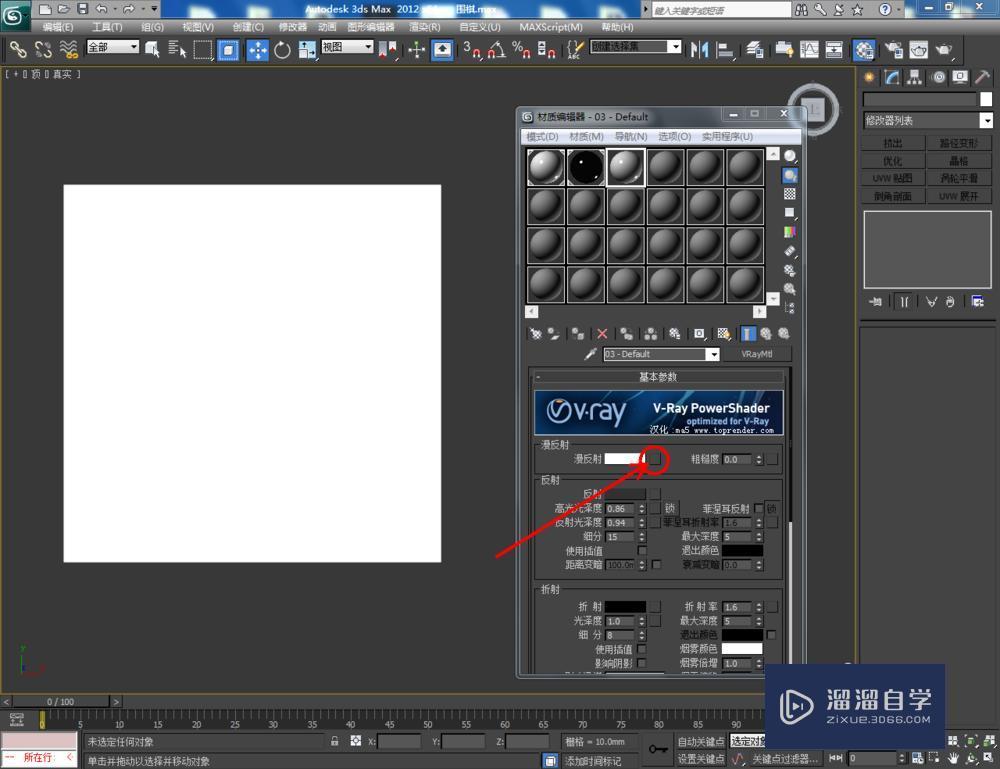

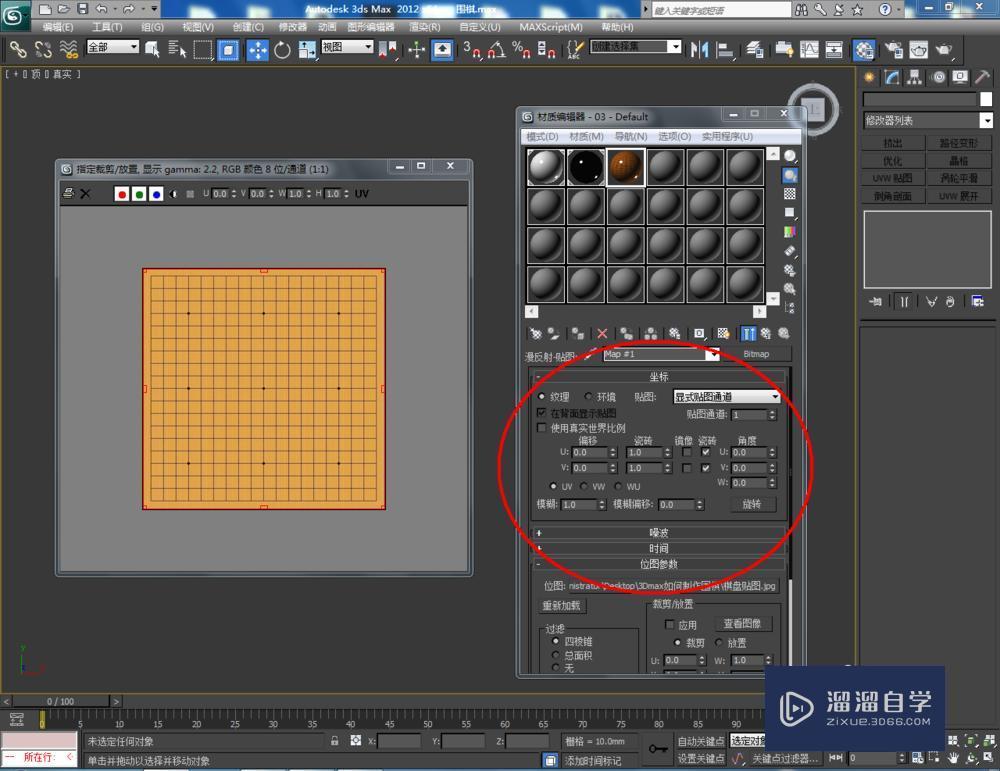

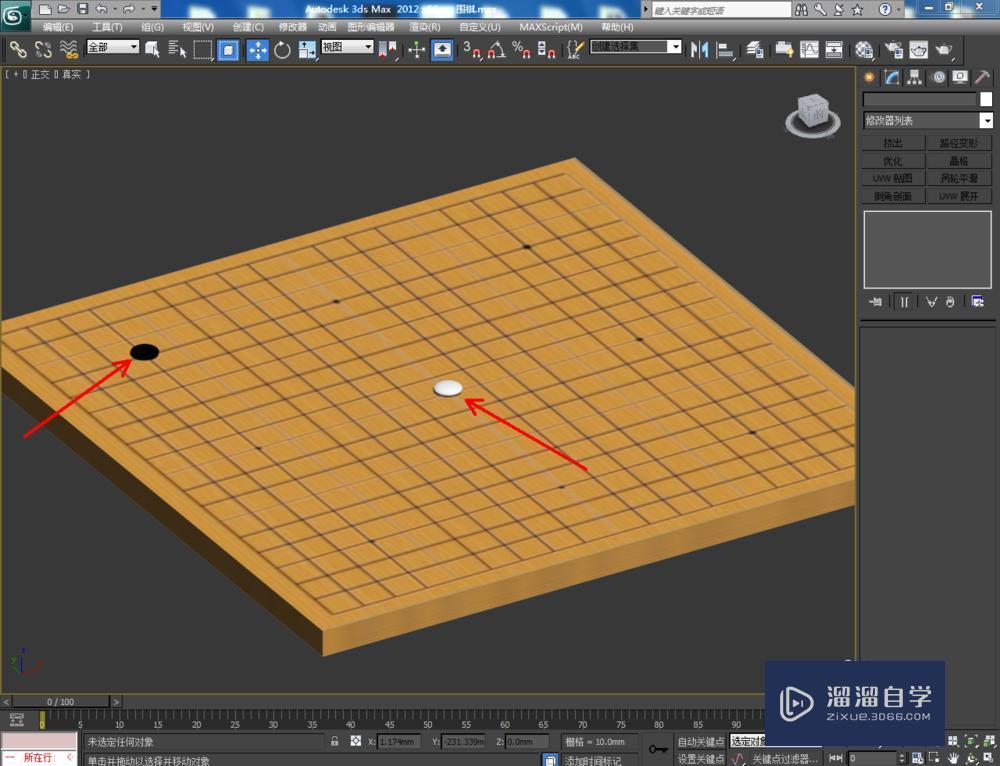
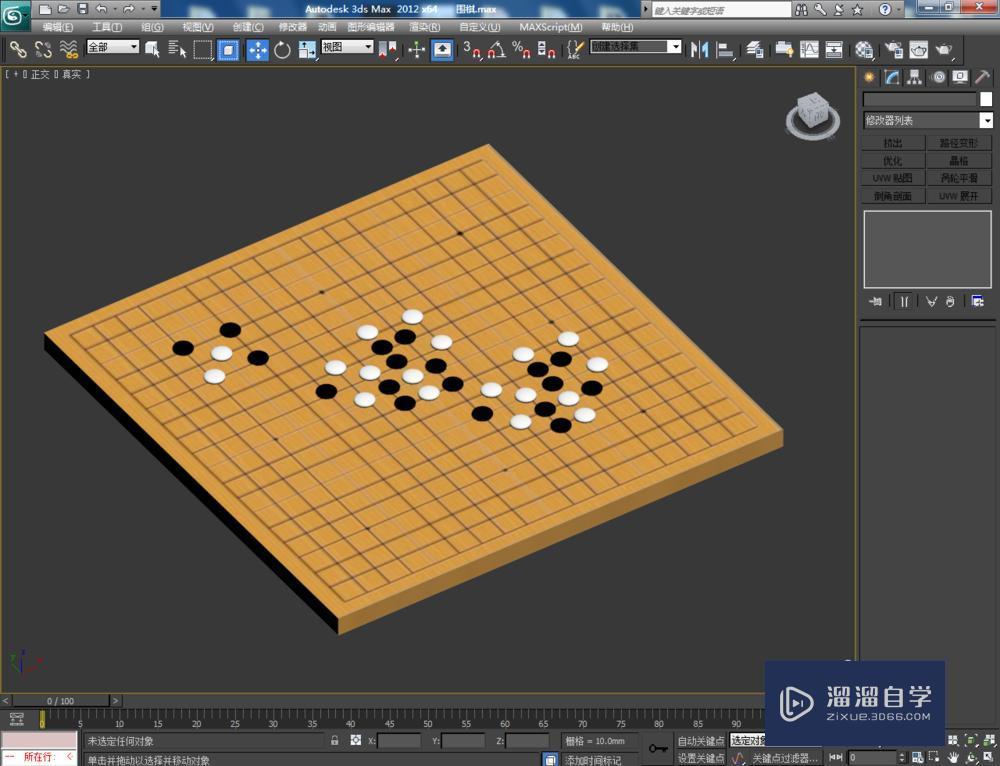
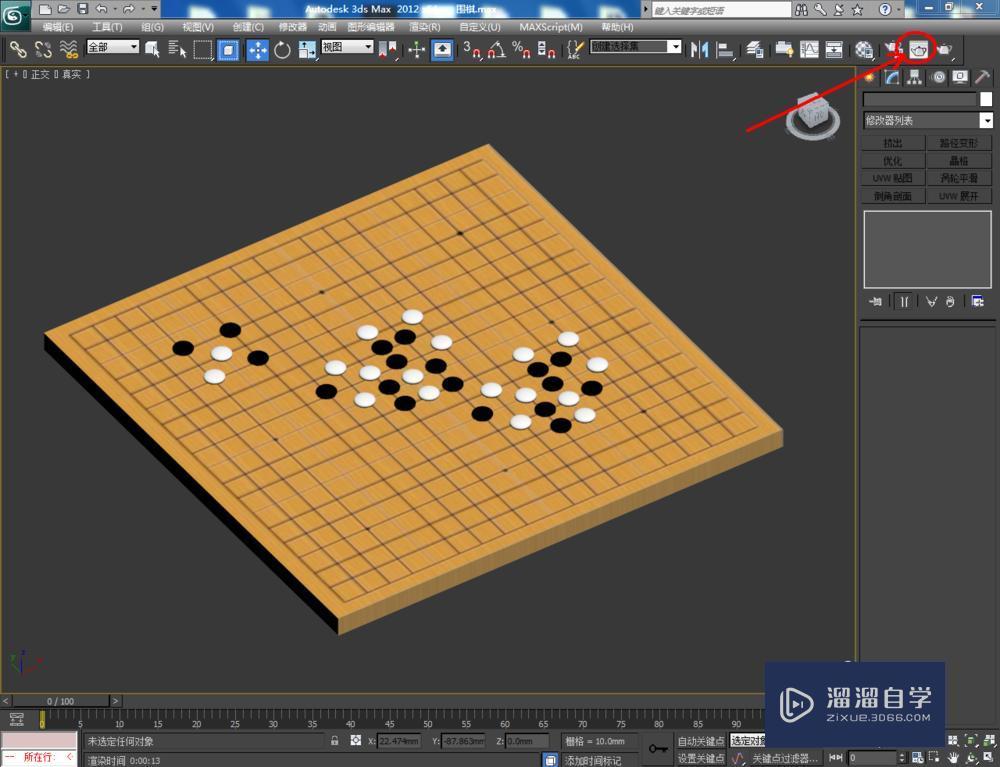
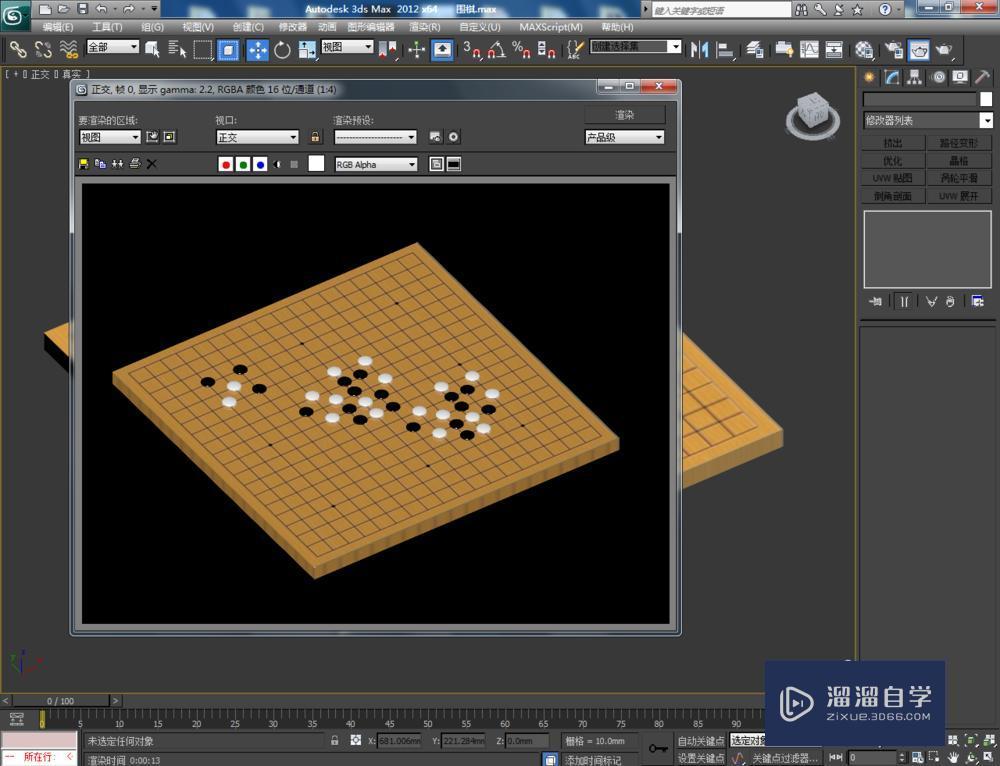
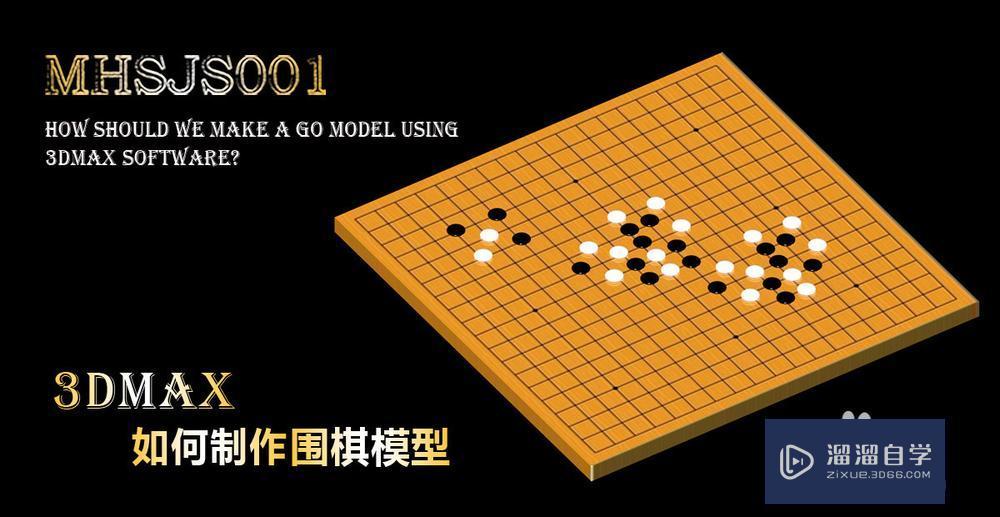
相关文章
距结束 06 天 09 : 00 : 55
距结束 01 天 21 : 00 : 55
首页






