3DMax挤出图形教程
溜溜自学 室内设计 2020-12-18 浏览:2520
在使用3DMax创建模型时,我们常常需要在创建的模型上挤出其他的形状,那么具体怎么操作呢?下面就由小编教大家3dmax如何挤出图形,希望能帮助到有需要的人,感兴趣的小伙伴可以一起学习了解一下。
想要更深入的了解“3DMax”可以点击免费试听溜溜自学网课程>>
工具/软件
电脑型号:联想(Lenovo)天逸510S; 系统版本:Windows7; 软件版本:3DMax2014
方法/步骤
第1步
双击桌面上的3DMax快捷图标,将3DMax这款软件打开,如图所示:
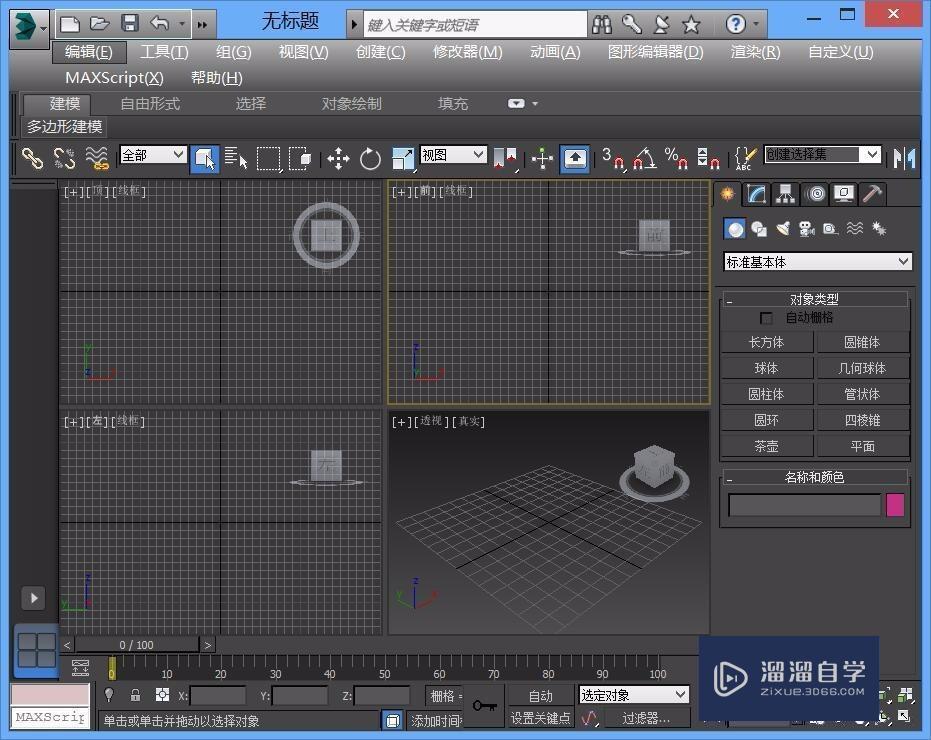
第2步
在打开的界面内找到几何体选项,并在其内找到球体选项,如图所示:
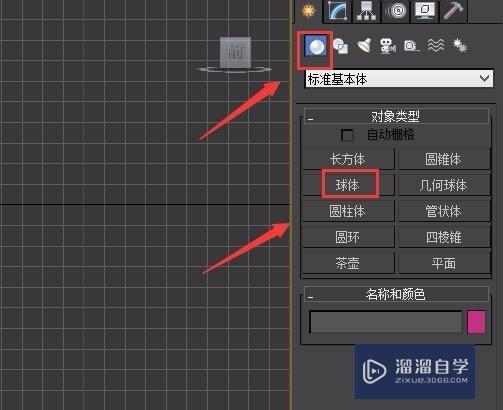
第3步
选择球体在顶视图里创建一个球体,然后再按下鼠标右键在右键菜单里找到编辑为选项,点击该选项在其子级菜单里找到转换为可编辑多边形选项,如图所示:
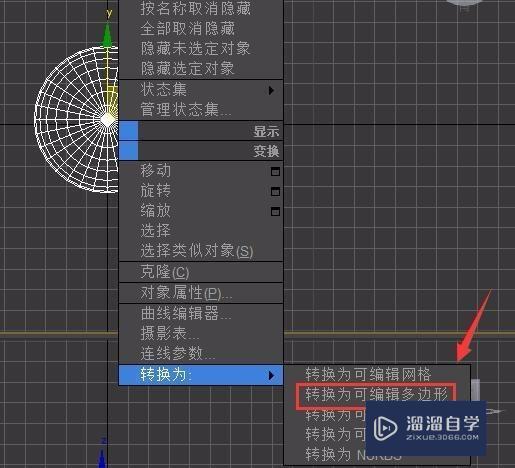
第4步
转换为可编辑多边形之后再在修改里选择多边形选项,如图所示:

第5步
点击做变性之后我们在透视图里选择需要挤出的面,如图所示:
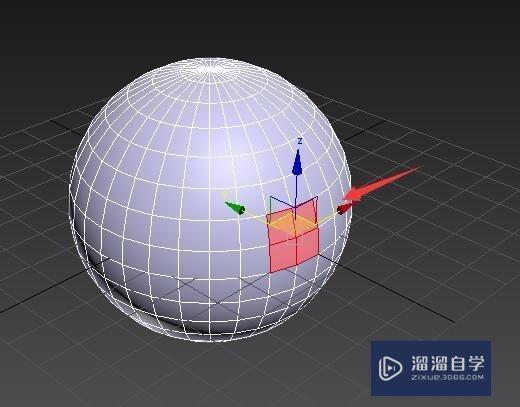
第6步
选择好球体的面之后再在修改里找到挤出选项,如图所示:
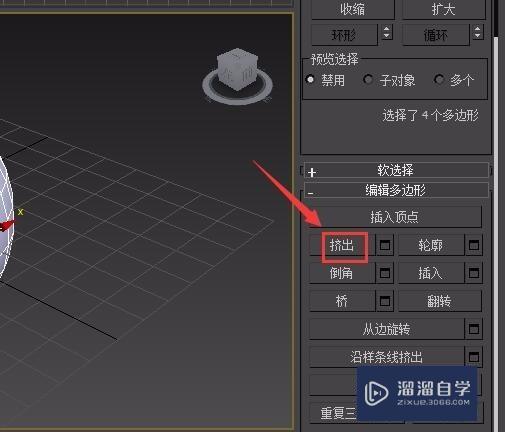
第7步
点击挤出选项后的设置选项在弹出的输入框内输入挤出的数值,如图示所:
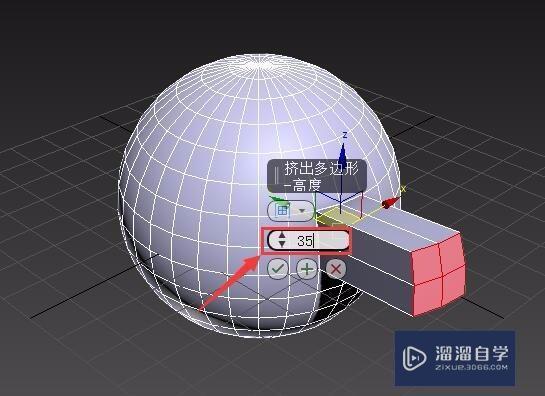
第8步
设置好之后我们点击确定可以看到我们就将选择的面进行了挤出,其效果如图所示:

相关文章
距结束 06 天 22 : 56 : 50
距结束 00 天 10 : 56 : 50
首页







