3DMax中如何建一个篮球的模型?
溜溜自学 室内设计 2020-12-18 浏览:1801
大家好,我是小溜,刚学习3DMax不久,但对于一些小物体的建模确实很有兴趣。今天小编带大家看一下篮球的建模。篮球相信大家都知道,那么下面小溜就带大家看看,在3DMax中如何建一个篮球的模型。希望本文内容能帮助到大家。
想要更深入的了解“3DMax”可以点击免费试听溜溜自学网课程>>
工具/软件
电脑型号:联想(Lenovo)天逸510S; 系统版本:Windows7; 软件版本:3DMax9
方法/步骤
第1步
篮球应该大家都知道,标准的篮球直径大小是24.6cm。那么我们今天用3DMax建模就建一个差不多大小的。我们设置球体的半径为123mm
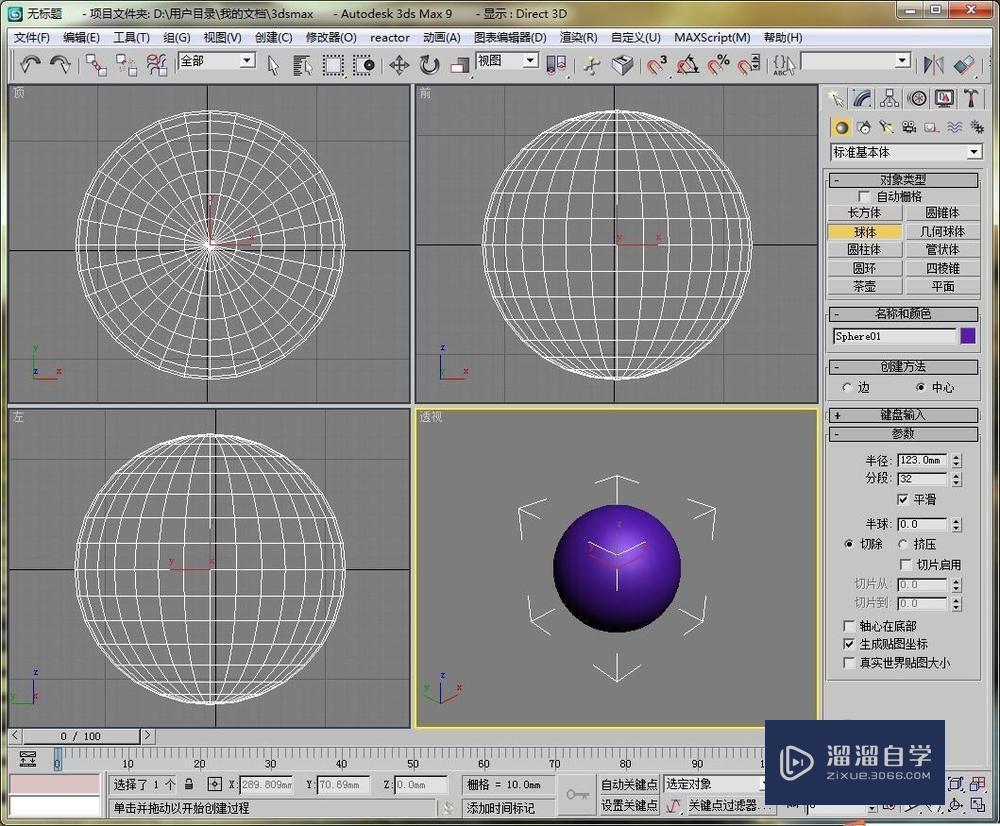
第2步
然后给这个球体加载一个编辑网格的修改器

第3步
考虑到篮球上的纹路,我们应该把这个球体稍作修改。在编辑网格下选择面,然后选中球体一半的面
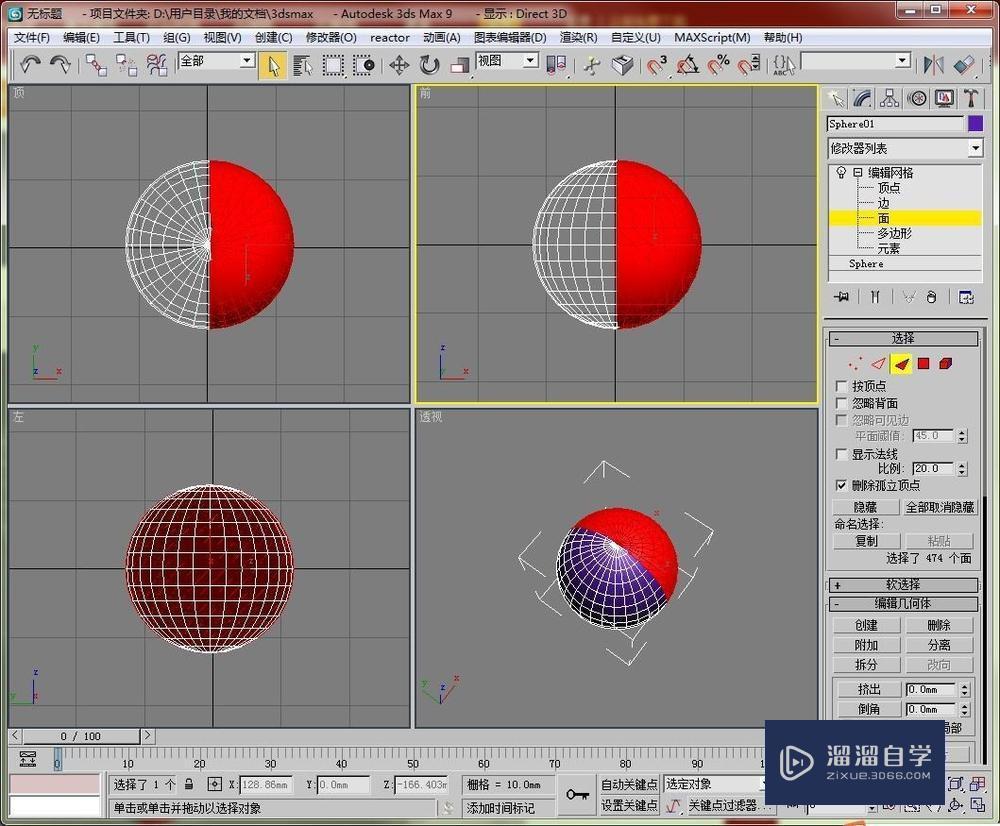
第4步
点击delete就可以删除面。在透视图里看清楚是不是删完全了。
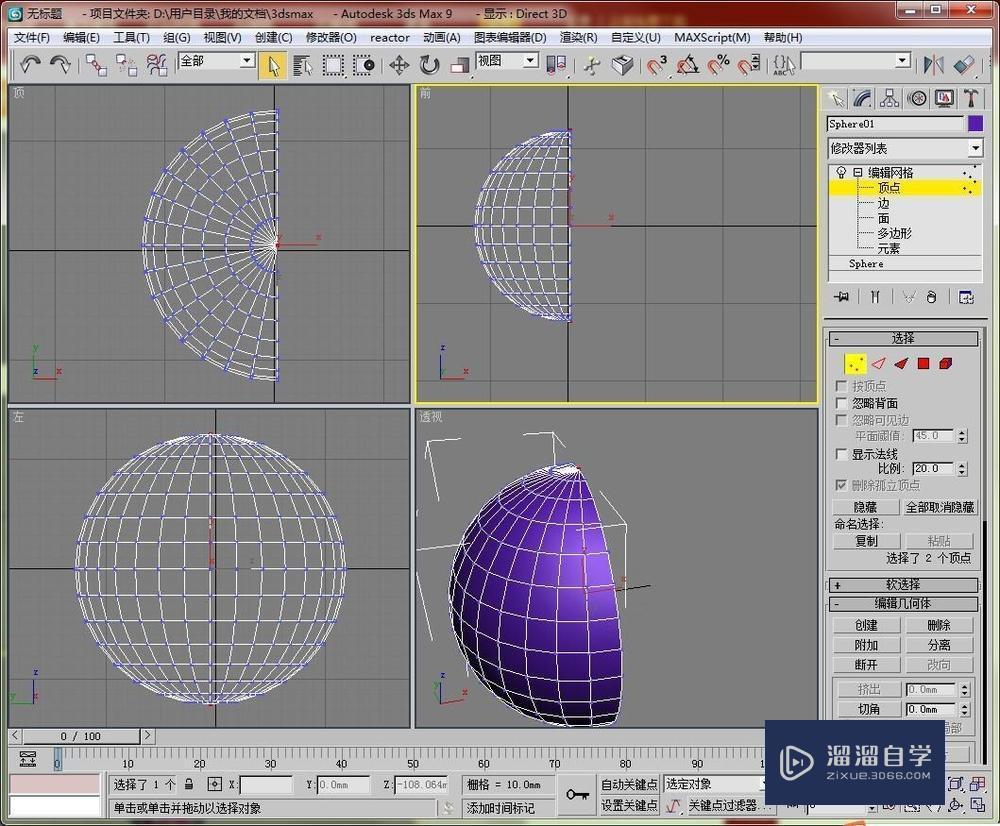
第5步
回到顶点层级,将半球的最上方和最下方的两个点选中,
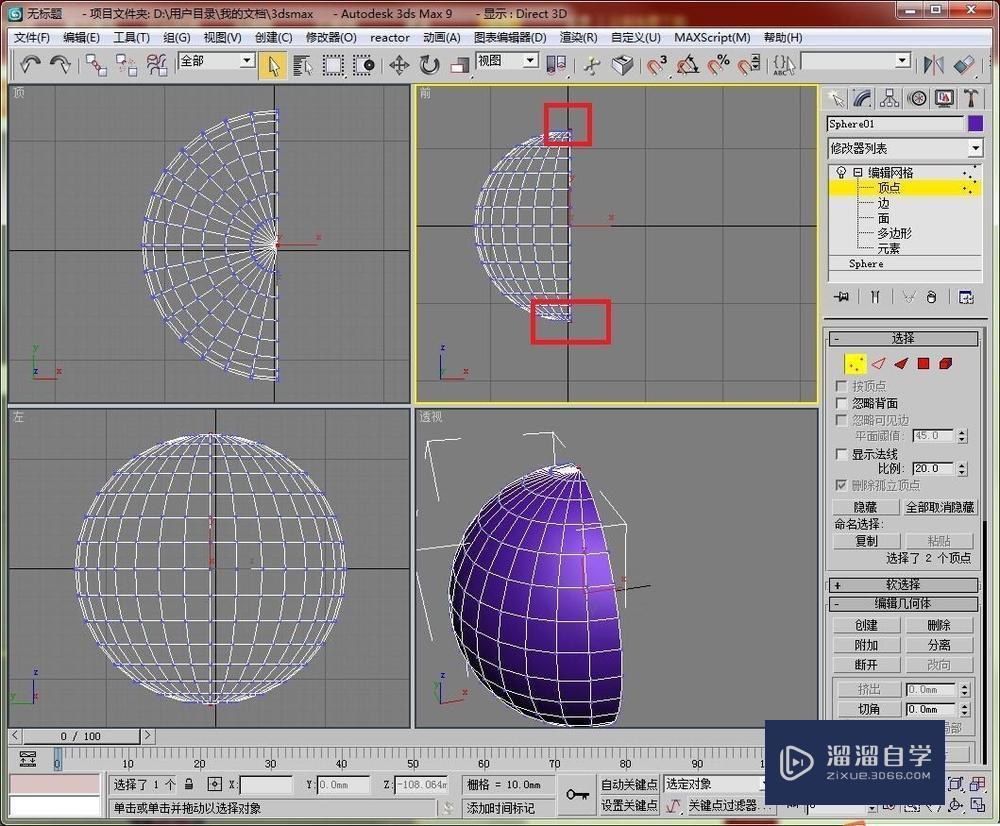
第6步
用移动工具将这两个顶点往外拉出一点距离
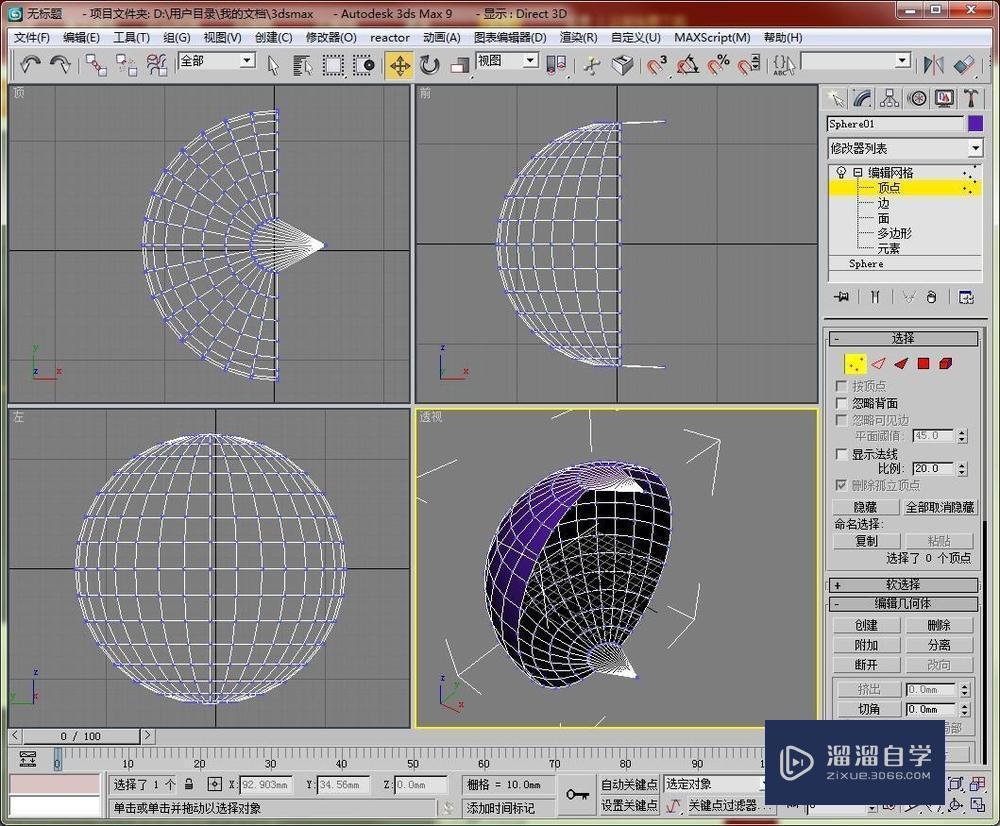
第7步
继续添加一个对称的修改器,虽然现在界面上显示的图形什么都不是

第8步
勾选对称修改器下的参数“翻转”,球体是不是就产生了。注意观察顶视图的纹路和之前有什么不同。
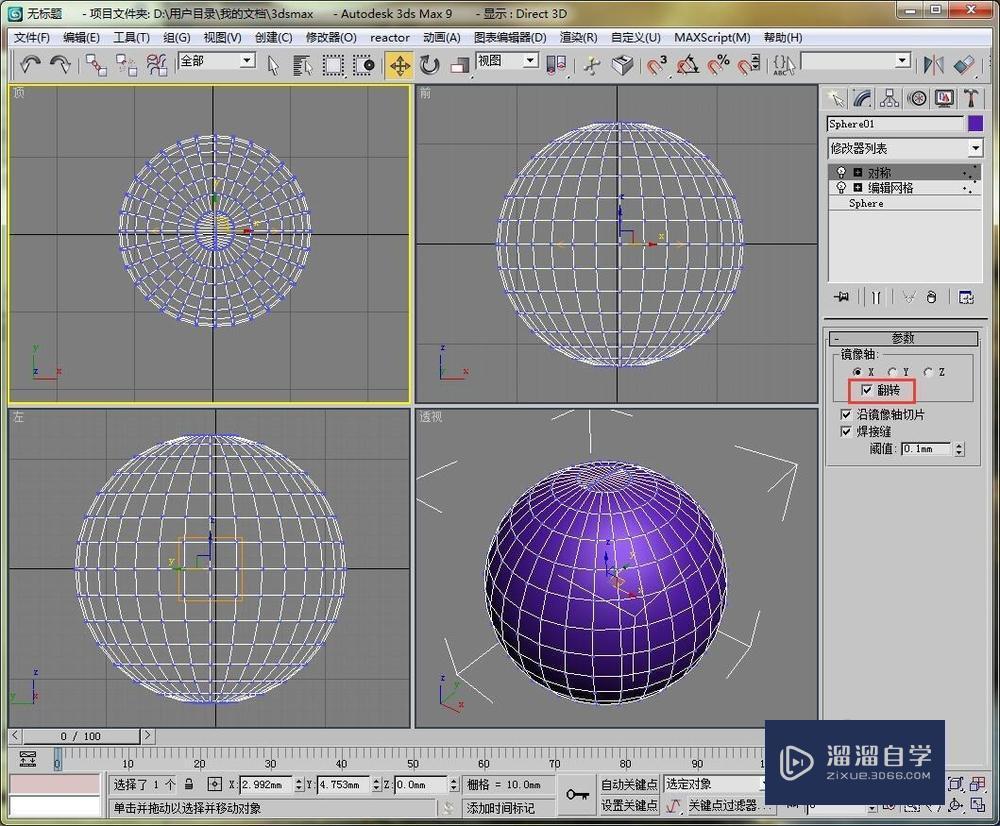
第9步
将对称后的图形加载一个编辑多边形的修改器

第10步
在线层级下选择如图所示的线条,这里可以用循环工具
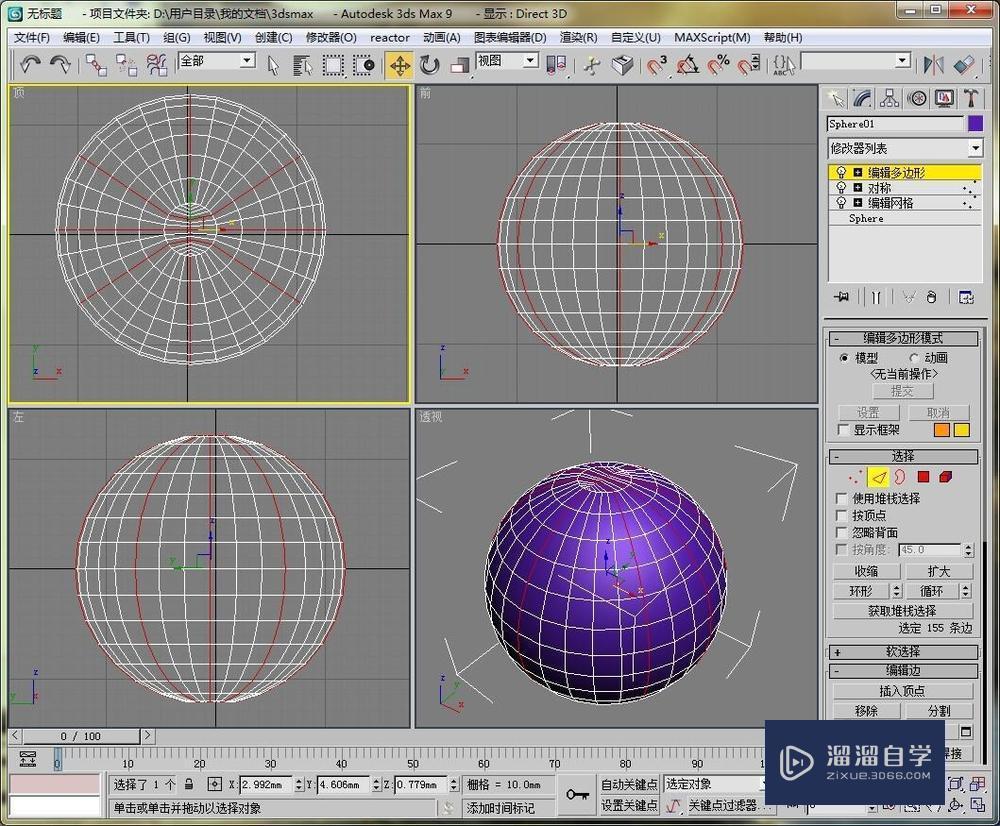
第11步
选择这些线条以后点击切角,设置一个切角量
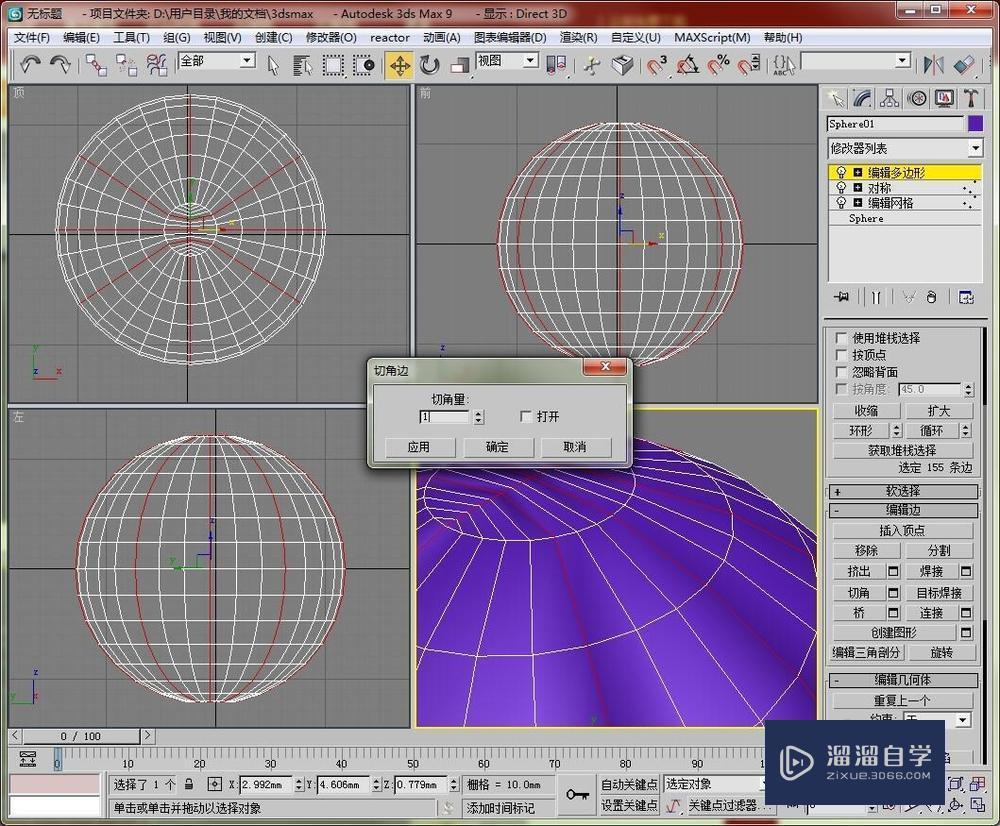
第12步
这样篮球的纹路形状就出来了
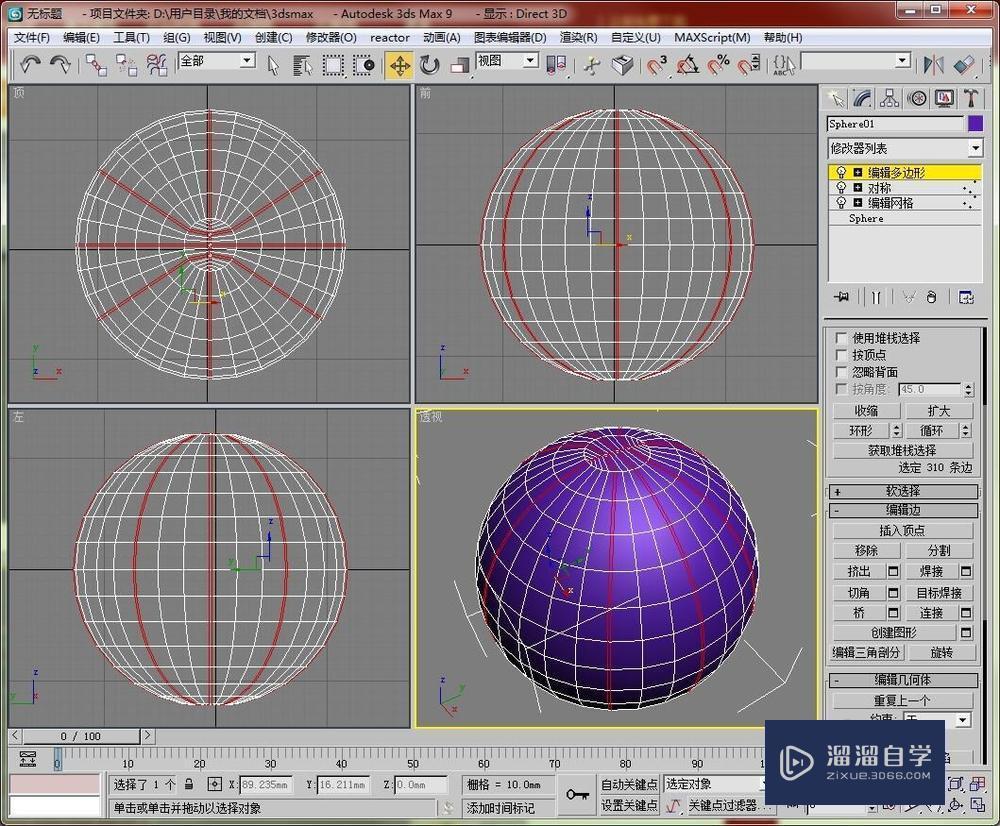
第13步
接着再面层级里选择刚刚切角产生的面。注意一定要选全了,要有点耐心
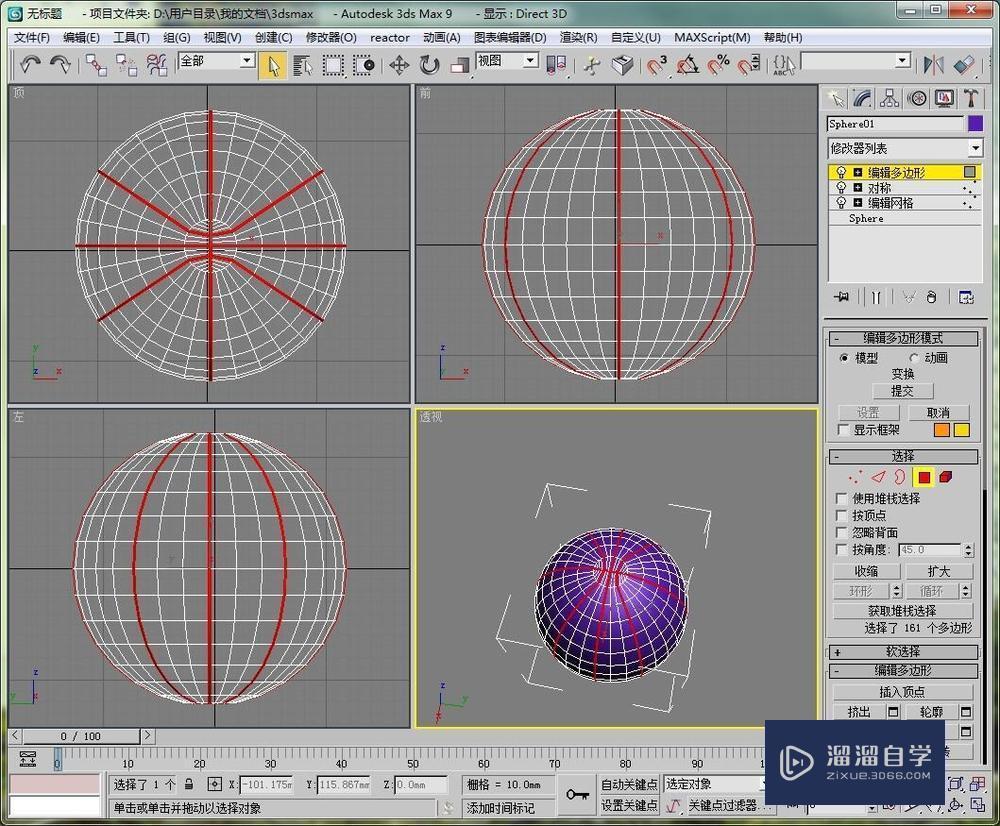
第14步
然后将这些面挤出,在挤出的对话框里一定要选择“局部法线”,然后设置一个挤出高度
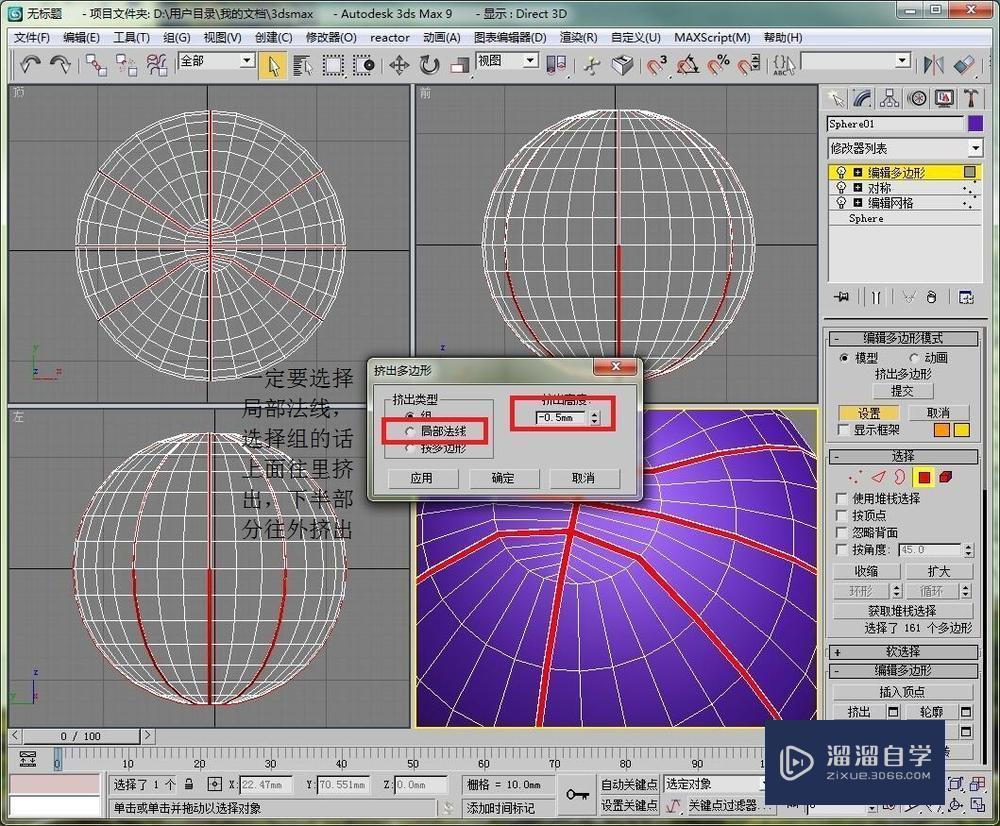
第15步
挤出完成之后看这个篮球有点样子了。但是这个棱角还比较清晰,不够圆滑
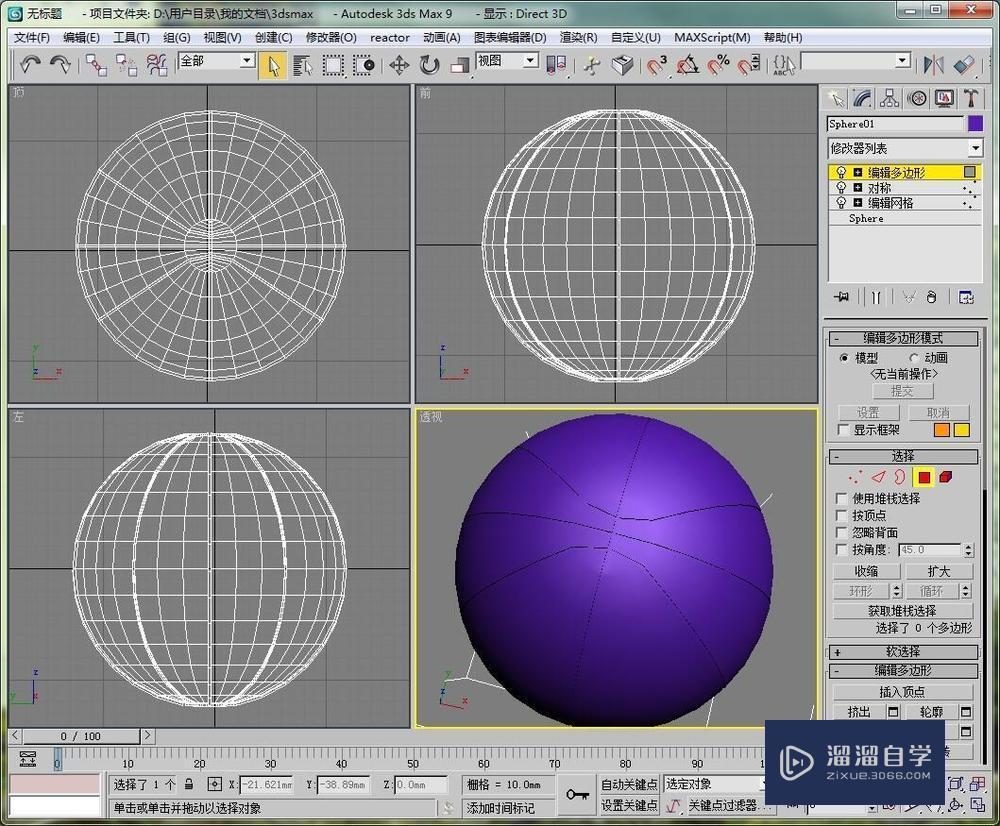
第16步
在继续添加一个网格平滑的修改器,看到这个篮球的纹路已经很相像了。
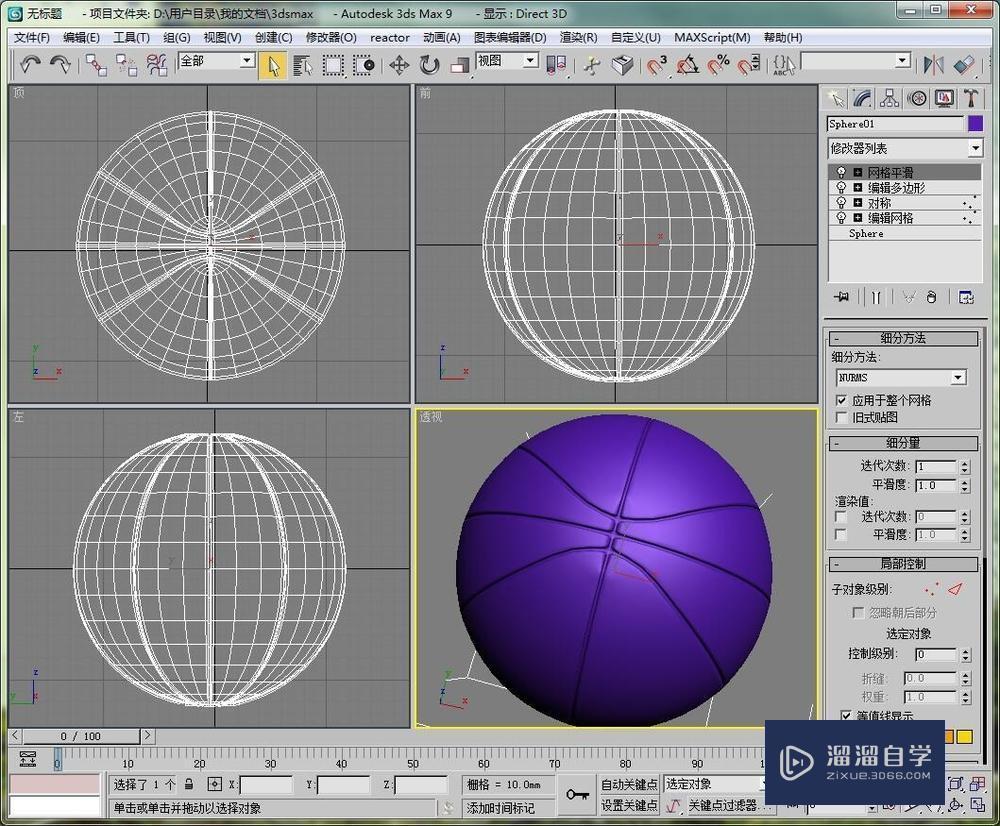
第17步
最后可以用材质编辑器做篮球的材质球,然后赋给这个篮球。
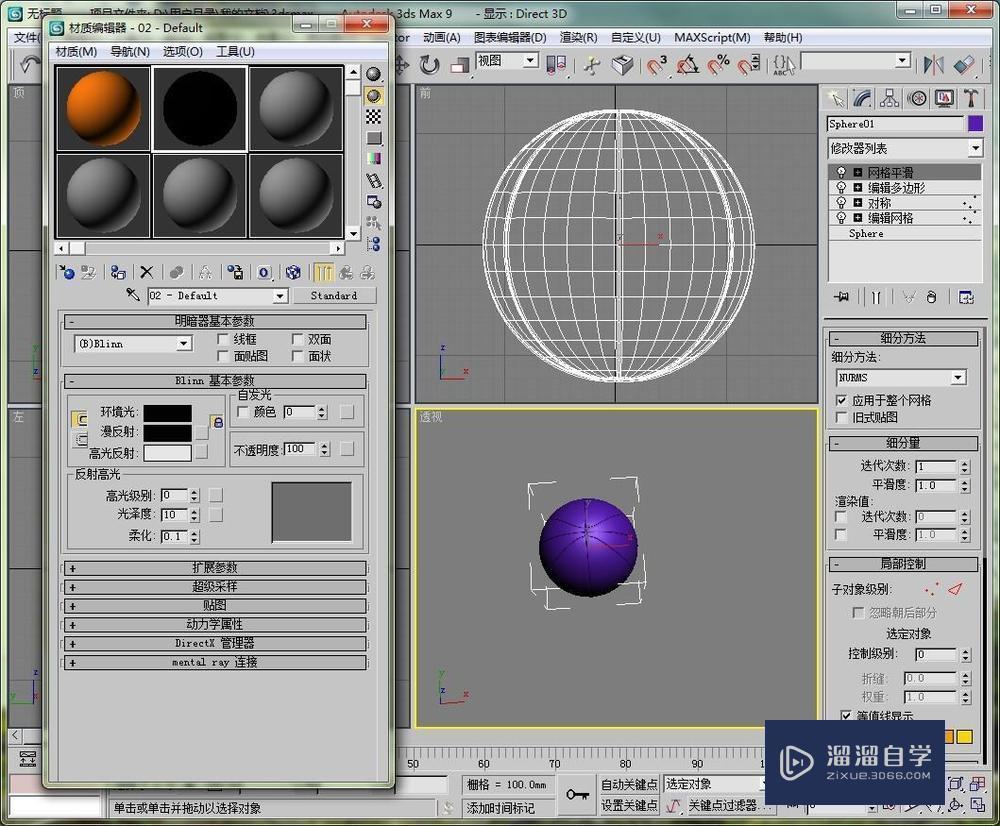
相关文章
距结束 06 天 12 : 18 : 11
距结束 00 天 00 : 18 : 11
首页






