PS怎么画虚线?
溜溜自学 平面设计 2020-12-24 浏览:2259
PS怎么画虚线?有些时候需要用到PS画虚线,但很多小伙伴都不知道该如何去操作,那么今天小溜我就给大家分享一下,怎么PS用虚线的方法,希望本文内容能帮助到大家。
想要更深入的了解“PS”可以点击免费试听溜溜自学网课程>>
工具/软件
电脑型号:联想(Lenovo)天逸510S; 系统版本:Windows7; 软件版本:PS CS5
方法/步骤
第1步
第一种方法,需要用到键盘上的“—”来画首先新建一个空白文档,例如800*600像素,背景色为白色。

第2步
选择T工具,然后找到键盘的-,就可以了。
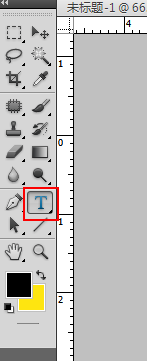

第3步
看一下效果,虚线很直,不错。
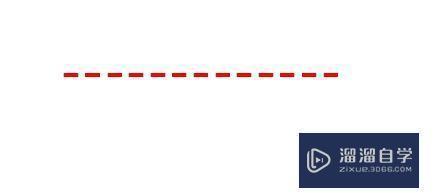
利用笔刷画虚线
第1步
第二种是利用笔刷画虚线,需要先调整一下笔刷样式。
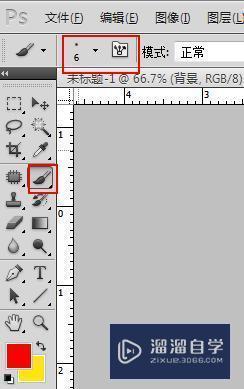
第2步
选择画笔工具,调出需要的笔刷,点击红框内的箭头,从弹出菜单中选择方头画笔。
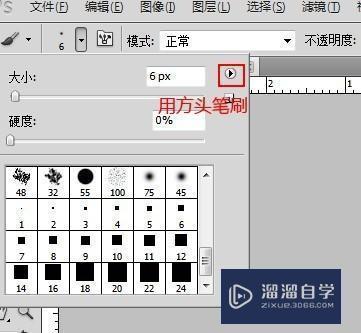
第3步
这里需要画笔设置,调大小、调间距、调圆度等,预览效果要变成虚线样式。
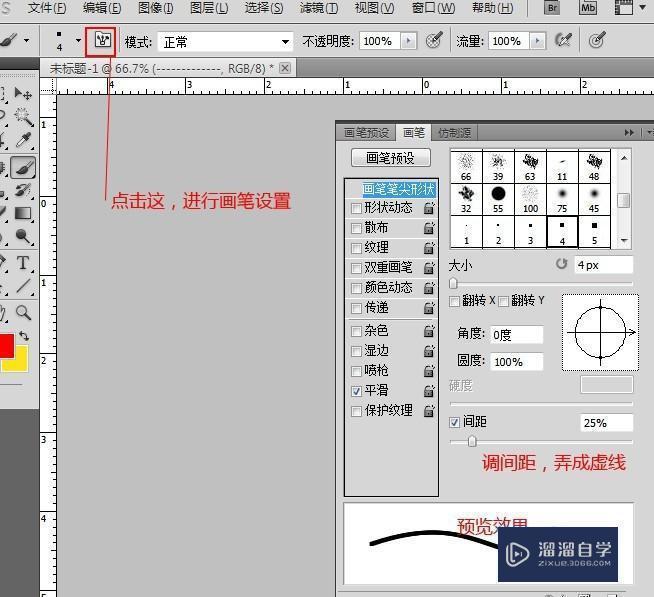
第4步
调大小为12px,、调间距137%、调圆度34%。还可以大小调到10px,间距137%,圆度14%或大小3px,间距315%,圆度14%,效果各有千秋。
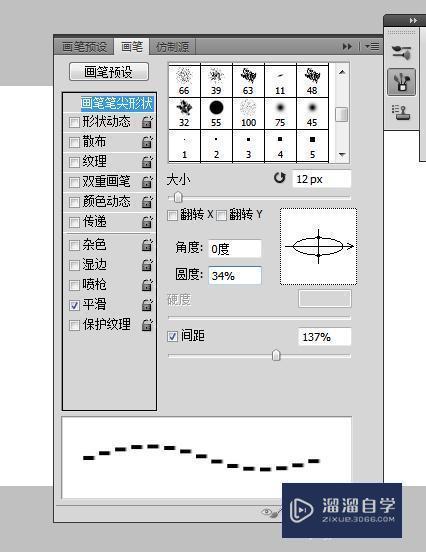
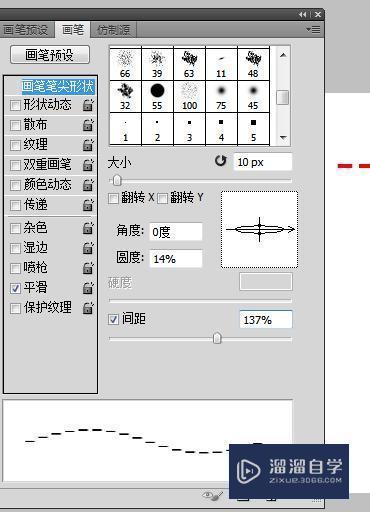
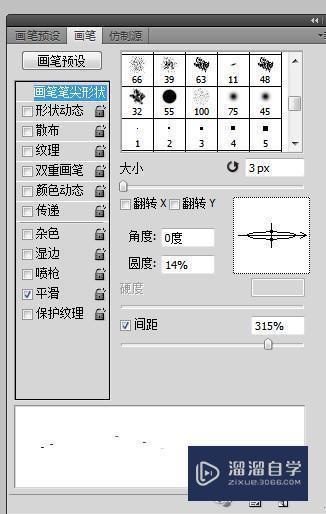
第5步
看一下三种效果。
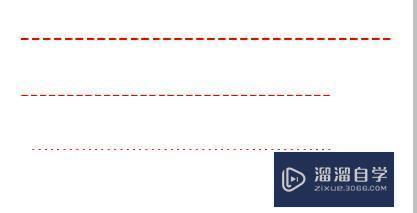
第6步
这个是PS画实线的方法,一起来实践一下吧。
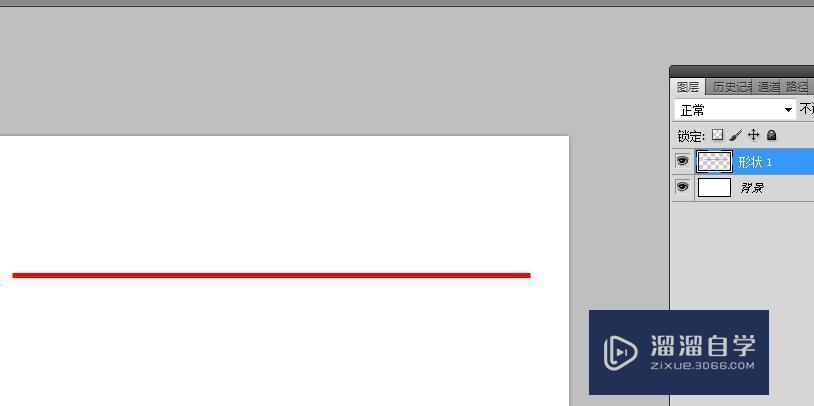
第7步
注意:在PPT中如何画虚线的话,先绘制一个直线,在“格式”-“形状轮廓”,设置粗细后,选择虚线效果。
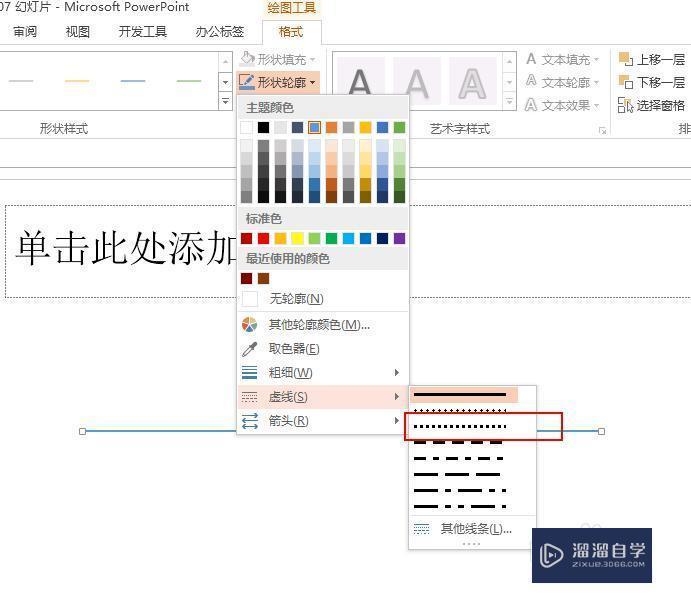
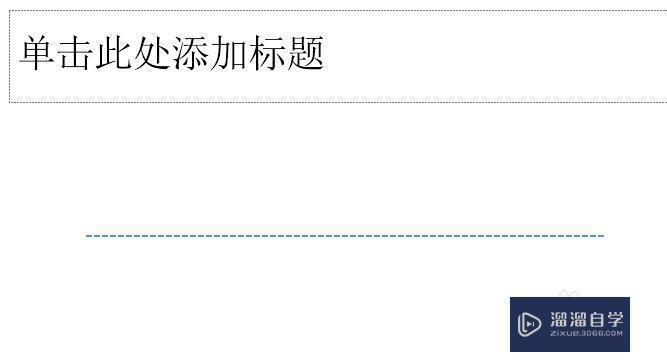
特别提示
1、第一种方法画虚线:注意字体大小影响虚线长短哦。
2、如果您觉得方法还不错,别忘记点个赞,您的肯定也是我继续的动力!
相关文章
距结束 05 天 21 : 09 : 22
距结束 01 天 09 : 09 : 22
首页








