PS怎么替换证件照底色?
溜溜自学 平面设计 2020-12-25 浏览:2007
大家好,我是小溜,我们在生活中难免会遇到PS抠图的问题,给证件照换底色是我们常见的一个PS抠图教程,很多小伙伴都不知道怎么给证件照换底色,方法很多,而且也非常简单,下面小编来交大家怎么给照片换底色吧!
想要更深入的了解“PS”可以点击免费试听溜溜自学网课程>>
工具/软件
电脑型号:华硕(ASUS)S500; 系统版本:Windows10; 软件版本:PS CC2020
方法/步骤
第1步
首先我们打开PS软件吧,我这里是PS2020的软件,随便打开一张图片,小编这里随便弄的,p的不好还请见谅,首先右击鼠标复制一个图层。
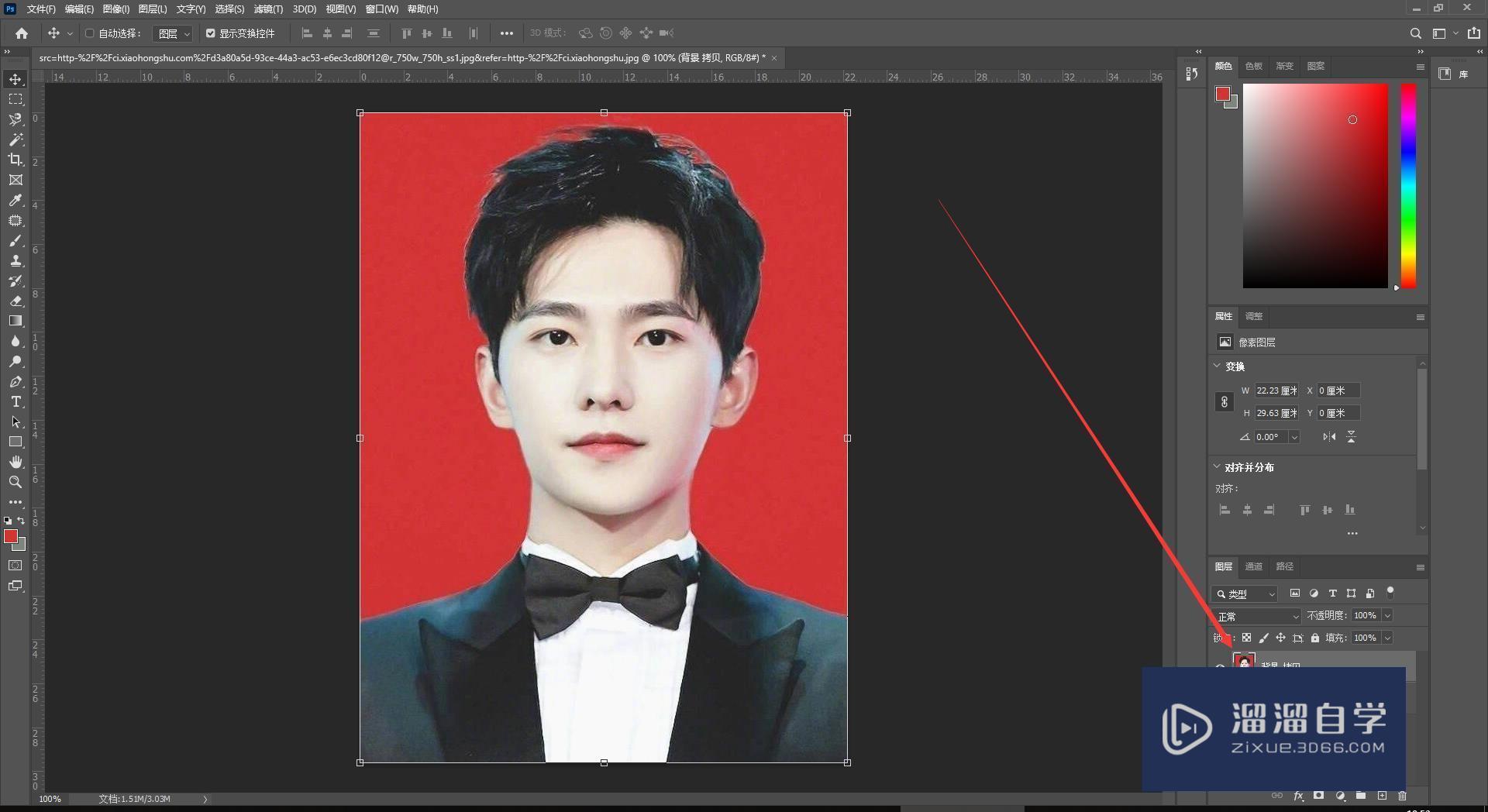
第2步
因为照片底色一般都是一样的颜色,所以我们这样可以用色彩范围工具来选择我们需要去掉的颜色。
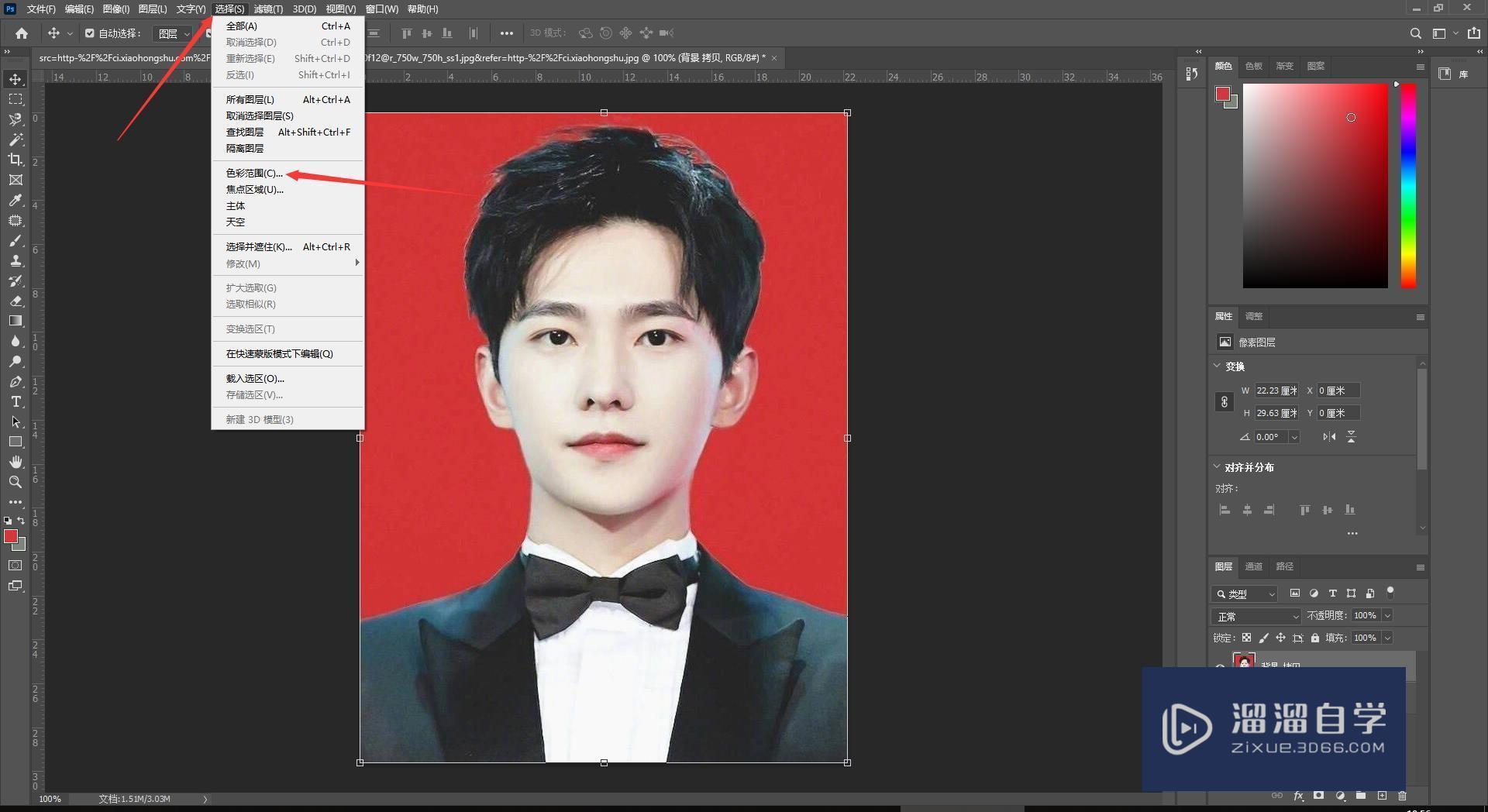
第3步
打开之后,默认是取样颜色,我们汲取我们的照片底色,然后还可以调整色差看效果,不同的图片色差不一样,需要大家自己手动调一下色差看效果,然后点击确定。
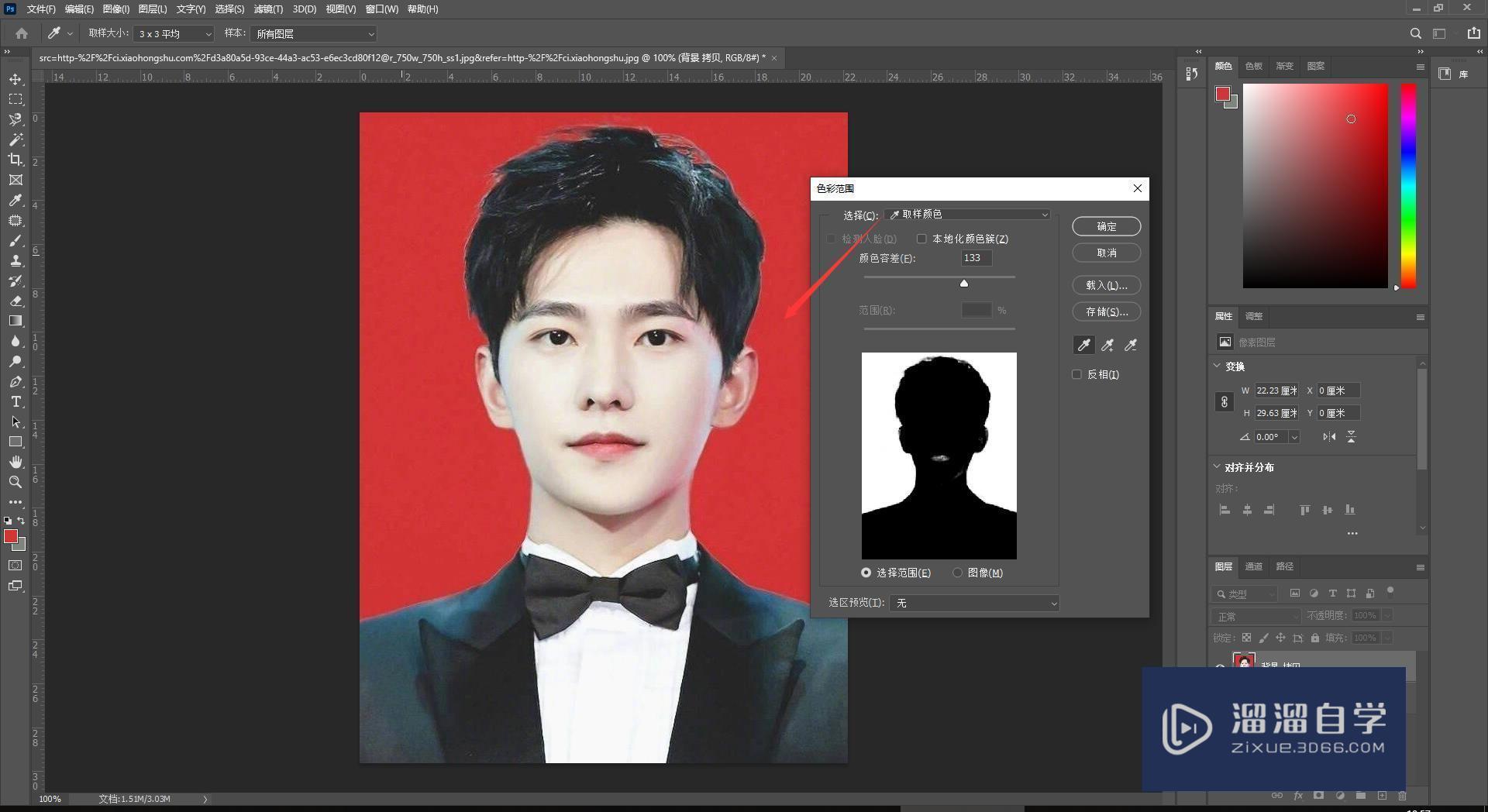
第4步
然后我们就可以看到选区了,头发有点那个,小编就不调细节了,如果要把头发也扣好一点,可以在本站看看PS扣头发教程。
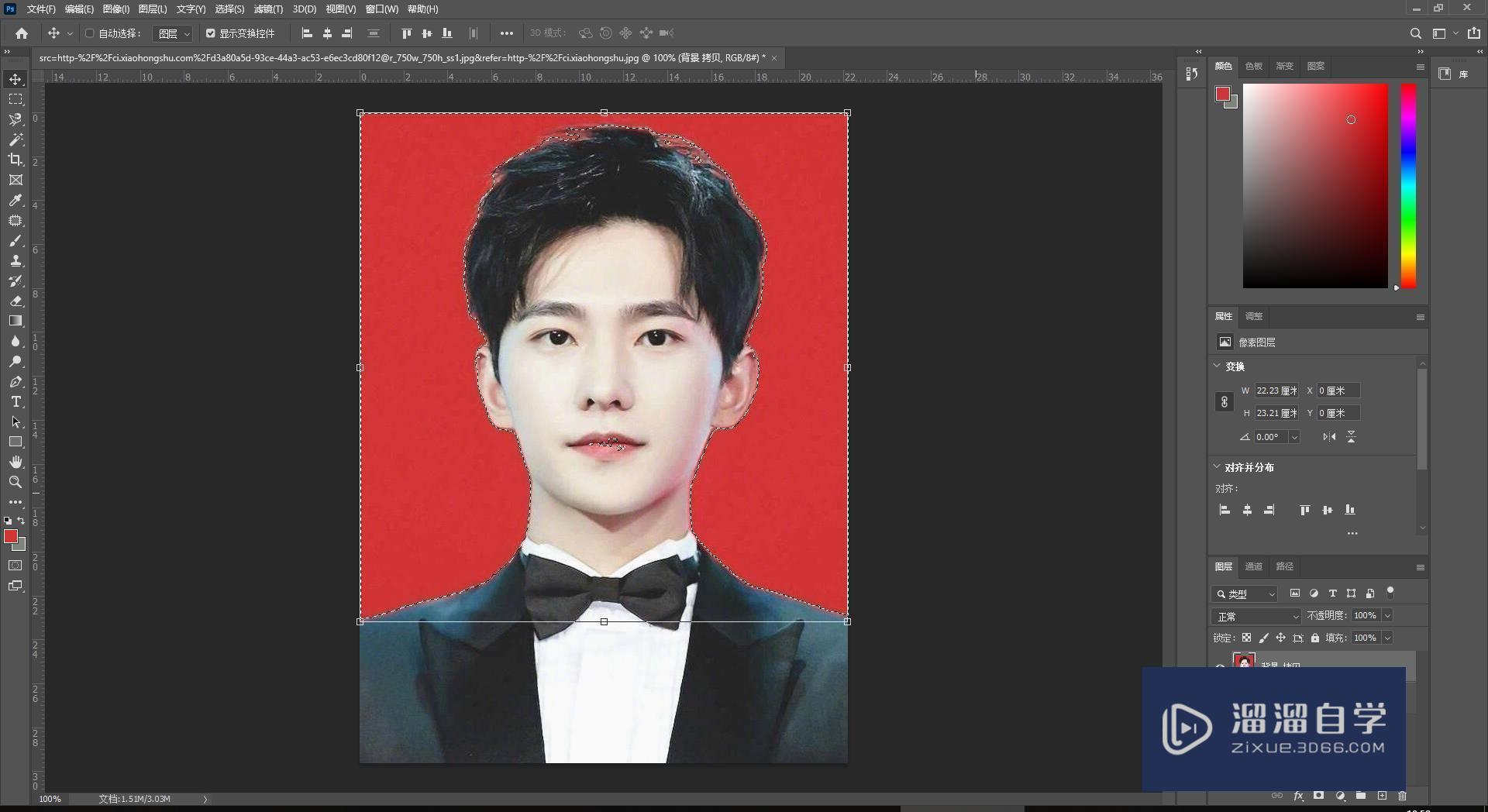
第5步
我们会发现有多出来的选区,也是我们不需要替换背景的地方,这个时候我们就需要用套索工具去掉。
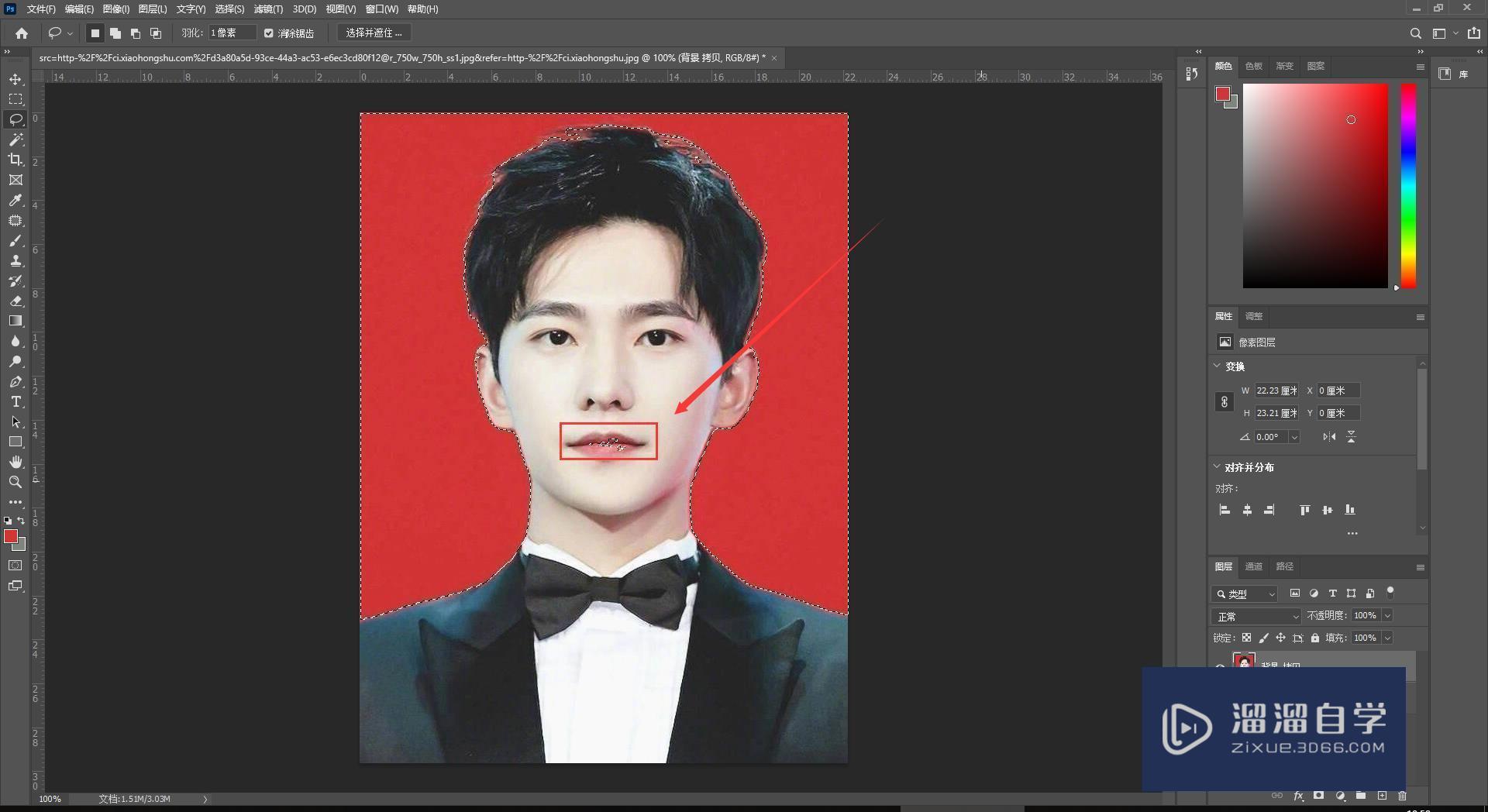
第6步
在右上角找到并选择套索工具。
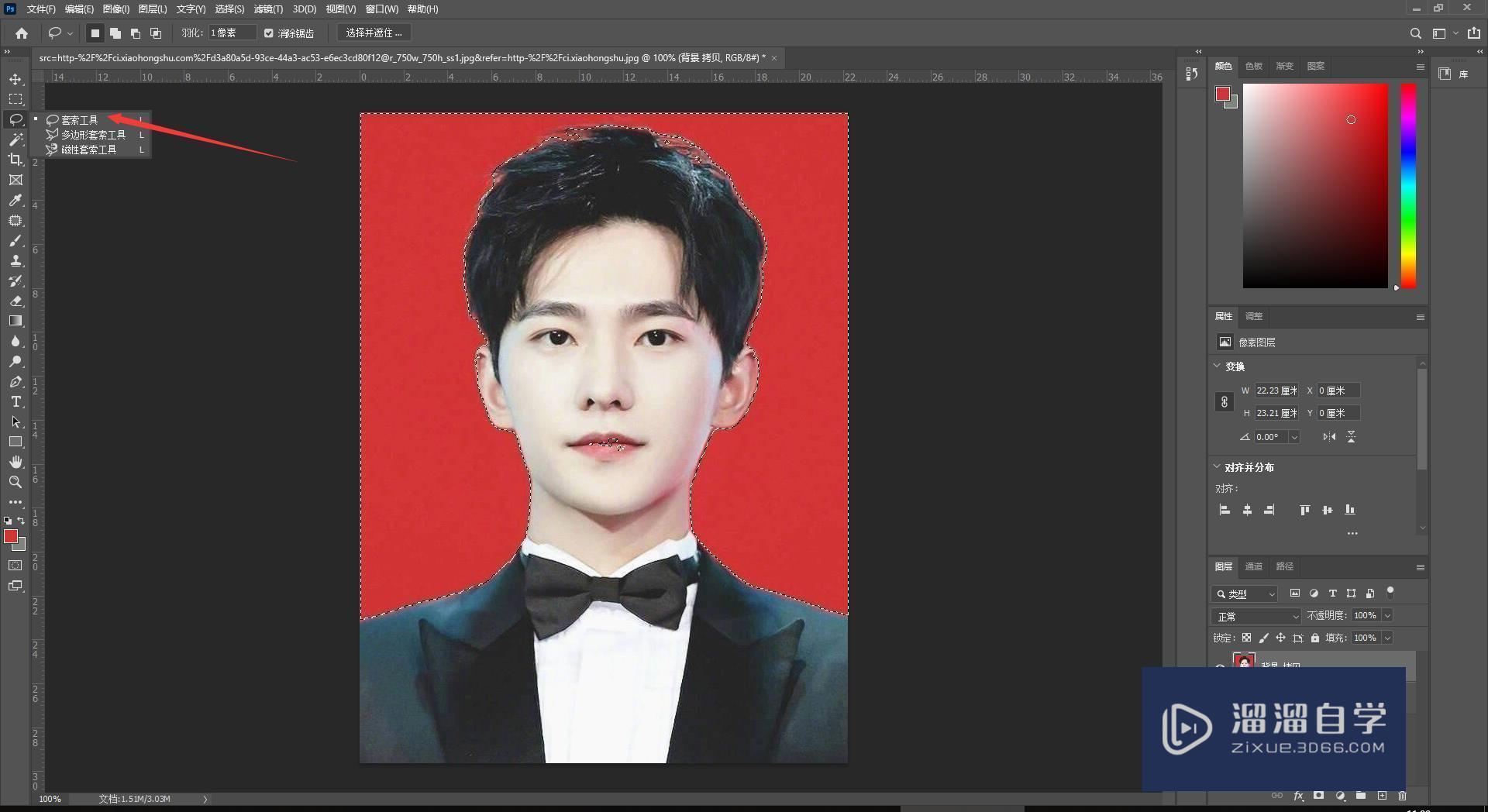
第7步
按住alt键去掉我们不需要选择的选区。
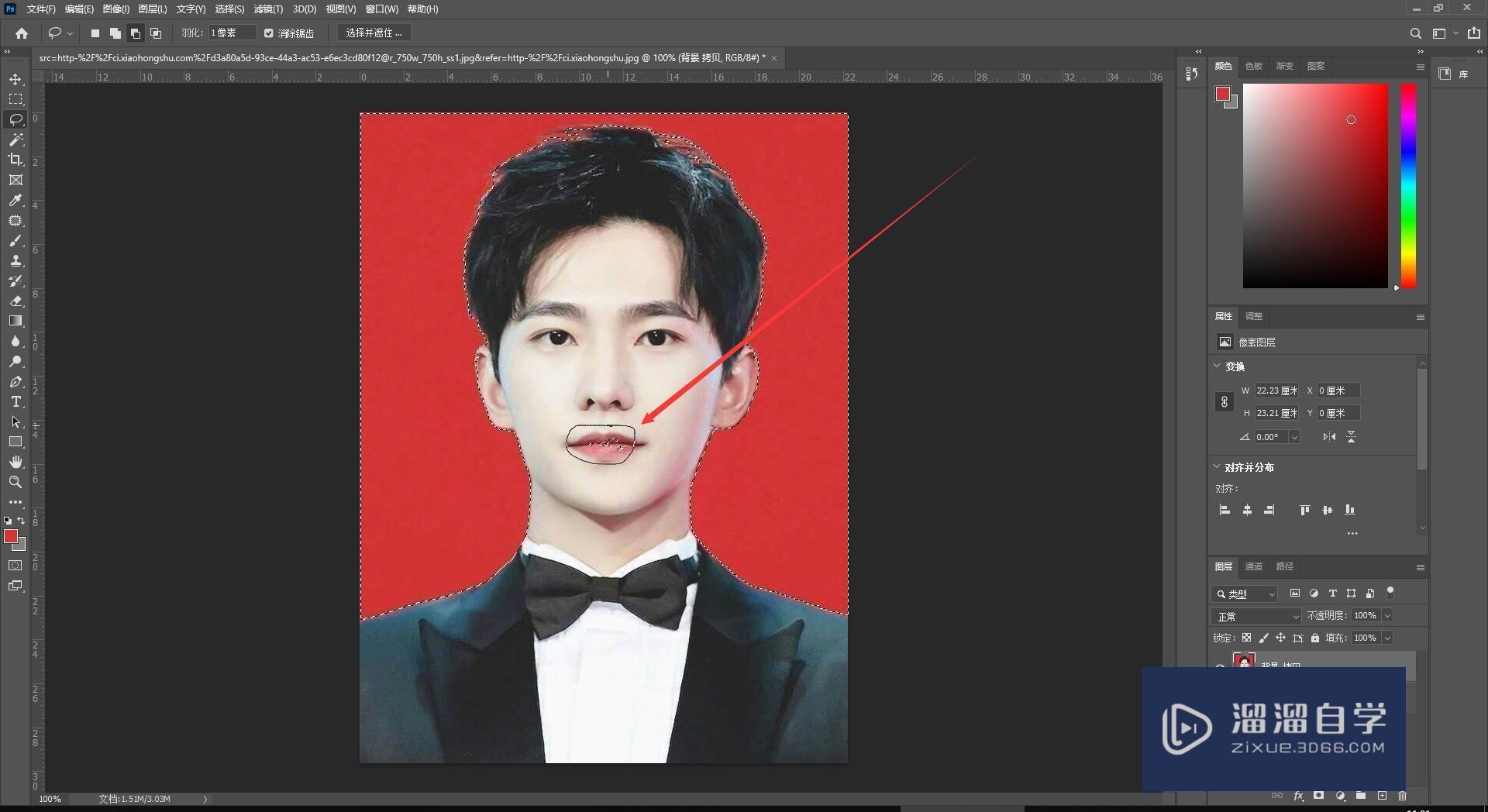
第8步
然后的话证件照底色选区就扣好了。
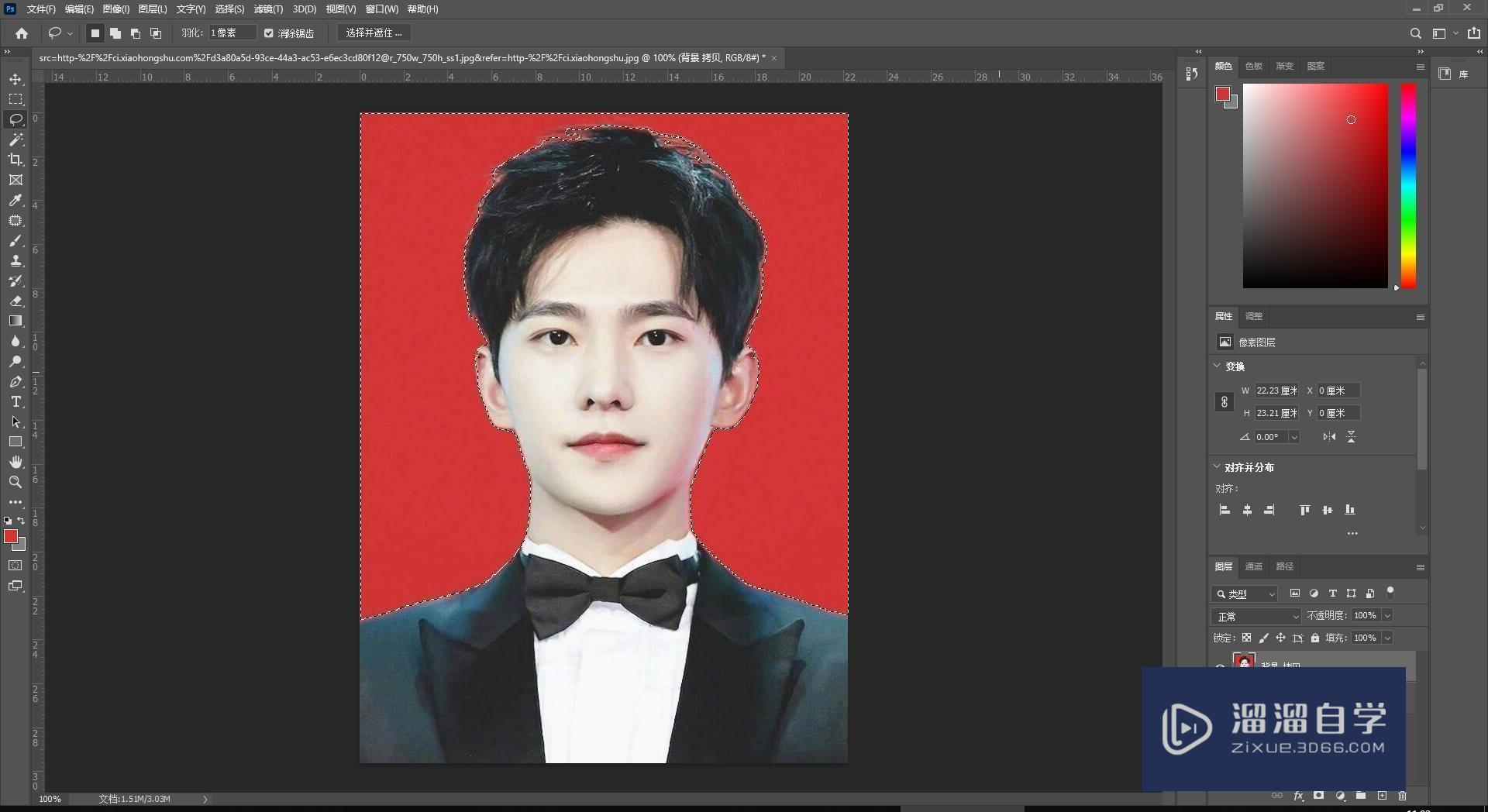
第9步
按delete键删除我们选择的底色,背景就会变成透明的了啦。
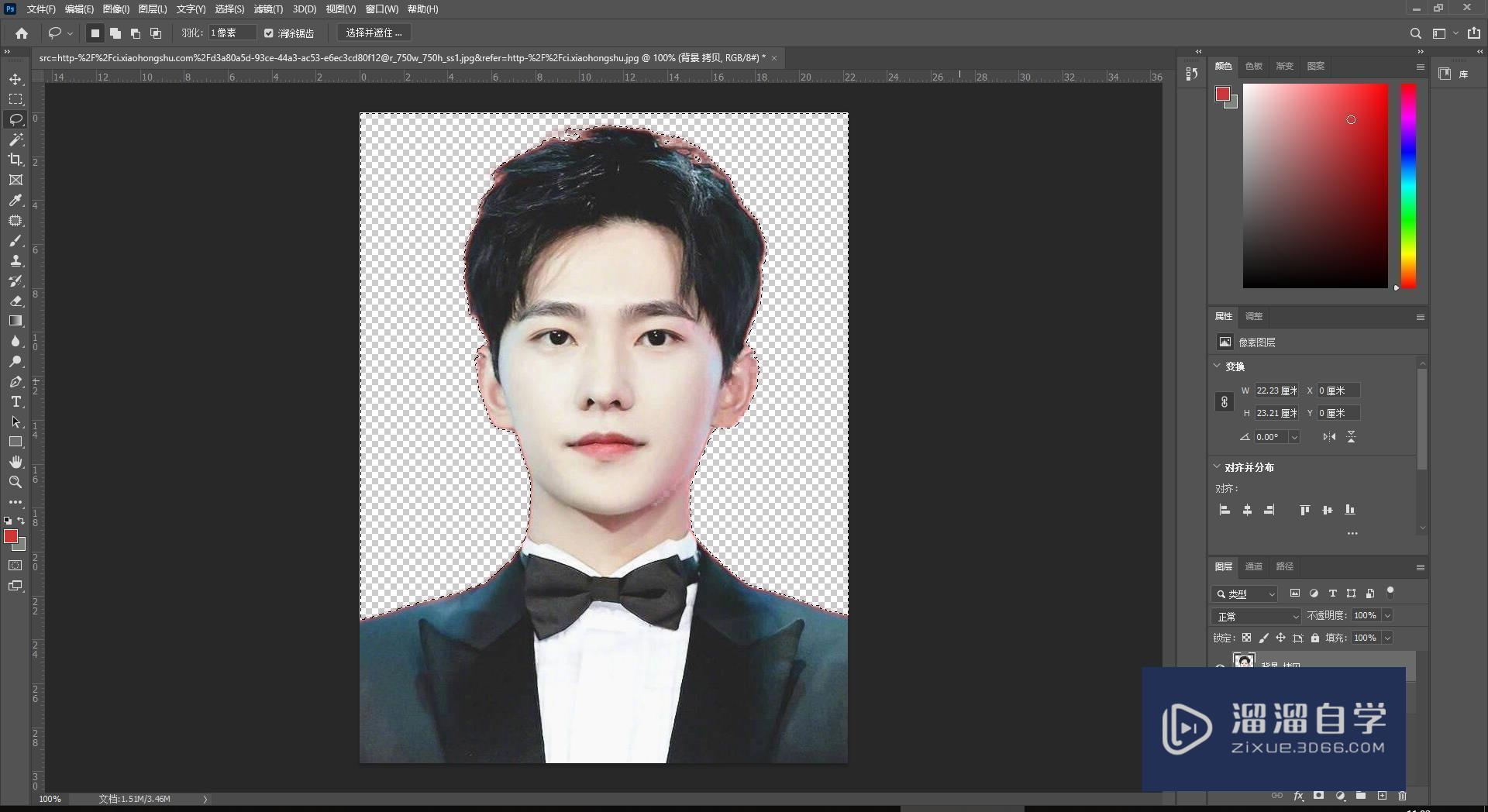
第10步
选择我们复制的图层准备涂抹我们需要的背景颜色。
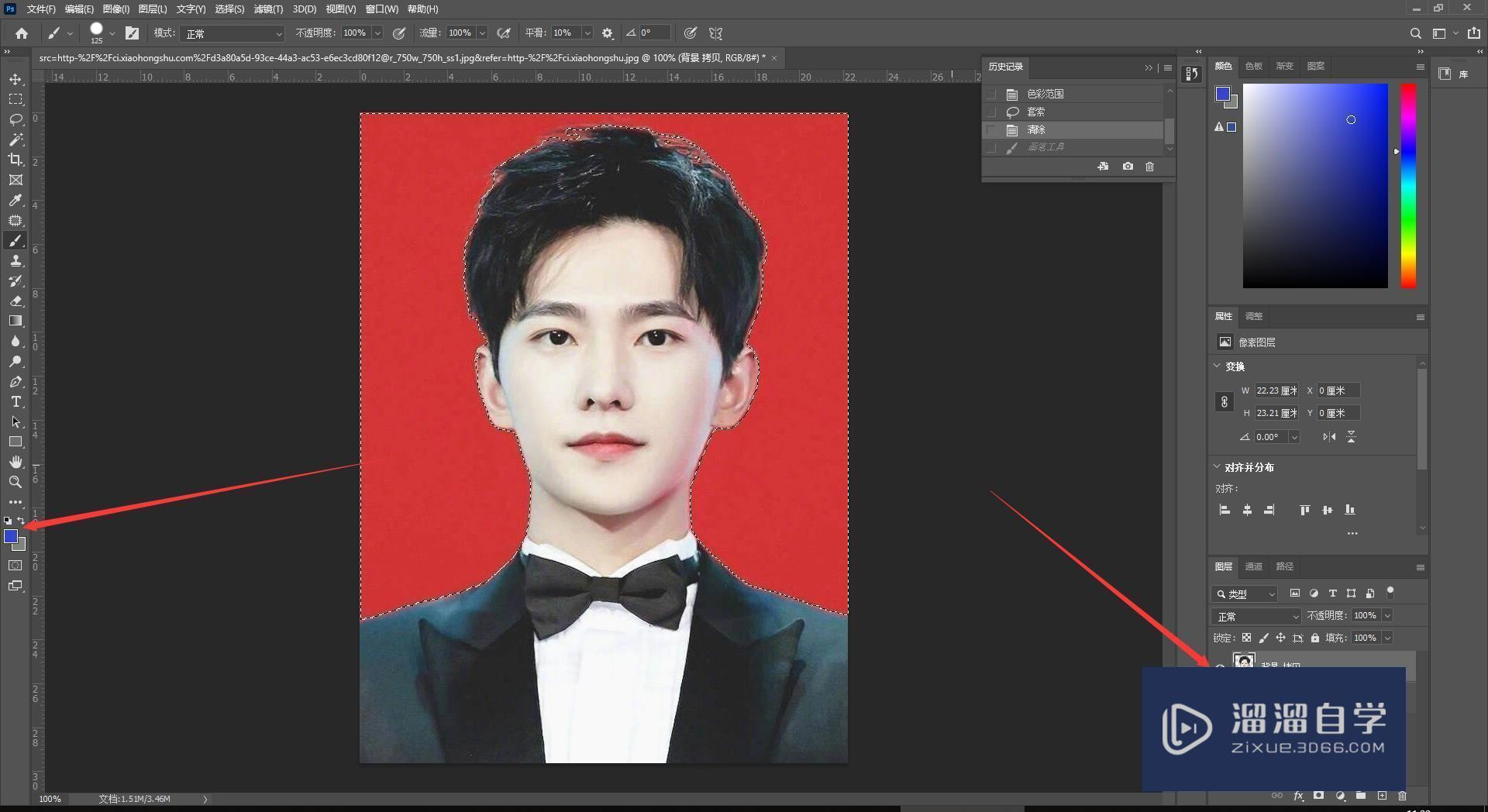
第11步
最后选择画笔工具来涂抹背景颜色。
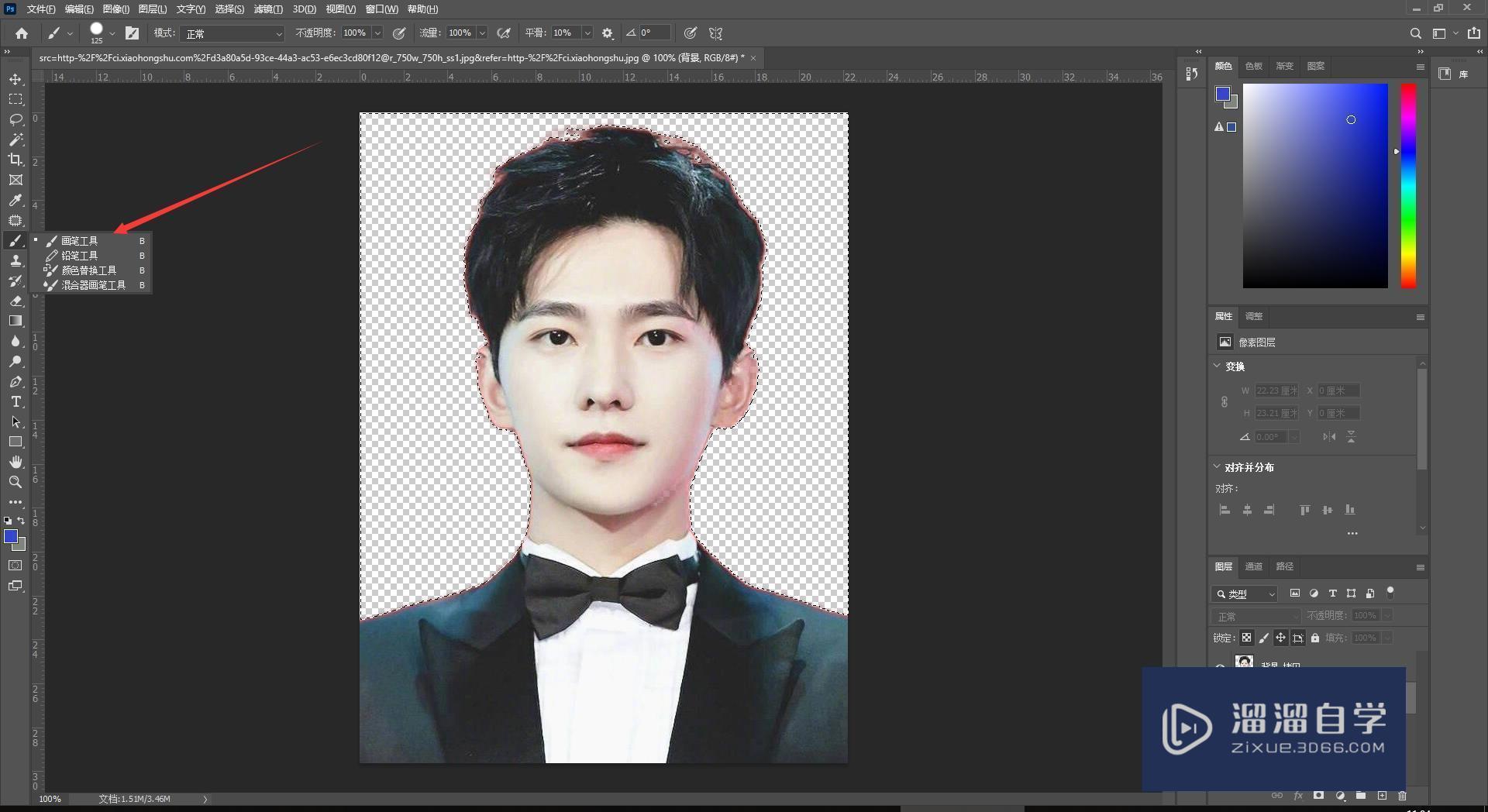
第12步
涂抹完之后就是下图这样的效果,这样证件照的底色就换好了,
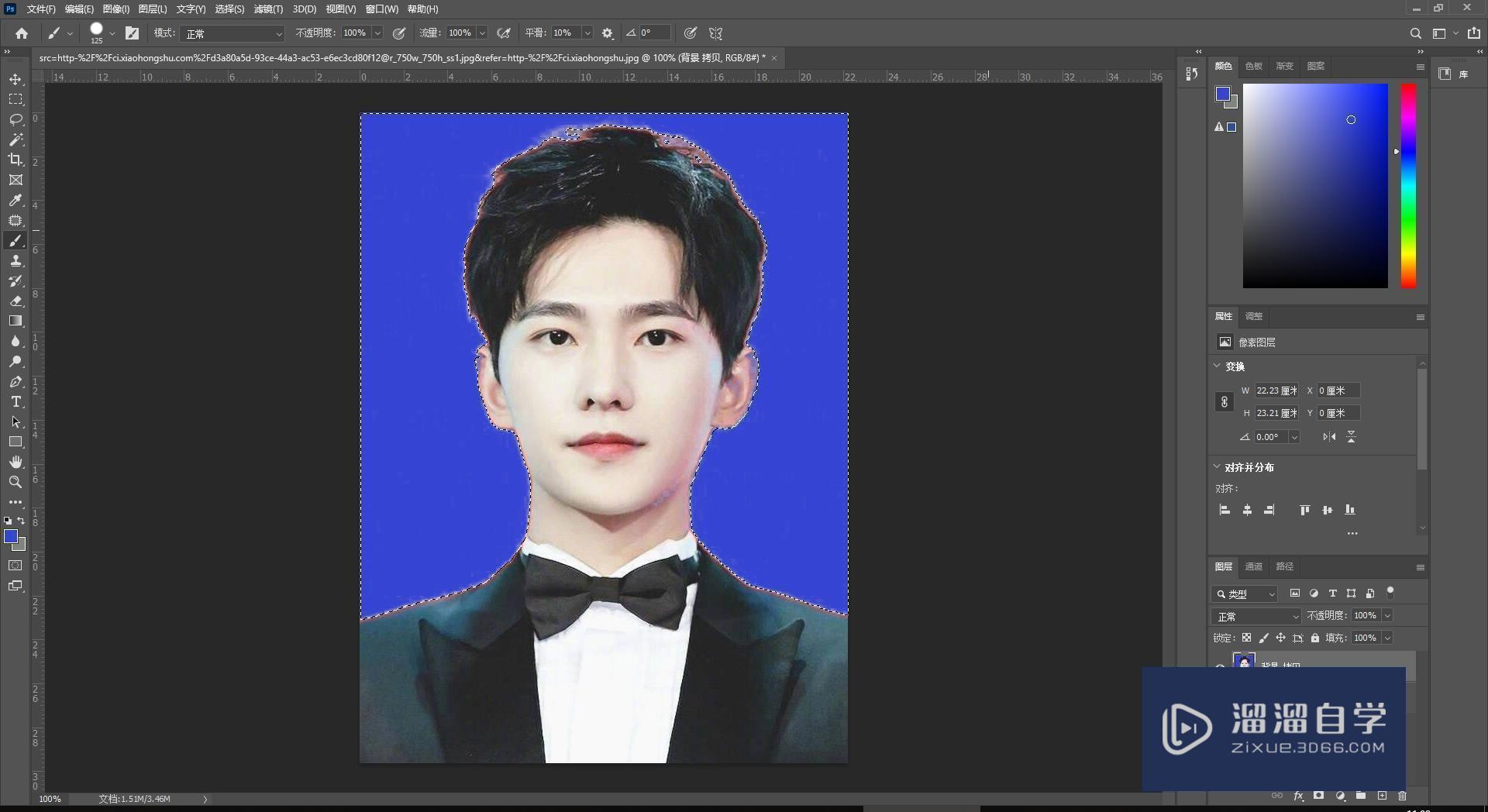
第13步
然后Ctrl+d去掉虚线,最后我们保存就行了,如果发丝很多的话,需要我们自己细节处理一下,小编随便P的一下,如果觉得很难可以用魔棒工具或者磁性套索更简单。
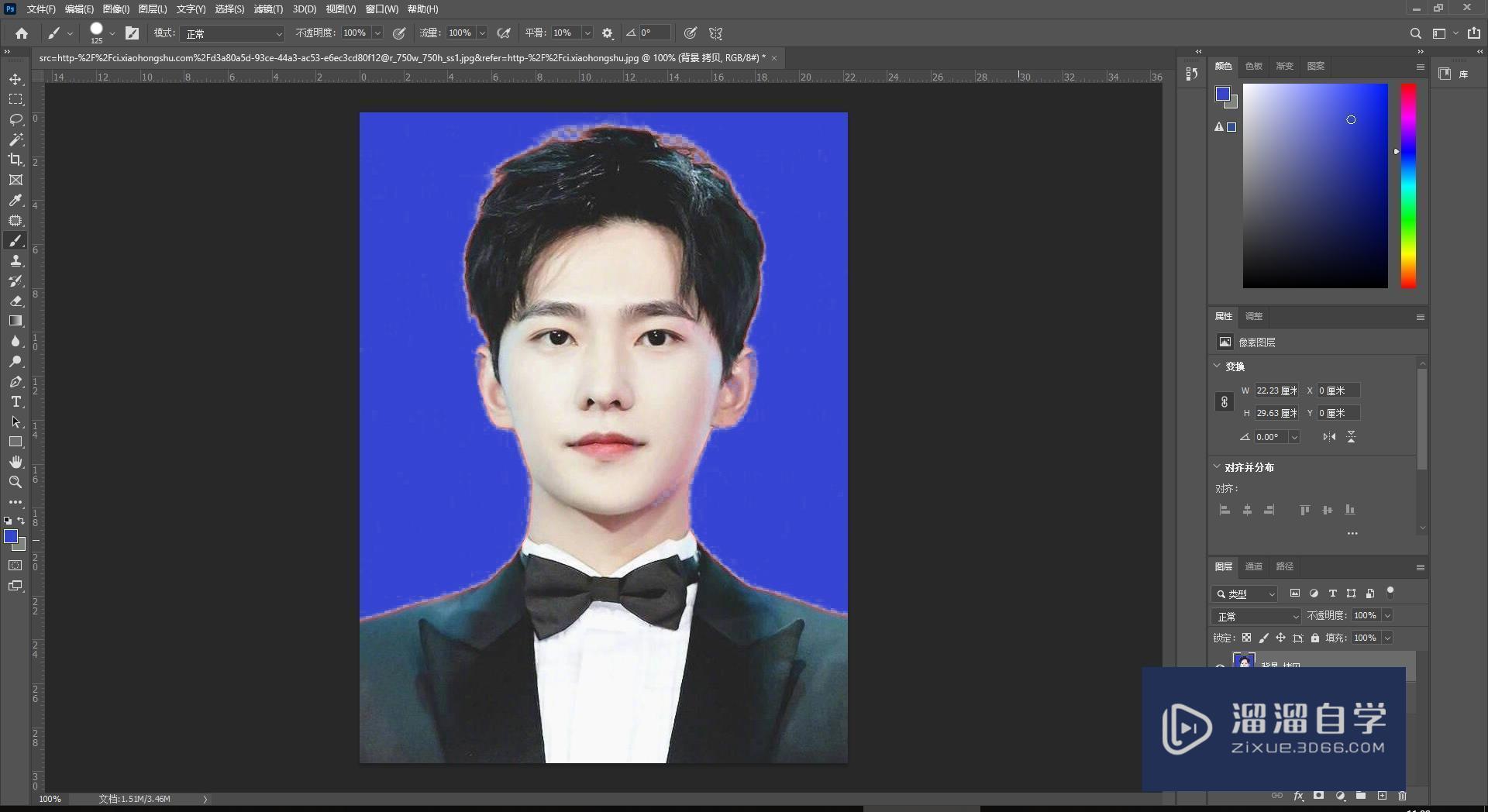
相关文章
距结束 04 天 16 : 47 : 49
距结束 00 天 04 : 47 : 49
首页








