SketchUp草图大师材质填充使用技巧
溜溜自学 建筑景观 2020-12-30 浏览:2561
大家好,我是小溜,材质填充是一个在SketchUp草图大师中很重要,今天我们详细说明一下SketchUp草图大师材质填充使用技巧,希望本文内容能够帮助到大家。
想要更深入的了解“SketchUp”可以点击免费试听溜溜自学网课程>>
工具/软件
电脑型号:联想(Lenovo)天逸510S; 系统版本:WindowsXP; 软件版本:SketchUp2018
方法/步骤
第1步
我们可以在“窗口”菜单中打开“材质”,如图所示。
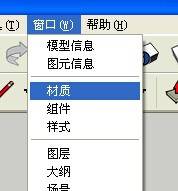
第2步
也可以在工具栏中点击“材质”图标。
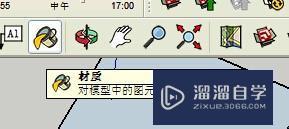
第3步
在“材质”你可以选择自己想要的材质。
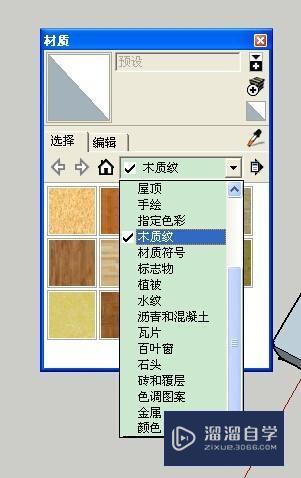
第4步
一般情况下,我们点击材质后,点击对象的一个面后可以快速实现材质填充。
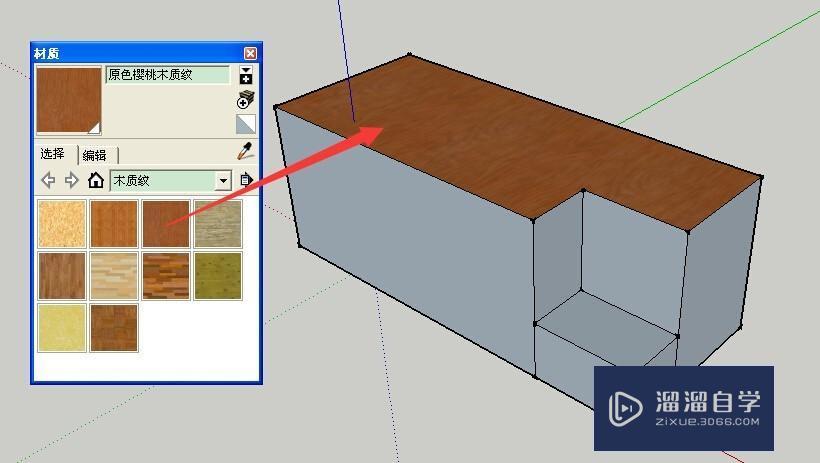
第5步
如果在填充时按住CTRL不动的话,你可以发现会快速填充与所选相邻接表面
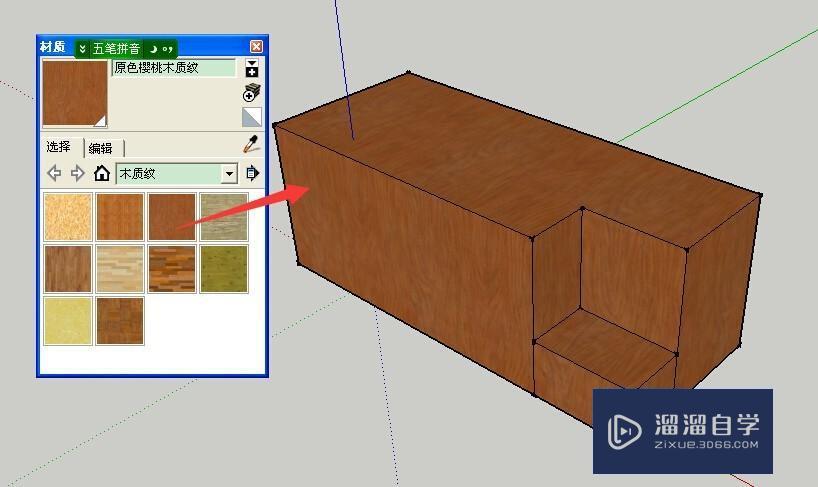
第6步
如图所示,我们看到有两个面是同一材质进行填充的。
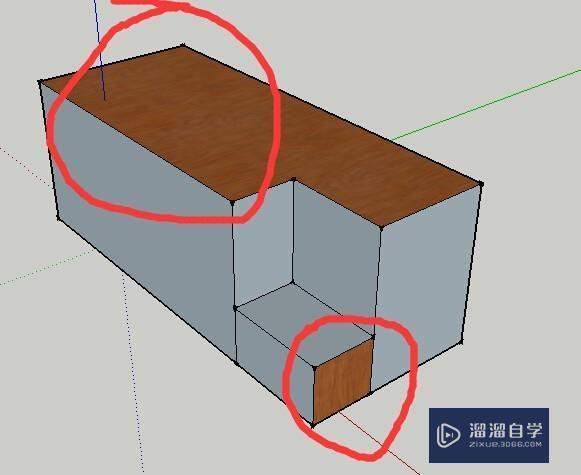
第7步
这个时候我们选择不同的材质进行填充。
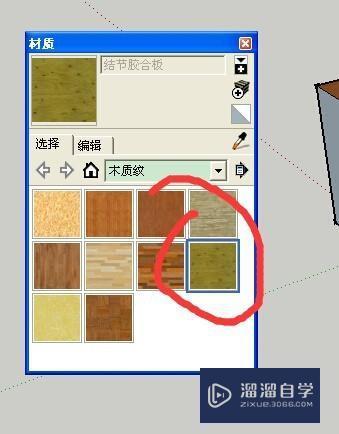
第8步
我们按住SHIFT填充其中一个面时,你会发现当前材质会替换所选择表面的材质,而且模型中所有使用该材质的物体都会修改成当前材质
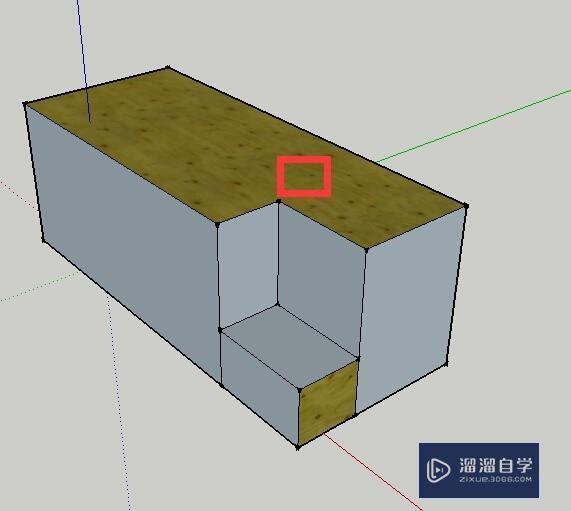
第9步
下面我们选择一个材质对中间部分进行填充。

第10步
在填充的时候你按住CTRL+SHIFT键。这个时候你会发现替换的对象限制在与秘选择表面有物理连接的几何体中

第11步
有的时候我们发现材质很好的话,可以使用ALT提取材质。提取的材质可以直接给其他对象进行填充。

相关文章
距结束 06 天 07 : 17 : 55
距结束 01 天 19 : 17 : 55
首页









