PS中如何创建图层?
溜溜自学 平面设计 2020-12-31 浏览:1444
图层在PS中非常的重要也非常的好用,基本每个人在修图前都会先创建图层再开始,那么PS中如何创建图层?下面我就给大家带来详细的教程,希望能帮助到有需要的人。
想要更深入的了解“PS”可以点击免费试听溜溜自学网课程>>
工具/软件
电脑型号:联想(Lenovo)天逸510S; 系统版本:Windows7; 软件版本:PS CS6
方法/步骤
第1步
在图层面板中创建图层:单击图层面板中创建新的图层按钮。如图。则可以在当前的图层上方新建一个图层。按住Ctrl,并单击创建新图层的按钮,可以在图层的下方新建一个新的图层。如图
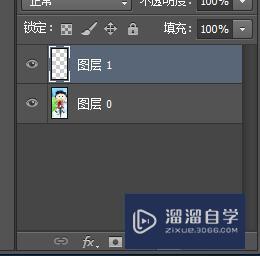
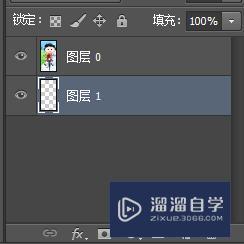
第2步
用“新建”创建图层:我们在新建图层的同时还要设置图层的属性(名称,颜色)可以“图层>新建>图层”或者Alt+面板中的创建图层按钮打开新建图层对话框,并进行设置处理。两种操作都可以达到目标

第3步
通过拷贝的图层创建图层:我们用方框选中图像,按住Ctrl+J或者“图层>新建>通过拷贝的图层”可以将选中的图像复制到新的图层中,原图保持不变
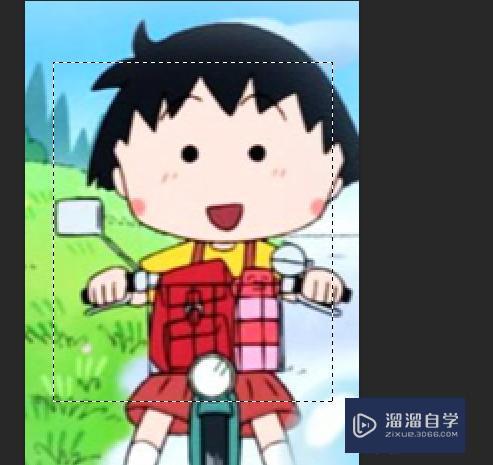
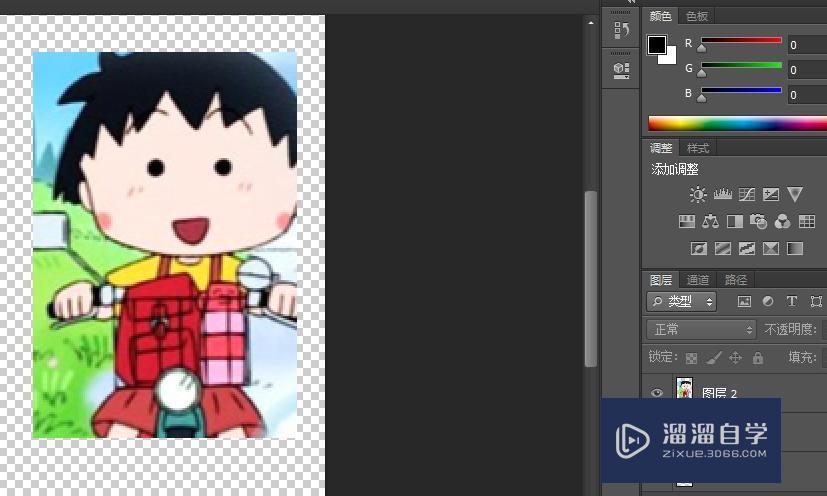
第4步
通过剪切的图层创建新的图层:可以执行“图层>新建>通过剪切的图层”或shift+Ctrl+J快捷键豆可以达到目标。如图
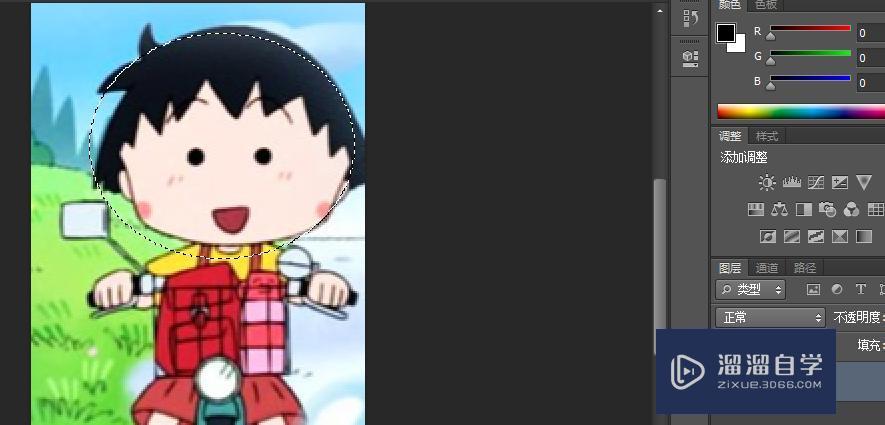
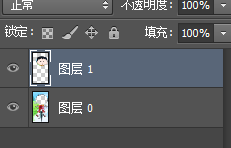
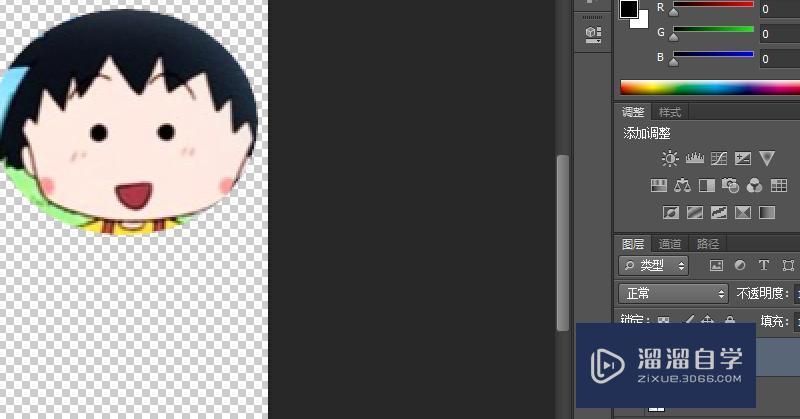
相关文章
距结束 06 天 02 : 29 : 11
距结束 01 天 14 : 29 : 11
首页






