PS怎么给皮肤磨皮?
溜溜自学 平面设计 2020-12-31 浏览:1730
PS是我们经常用到的修图软件,给人物修图美白是很基础的操作,那么PS怎么给皮肤磨皮呢?下面介绍一种PS中给皮肤磨皮的方法,希望能帮助到有需要的人。
想要更深入的了解“PS”可以点击免费试听溜溜自学网课程>>
工具/软件
电脑型号:联想(Lenovo)天逸510S; 系统版本:联想(Lenovo)天逸510S; 软件版本:PS2016
PS怎么给皮肤磨皮
第1步
打开需要磨皮的照片。
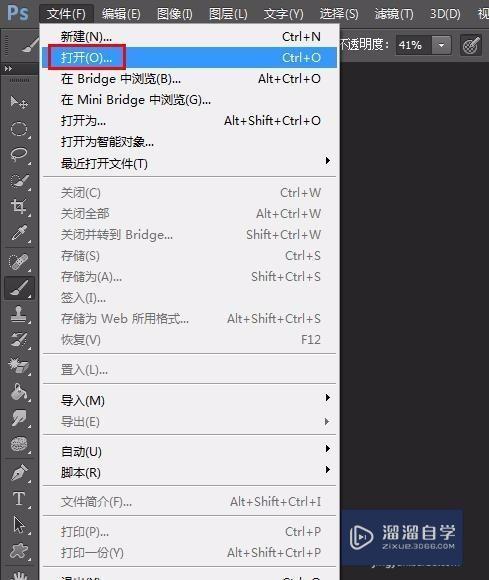
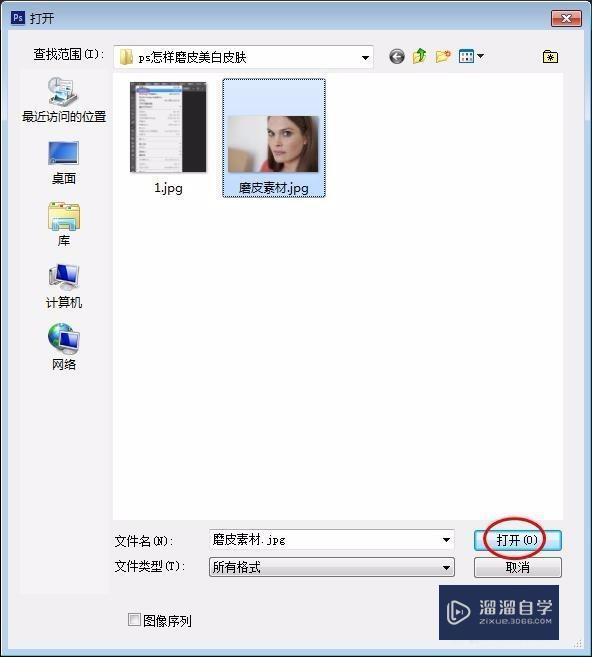
第2步
按Ctrl+J键复制背景图层。

第3步
在菜单栏中选择“滤镜--模糊--高斯模糊”选项。
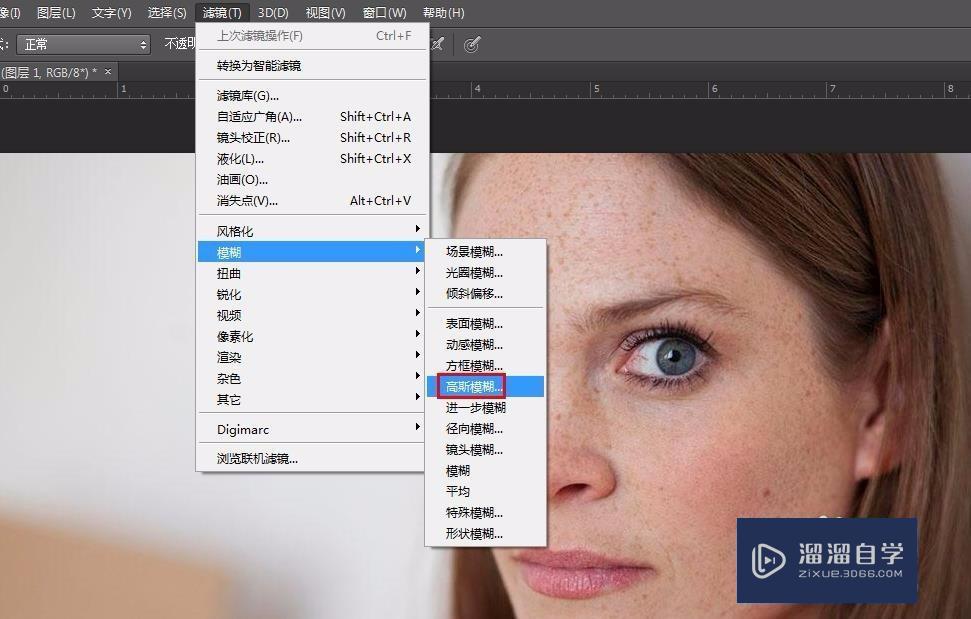
第4步
因为面部雀斑比较多,所以我们把半径设置的大一些。
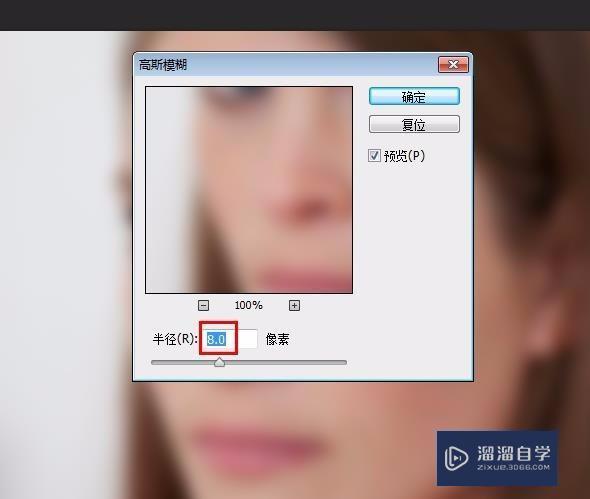
第5步
按住Alt键,单击“添加蒙版”按钮,添加一个黑色蒙版。
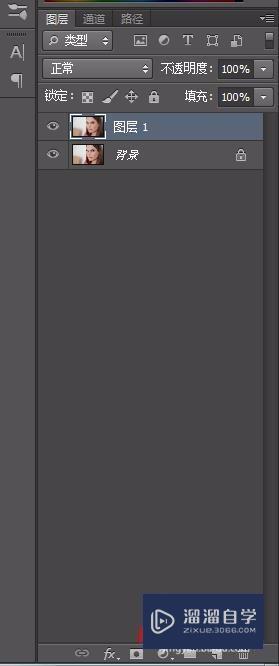
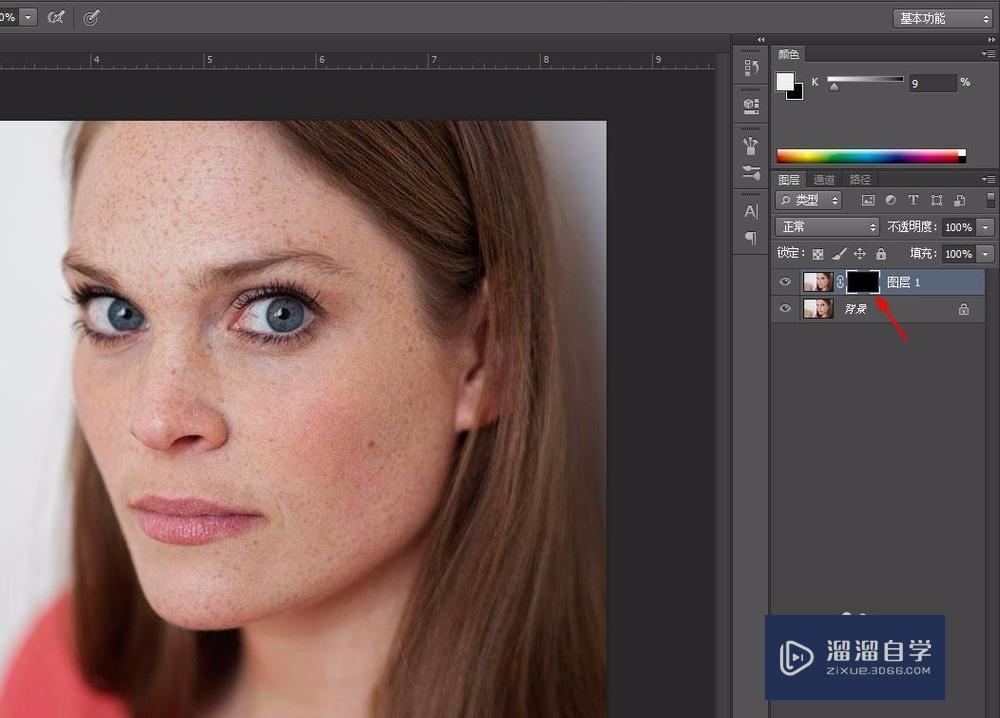
第6步
在左侧工具栏中选择“画笔工具”,因为要涂抹的区域比较大,所以大小设置为50,不透明度设置为65%。

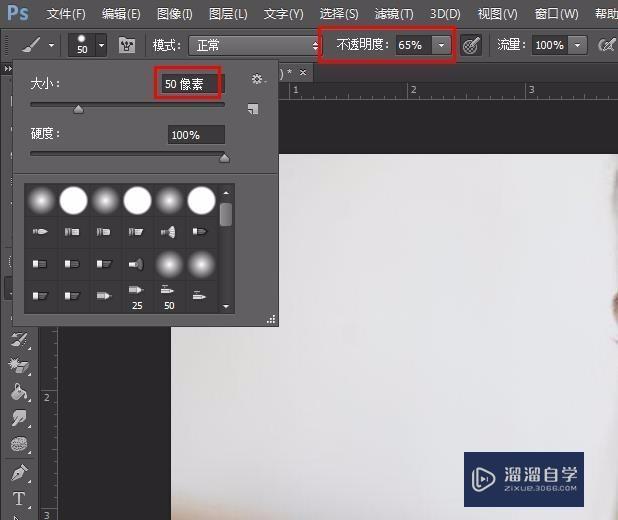
第7步
第七步:对人物面部进行大面积涂抹,不容易涂抹的地方,换成小一些的画笔进行涂抹。
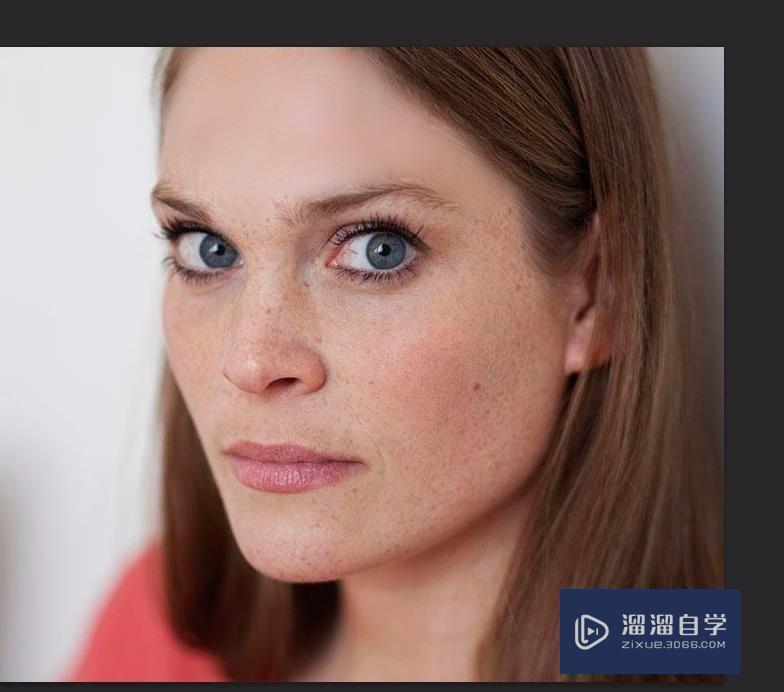
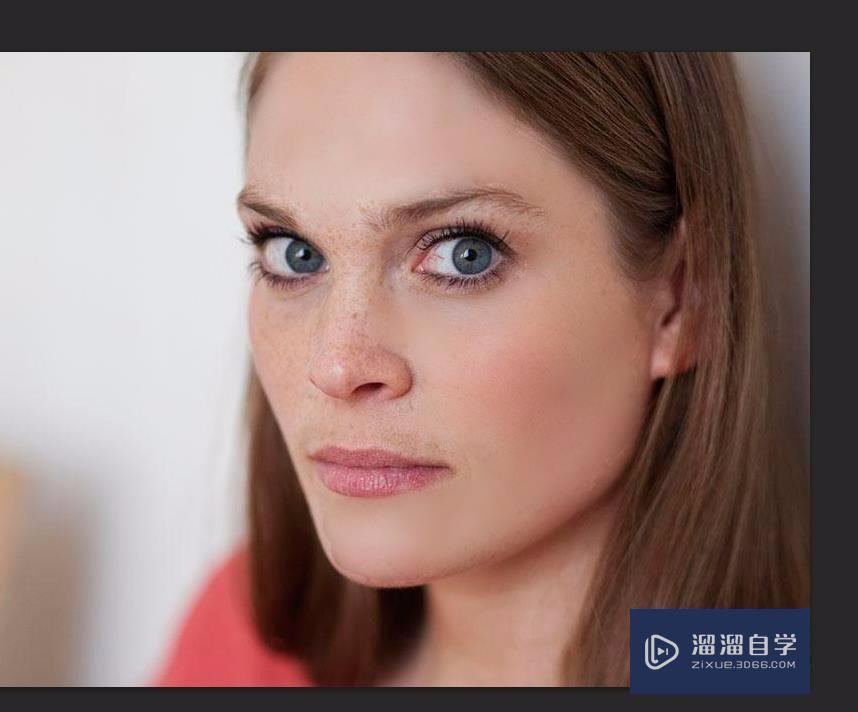
第8步
第八步:眉毛、鼻子下方等区域可以将不透明度设置的小一些,这样不会太突兀。
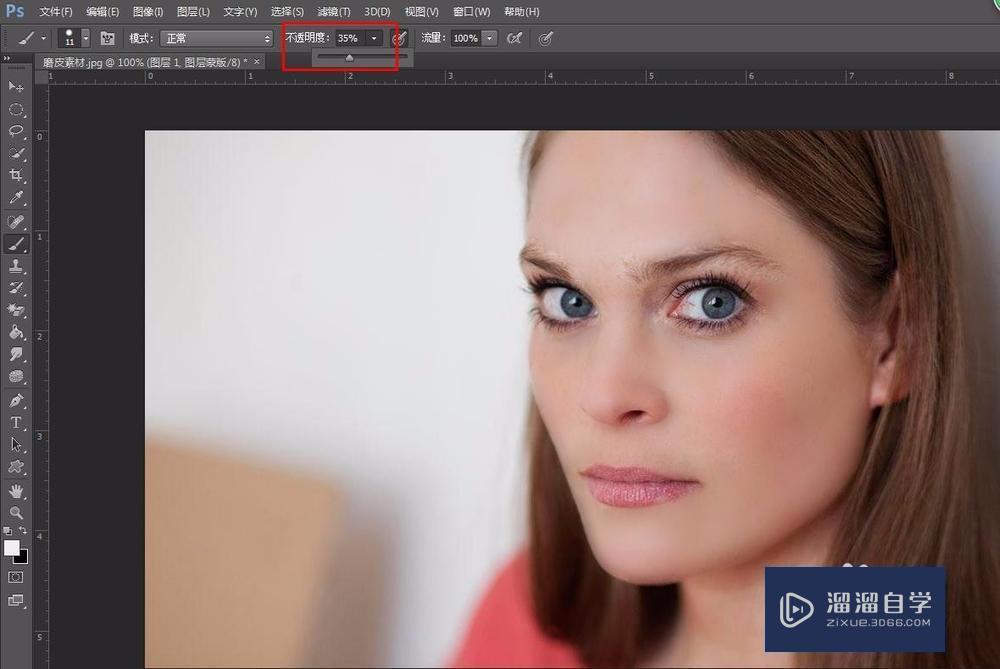
第9步
最终效果如下图所示。
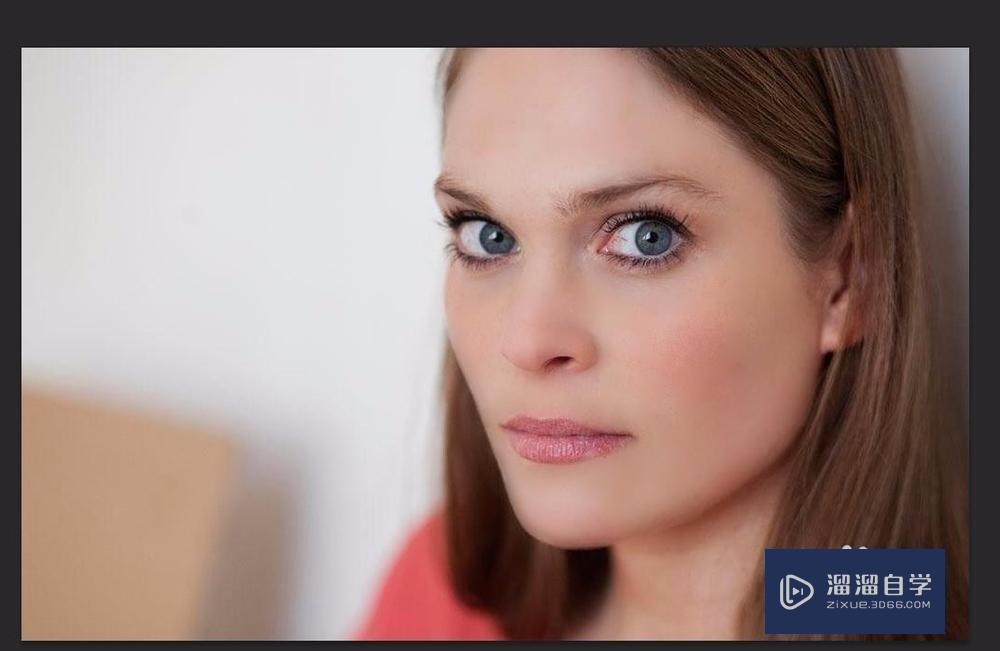
相关文章
距结束 06 天 11 : 50 : 40
距结束 01 天 23 : 50 : 40
首页







