CAD怎么标注弧长?
溜溜自学 室内设计 2021-01-04 浏览:1465
CAD标注弧长的具体操作方法很多同学还不知道,那么今天我就来演示一遍给大家参考学习,希望能帮助到有需要的人。学会的话记得关注溜溜自学哦!本教程内容来源于网络收集,内容仅供参考和学习,如需具体解决问题请观看专业课程。
想要更深入的了解“CAD”可以点击免费试听溜溜自学网课程>>

工具/软件
电脑型号:联想(Lenovo)天逸510S; 系统版本:联想(Lenovo)天逸510S; 软件版本:CAD2013
方法/步骤
第1步
打开AutoCAD 2013软件,进入软件工作区域;
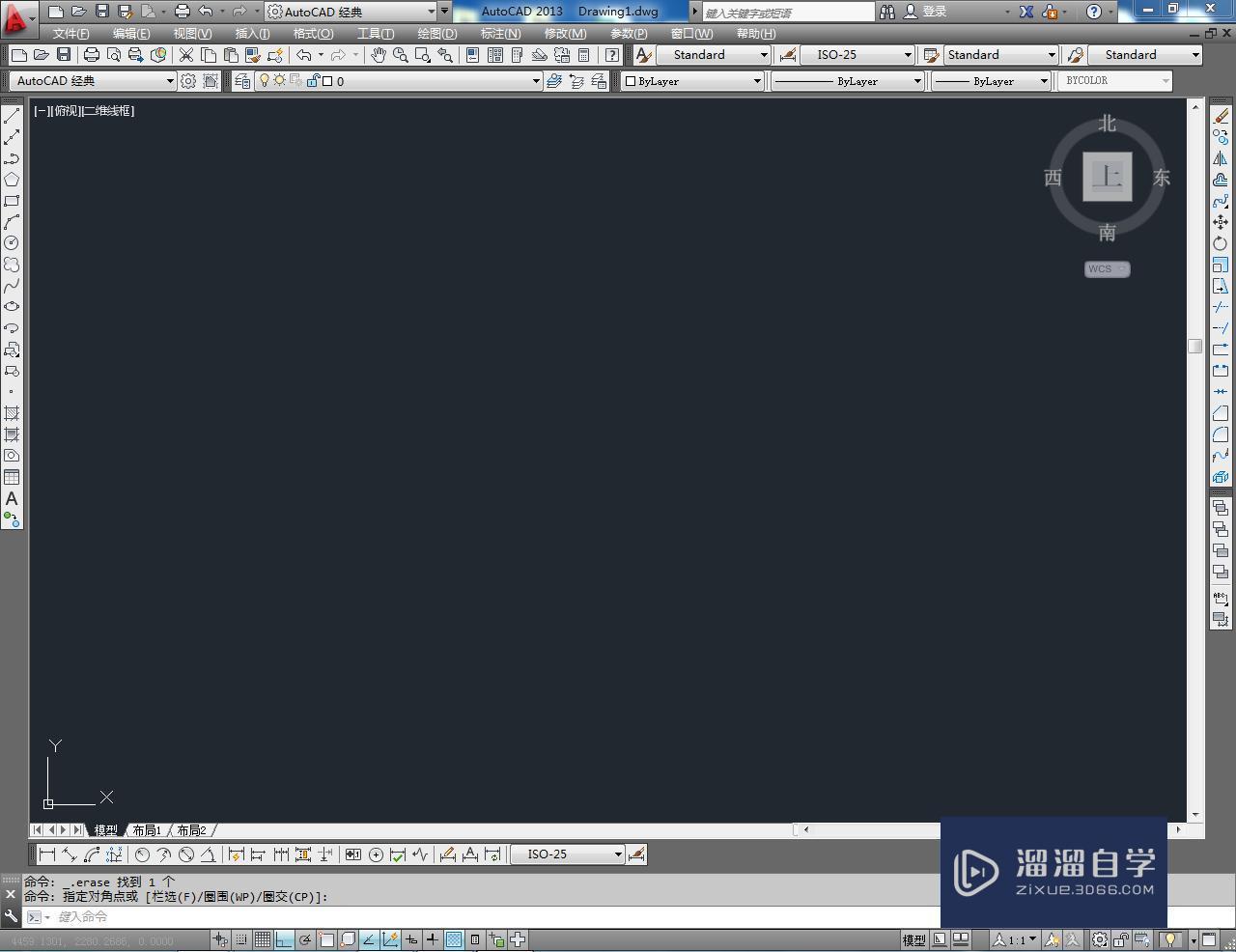
第2步
点击【弧线工具】,按图示绘制一条自定义弧线;
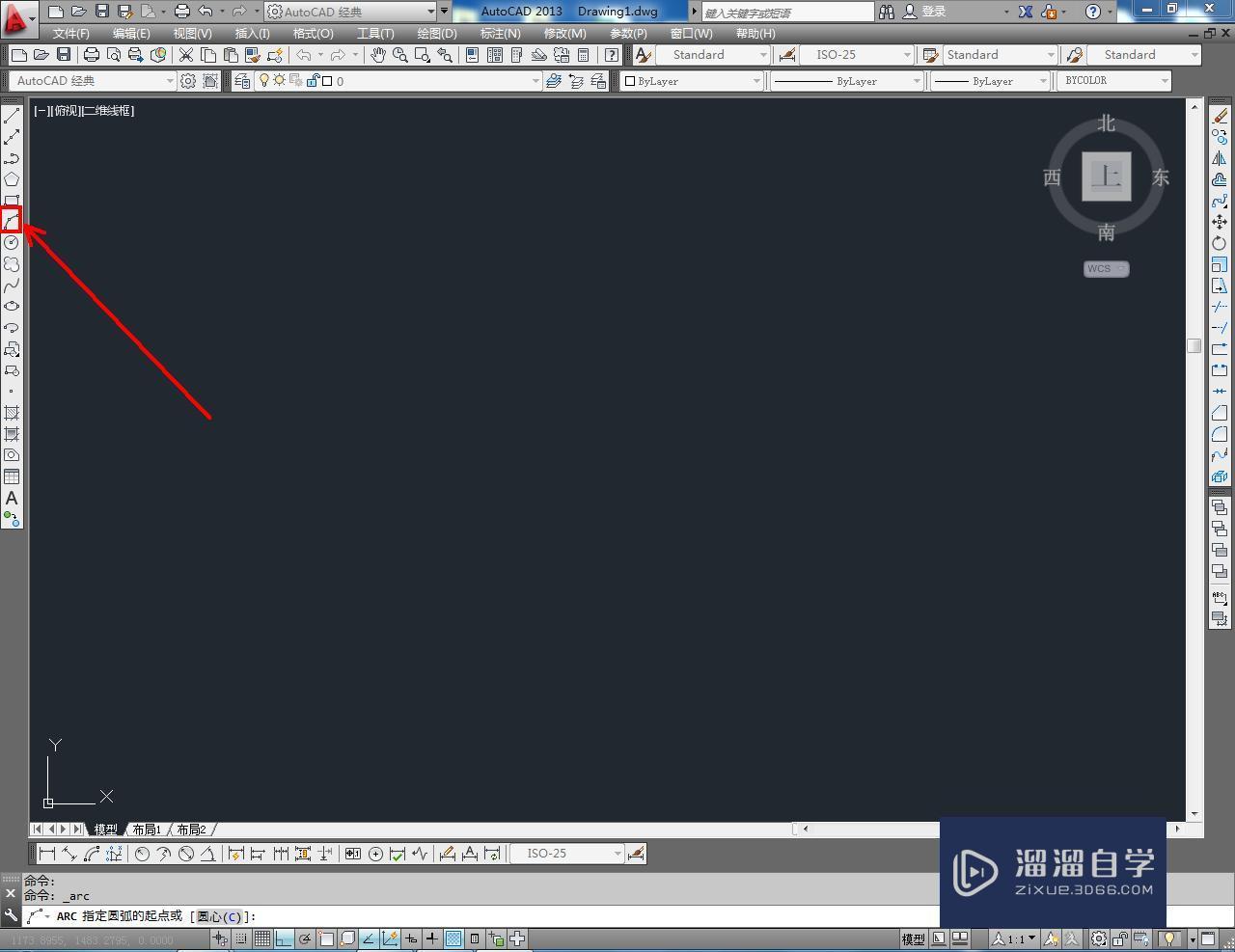
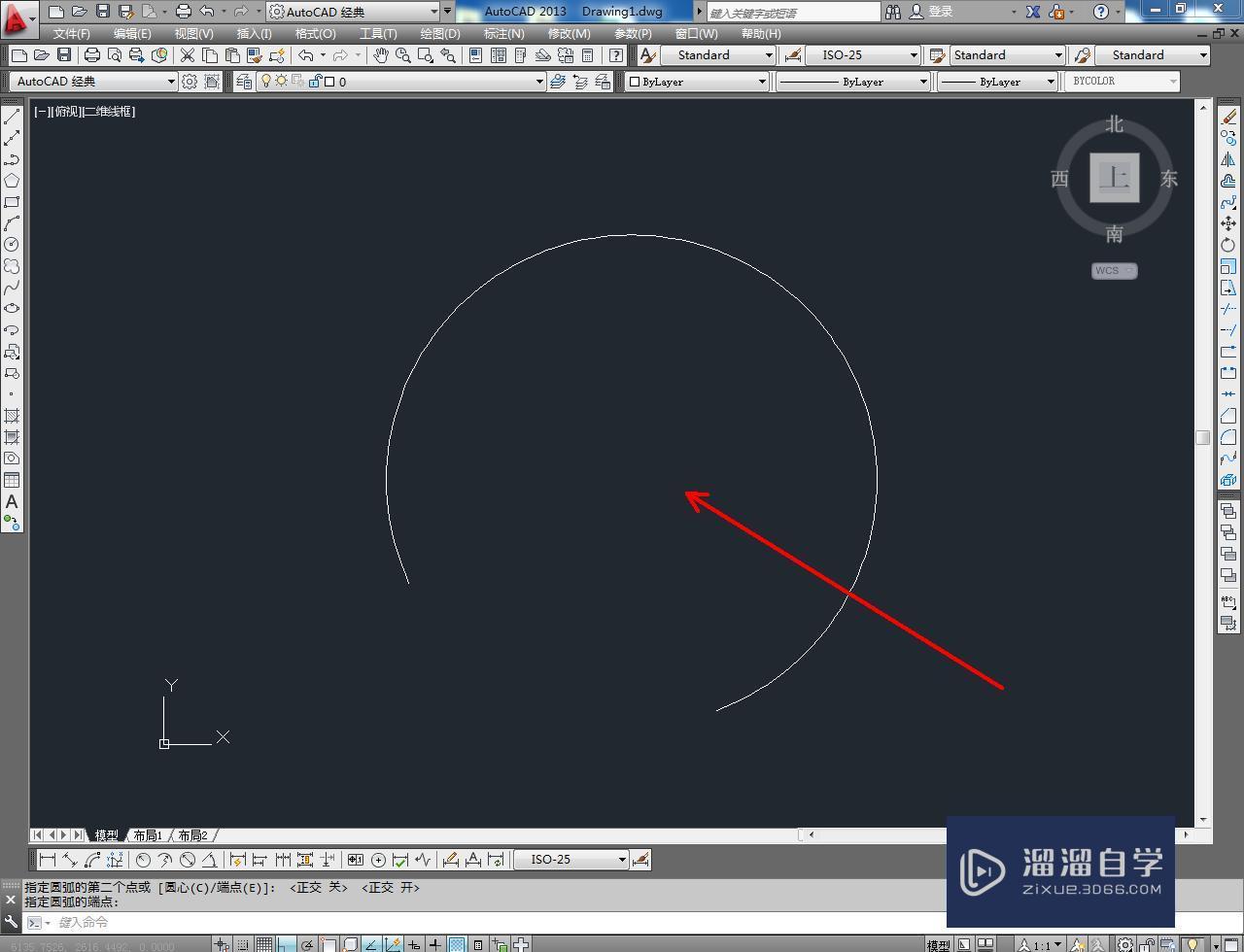
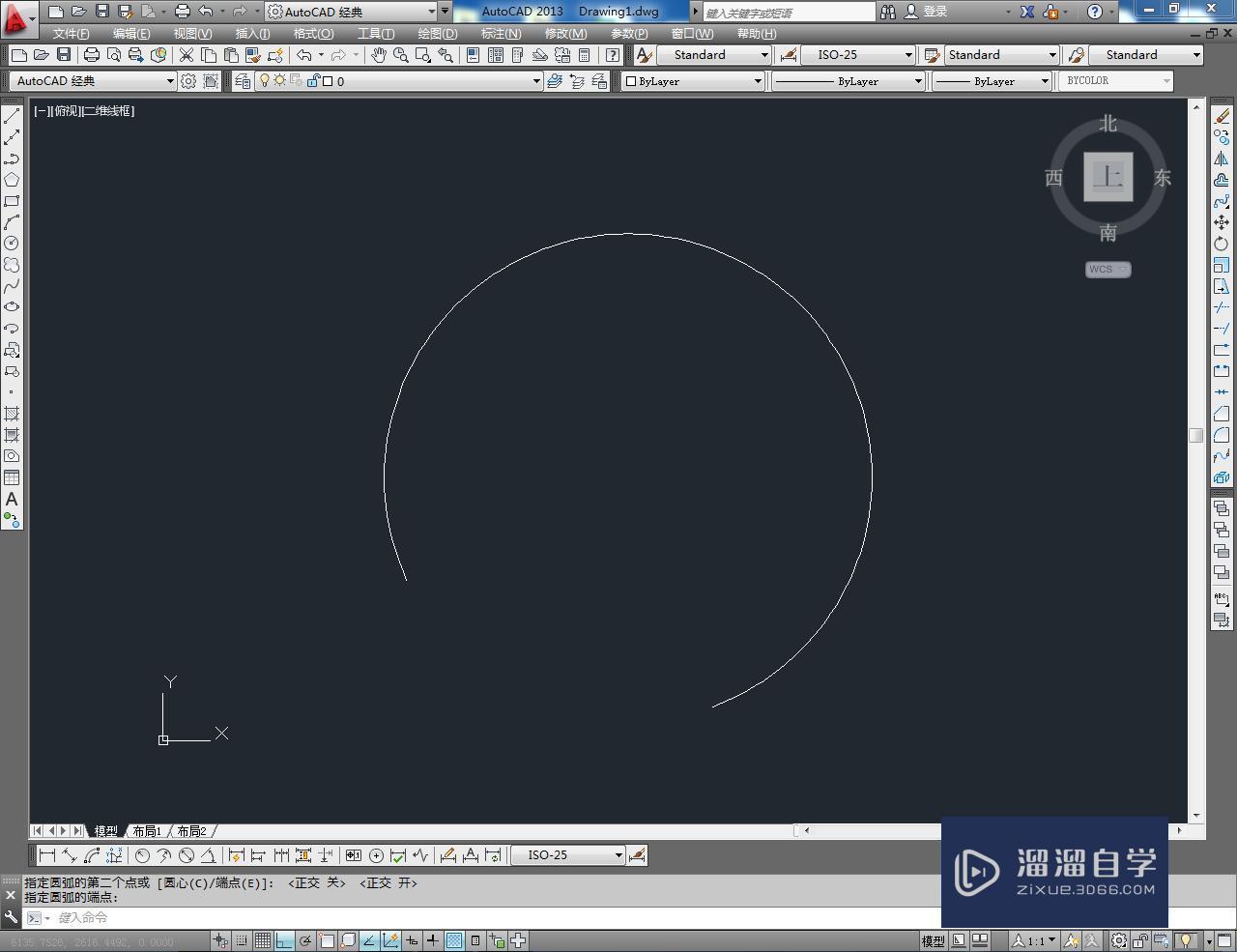
第3步
点击标注样式图标,弹出标注样式管理器后,点击【新建】,新建一个标注样式。将新建好的标注样式命名为:弧线标注(如图所示);
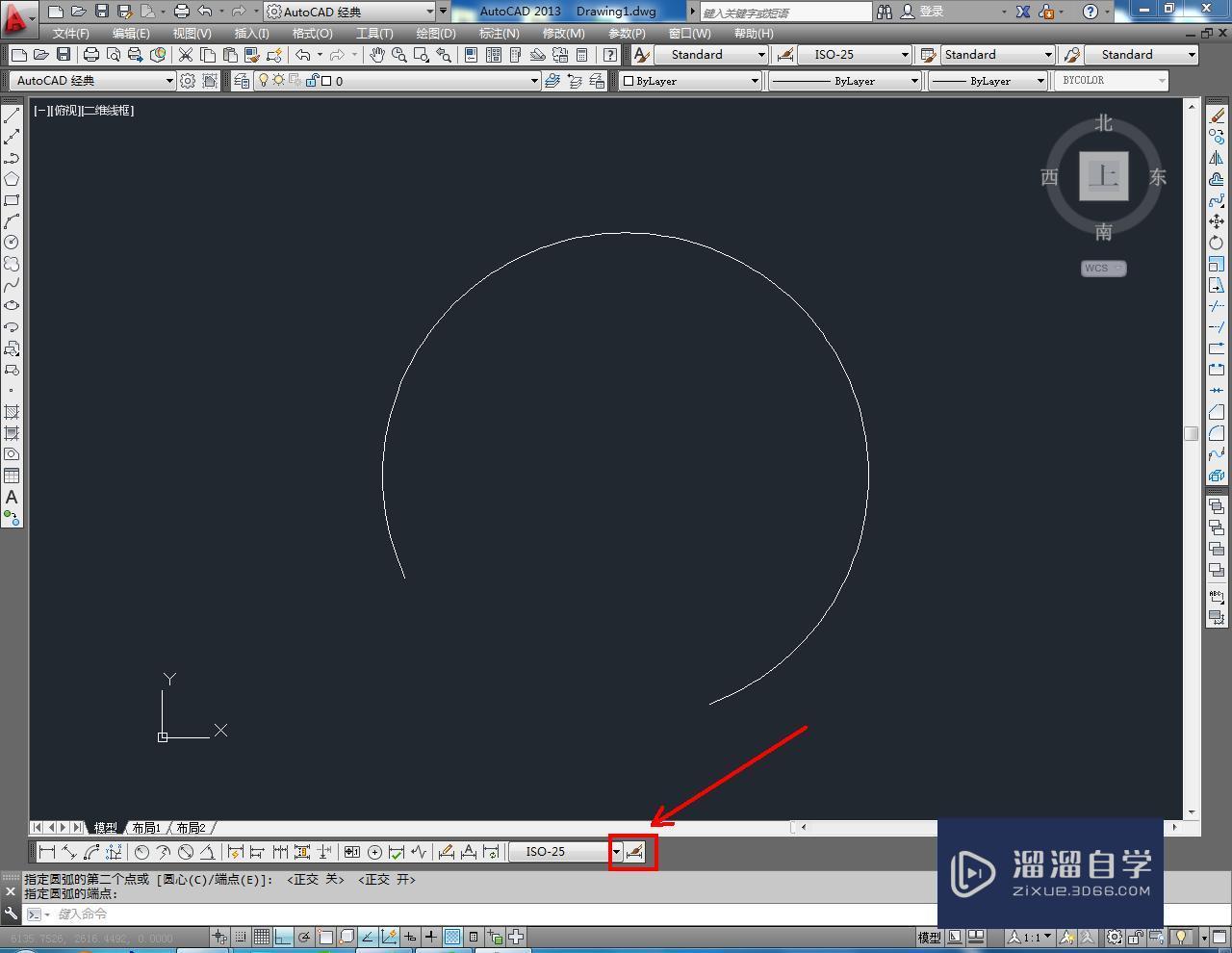

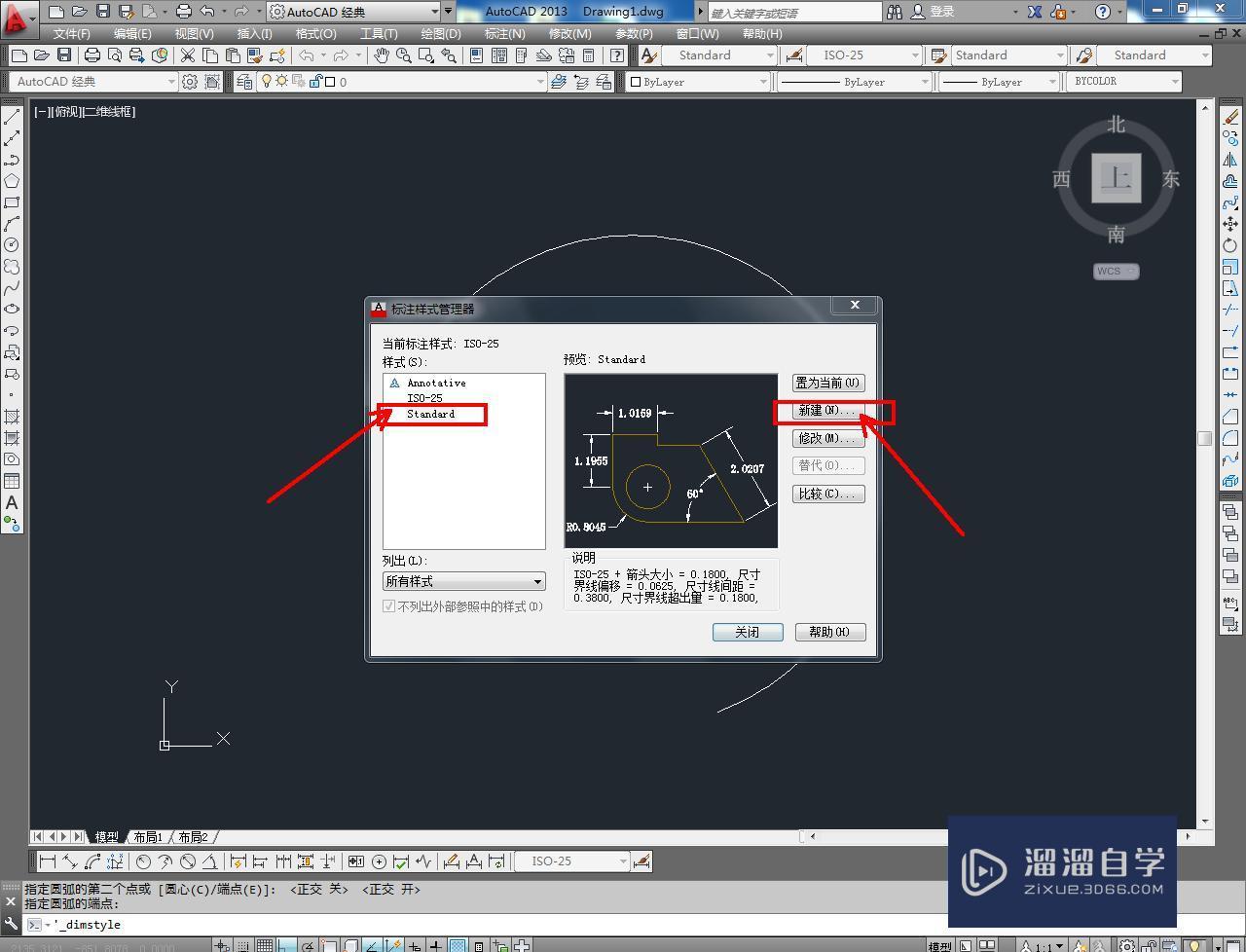
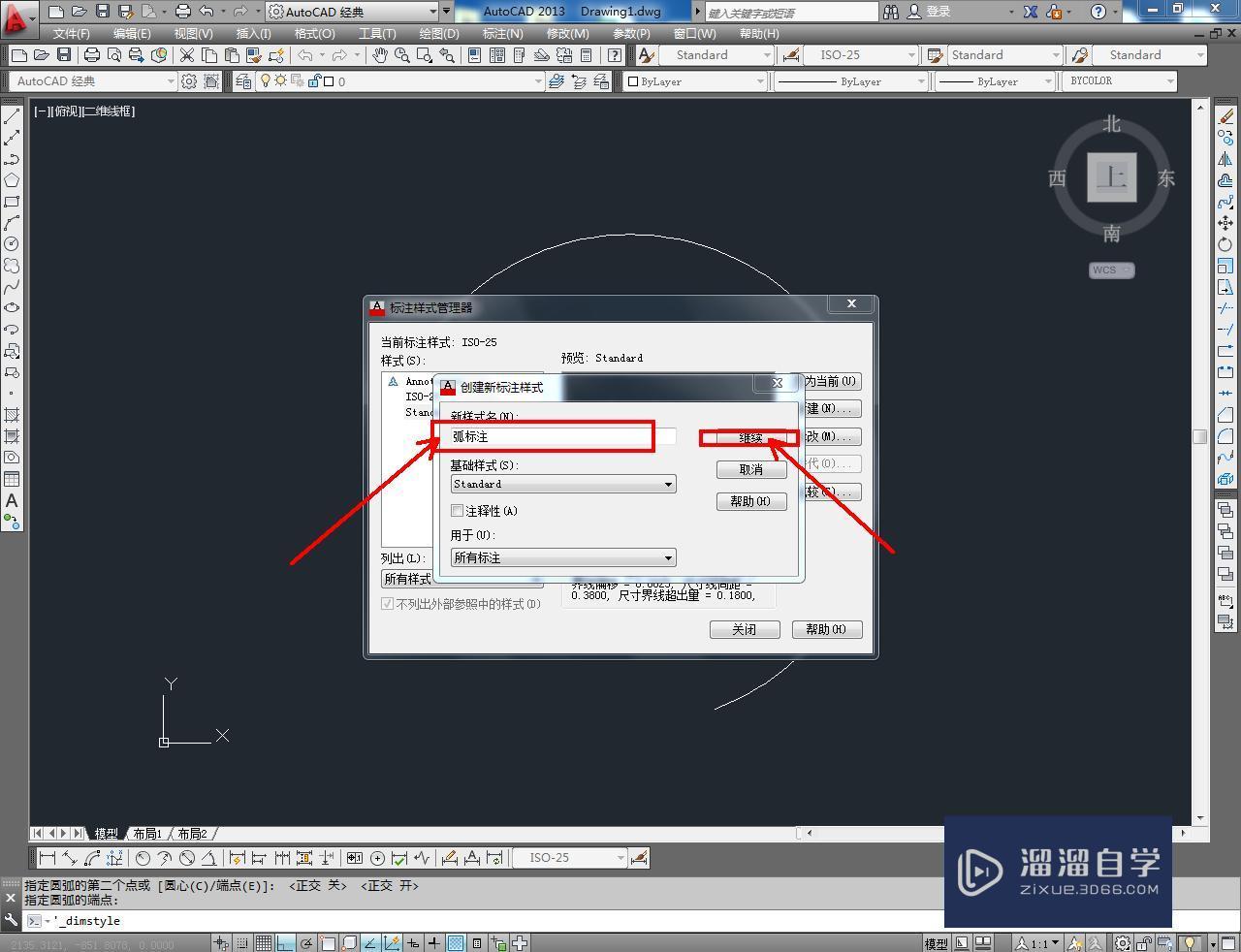
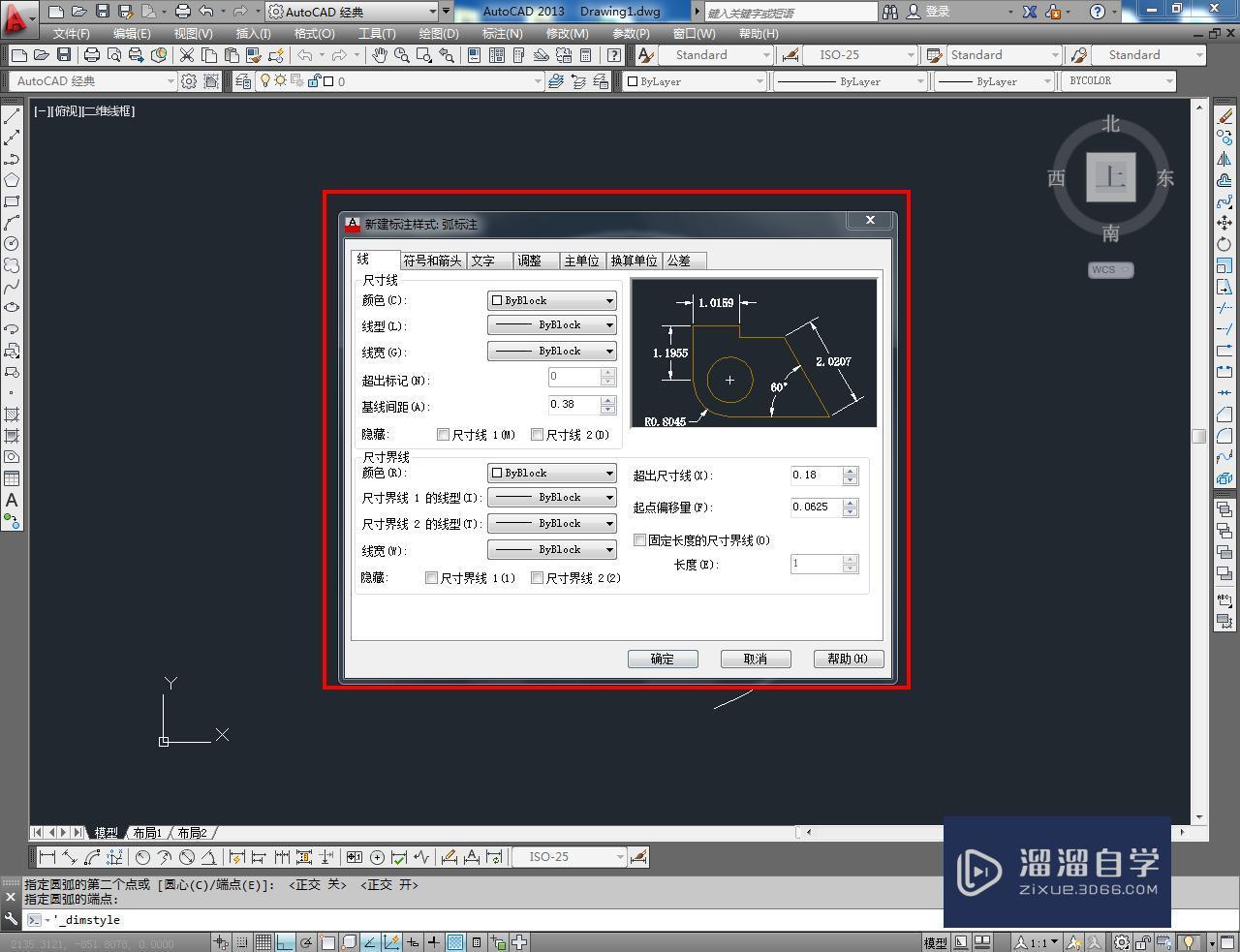
第4步
按图示设置好标注的【线】、【符号和箭头】、【文字】、【调整】以及【主单位】的各个参数。完成后,点击【确定】并将其置为当前;
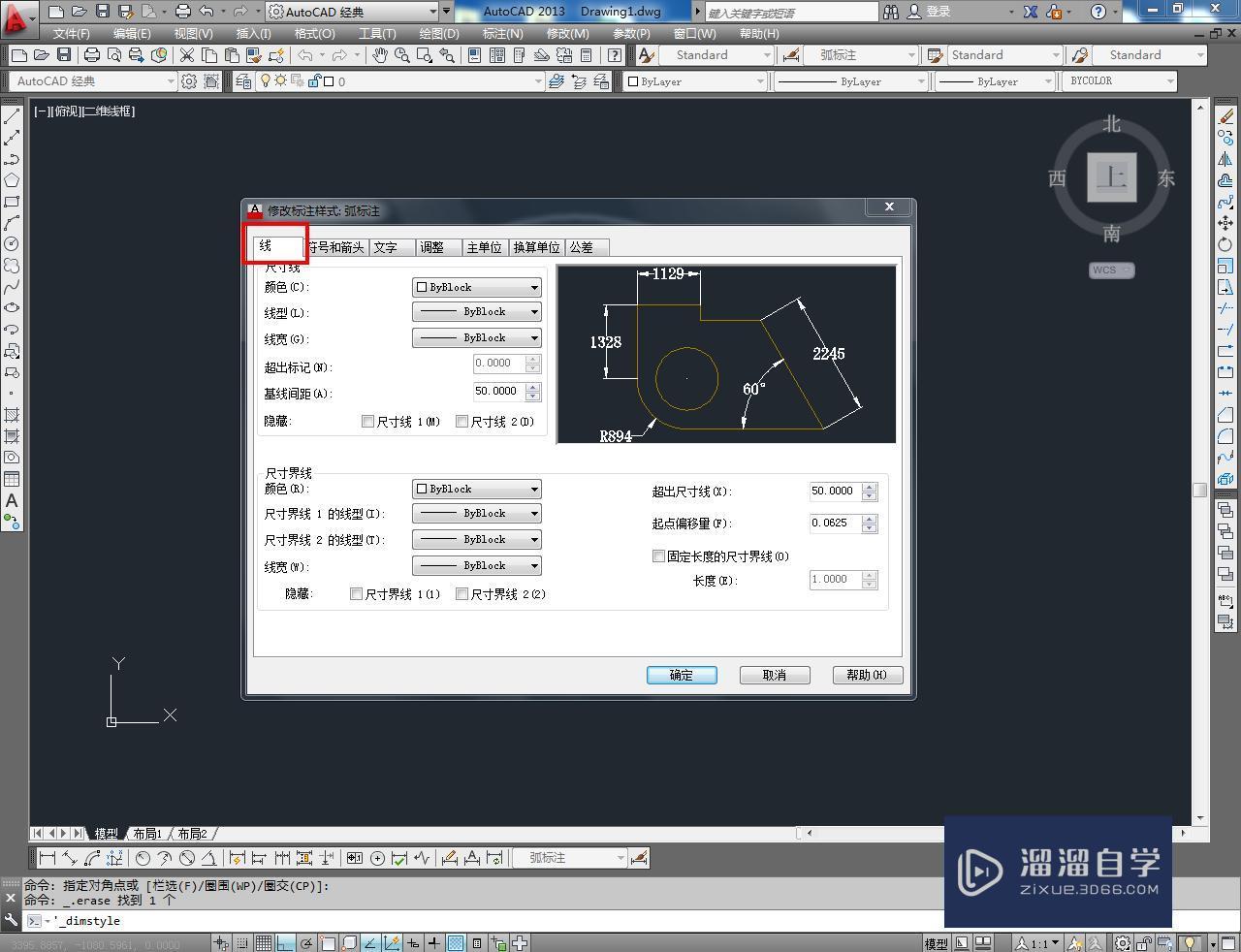
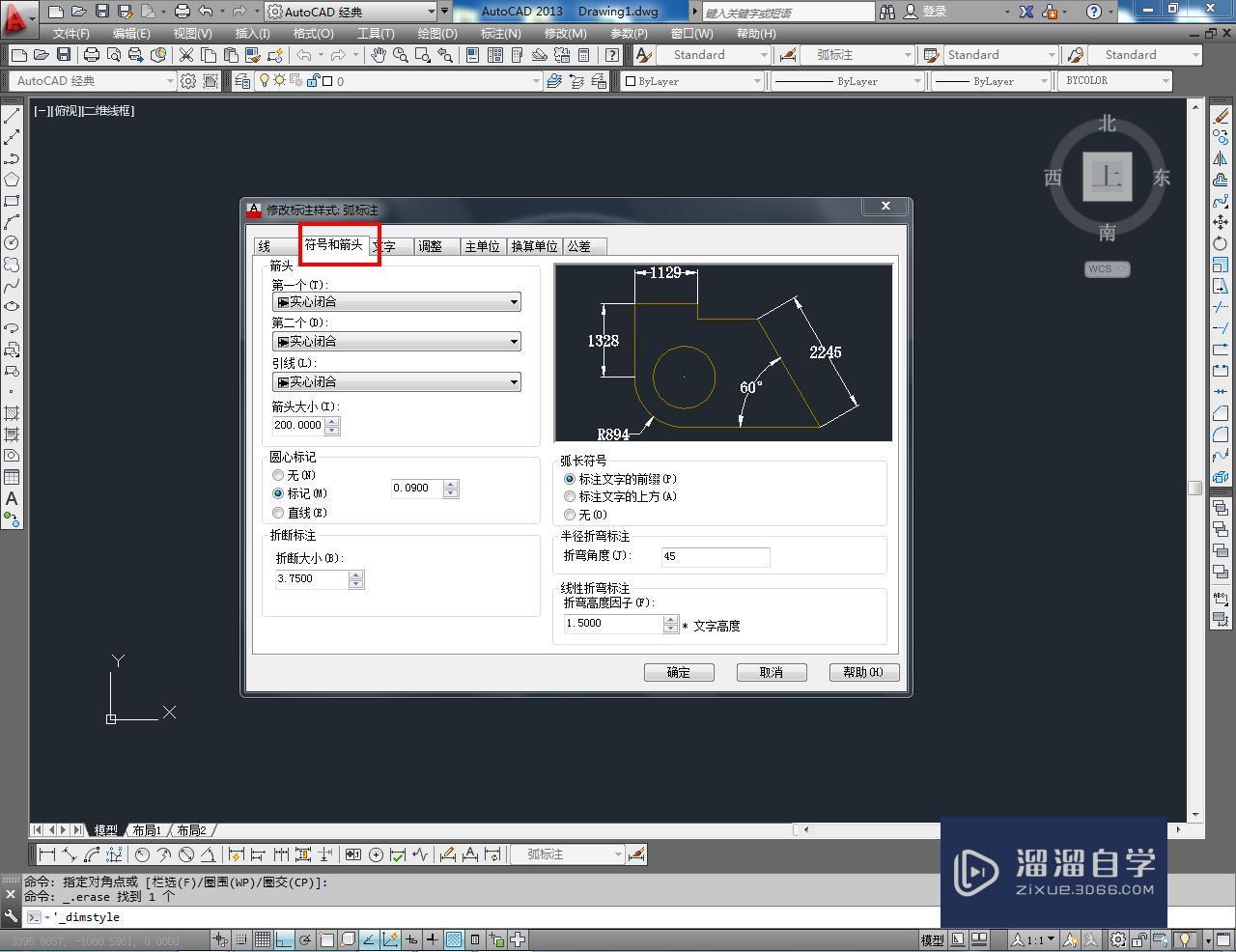
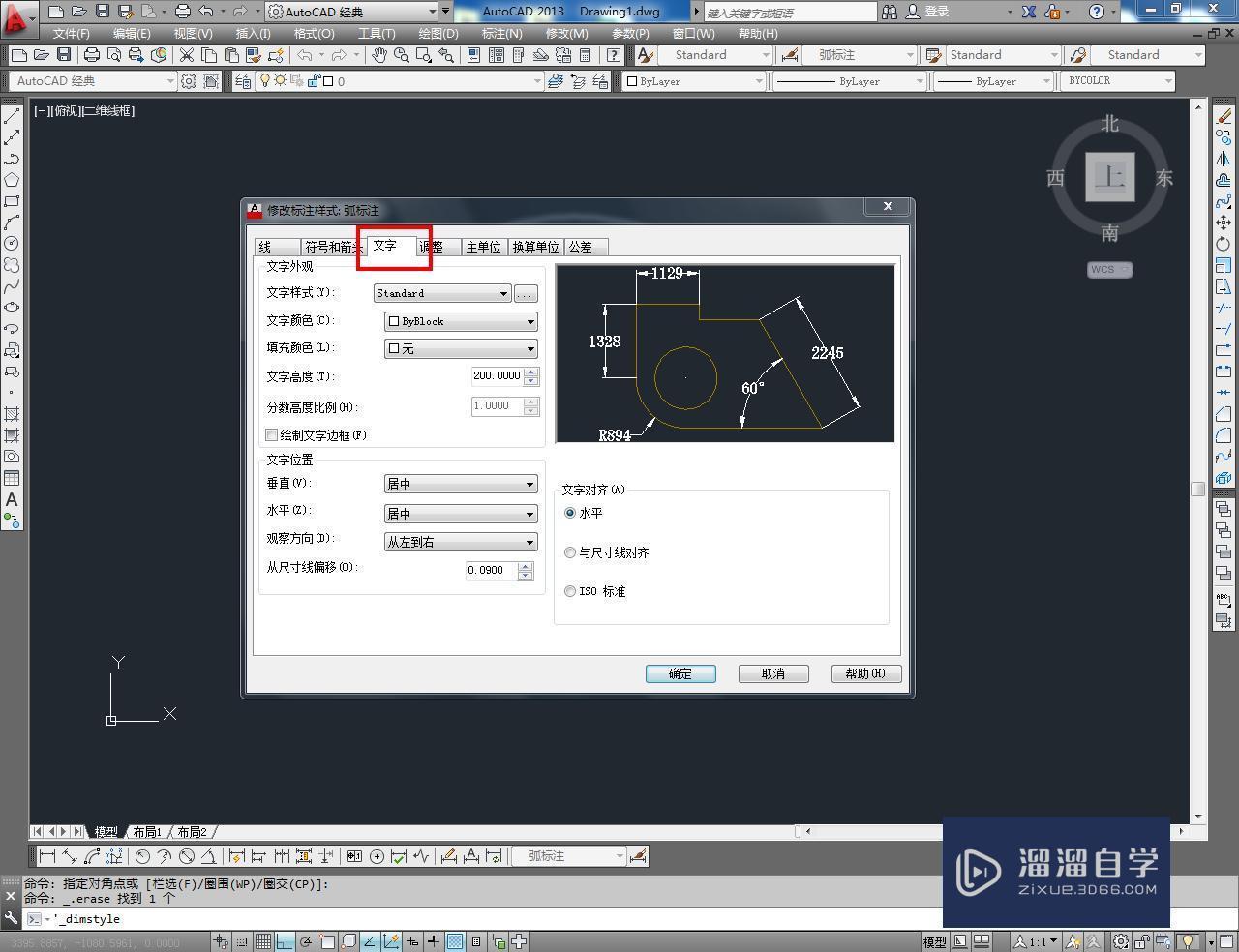
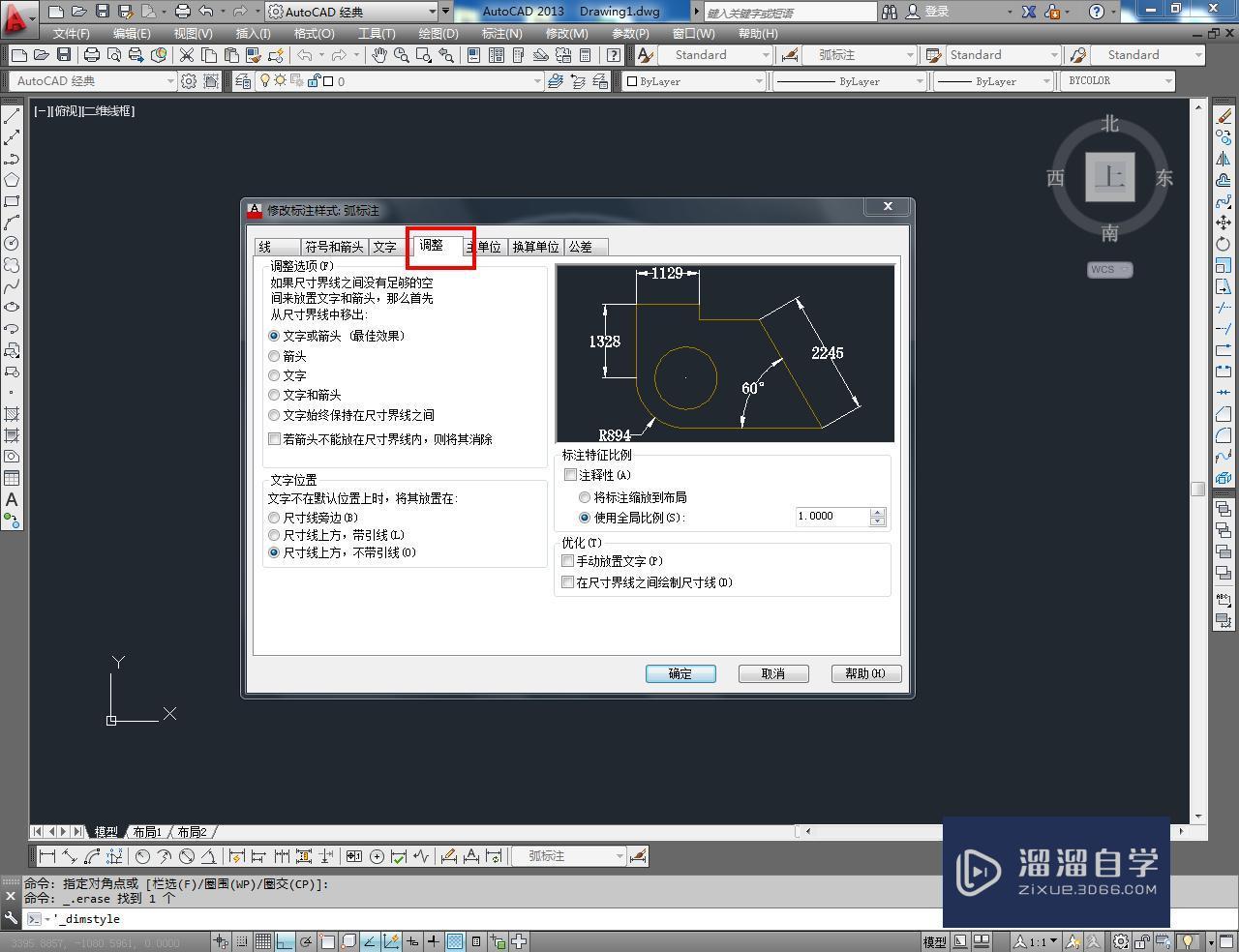
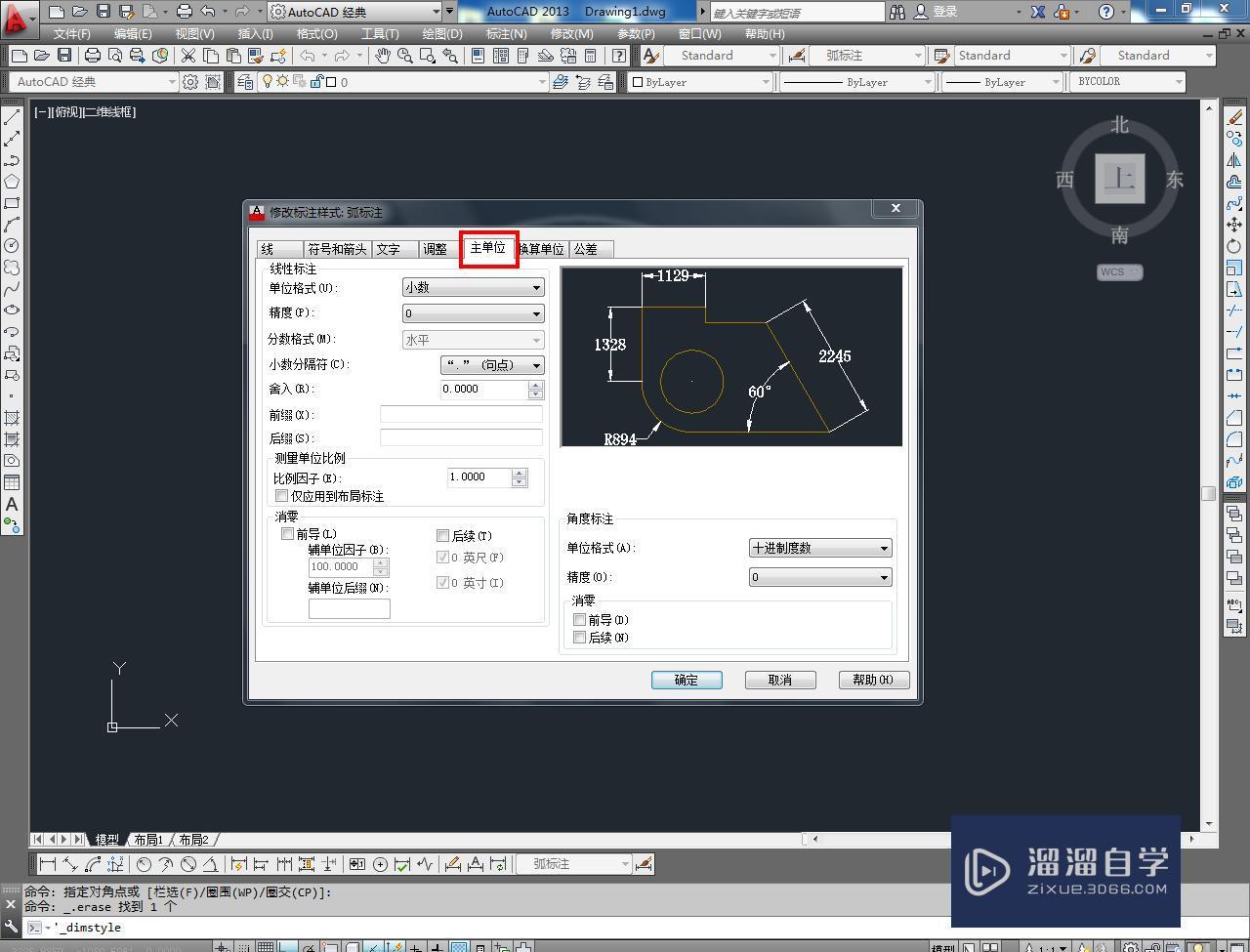
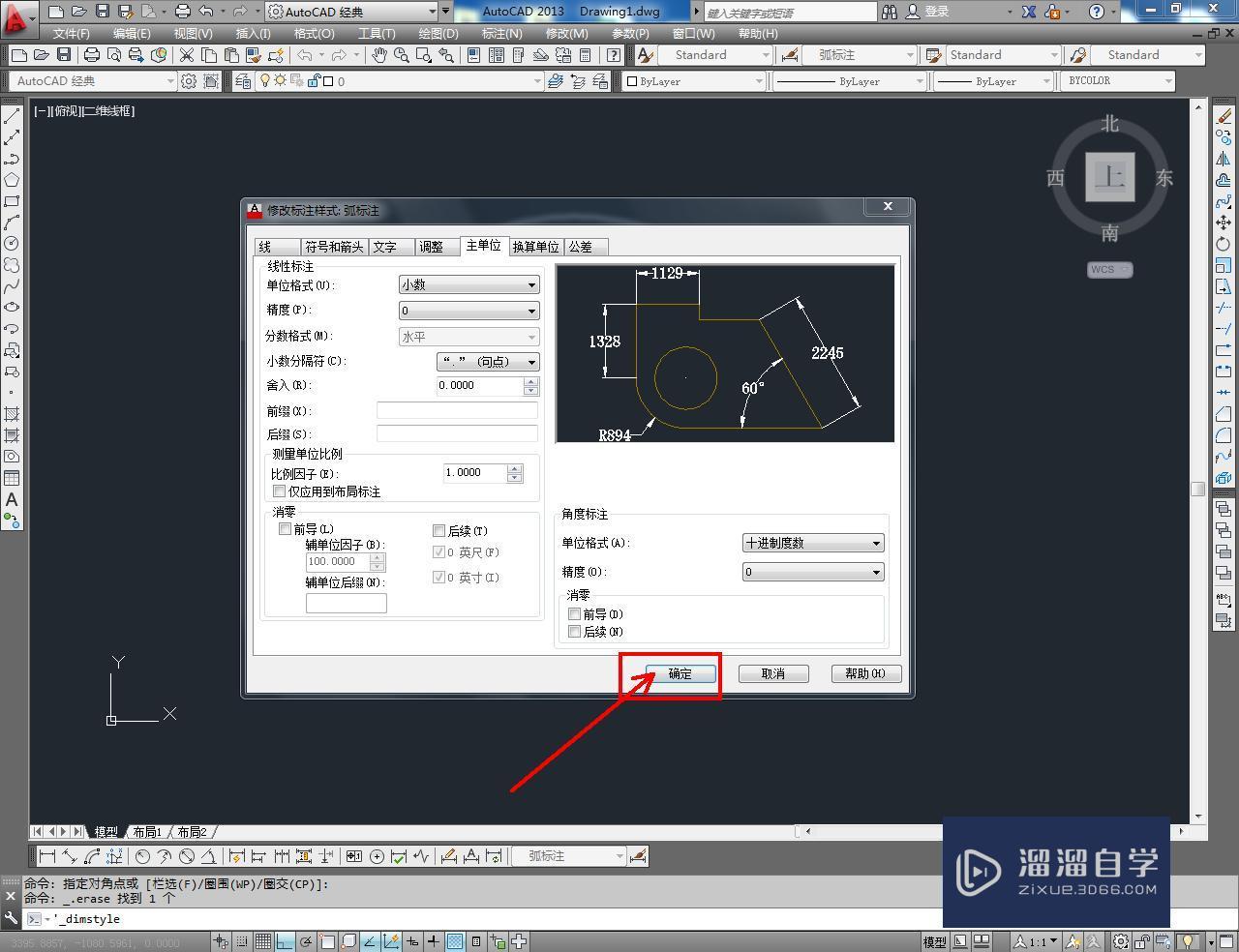
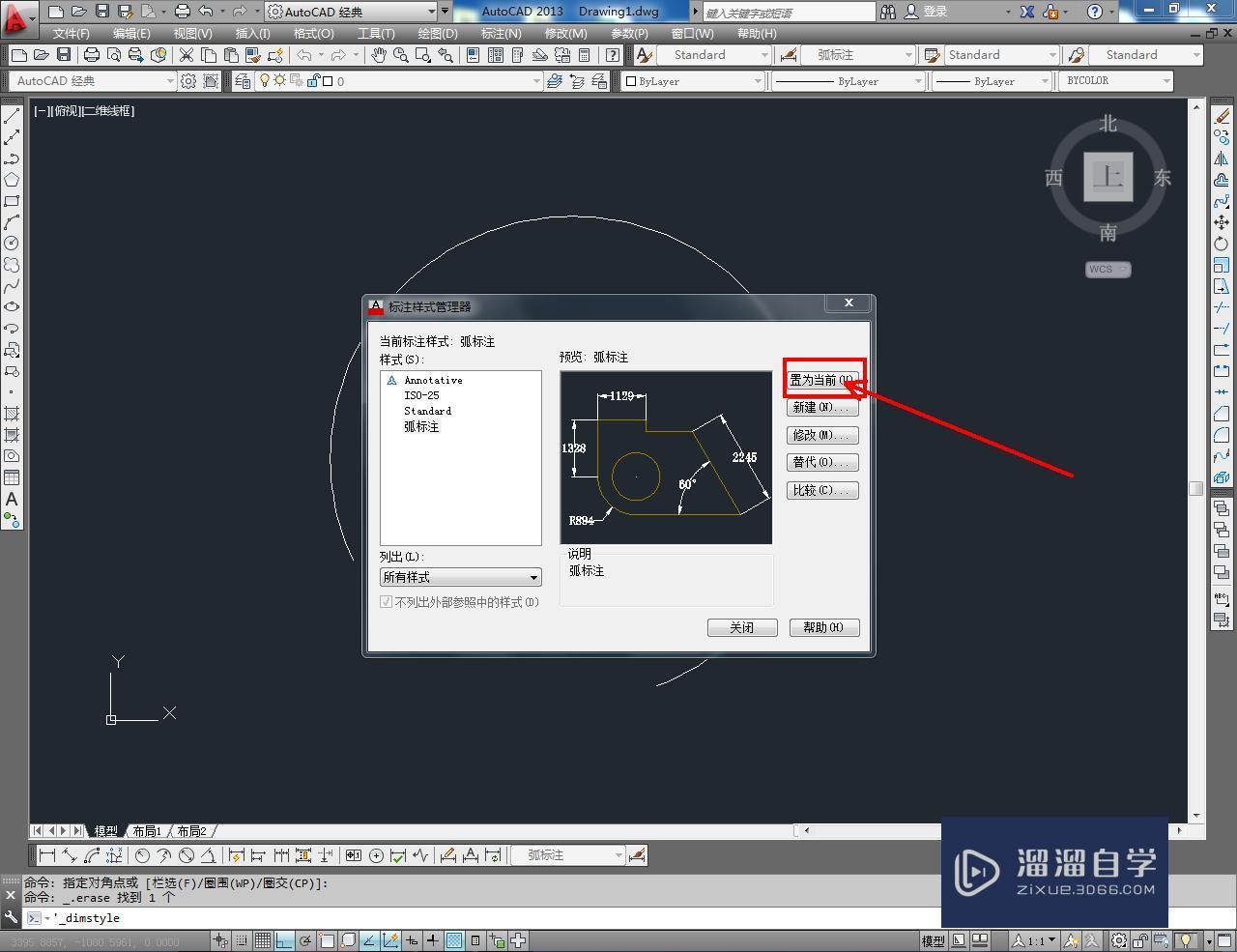
第5步
点击【弧线标注】,按图示对弧线进行标注即可。以上就是关于CAD怎么标注弧长的所有介绍。
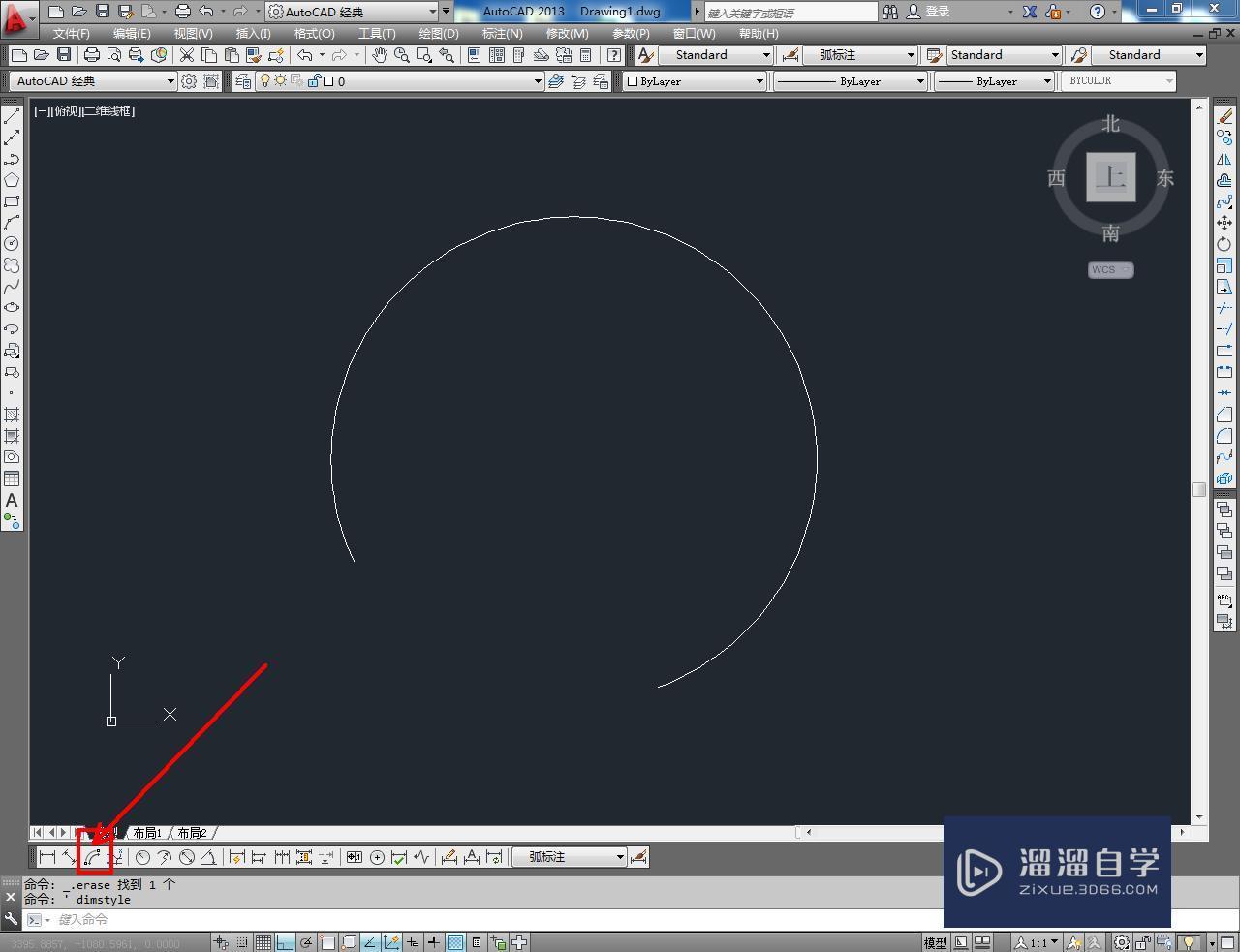
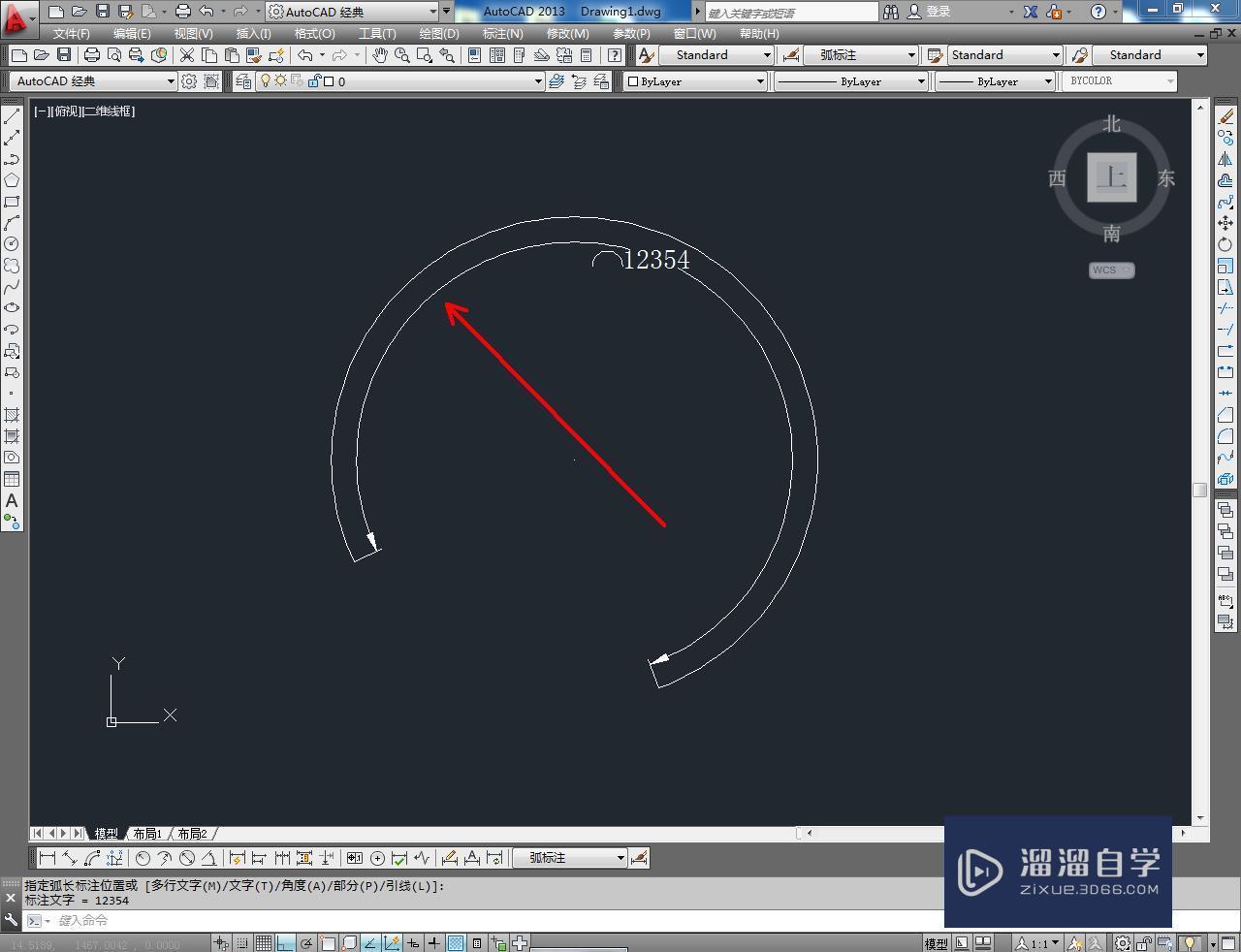


初级 中级CAD线性标注和对齐和弧长和坐标
特别声明:以上文章内容来源于互联网收集整理,不得将文章内容
用于商业用途.如有关于作品内容、版权或其他问题请与溜溜网客服
联系。
相关文章
距结束 06 天 11 : 52 : 29
距结束 01 天 23 : 52 : 29
首页








