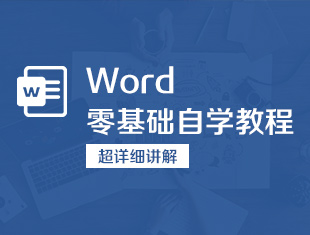怎样在Word中生成目录?
溜溜自学 办公入门 2021-01-06 浏览:1142
大家好,我是小溜,一般我们在写文章的时候都会进行文章章节的分类目录,主要是为了方便管理,但是单从一个页面分类有时候找起章节目录来还是挺麻烦的,那么word有实现生成目录的功能吗?怎样在Word中生成目录?下面我就为大家介绍把文章各个章节变为目录的方法,希望能帮助到有需要的人。
想要更深入的了解“Word”可以点击免费试听溜溜自学网课程>>
工具/软件
电脑型号:联想(Lenovo)天逸510S; 系统版本:Windows7; 软件版本:Word 2013
方法/步骤
第1步
我们先随便打开一个文档,如图:
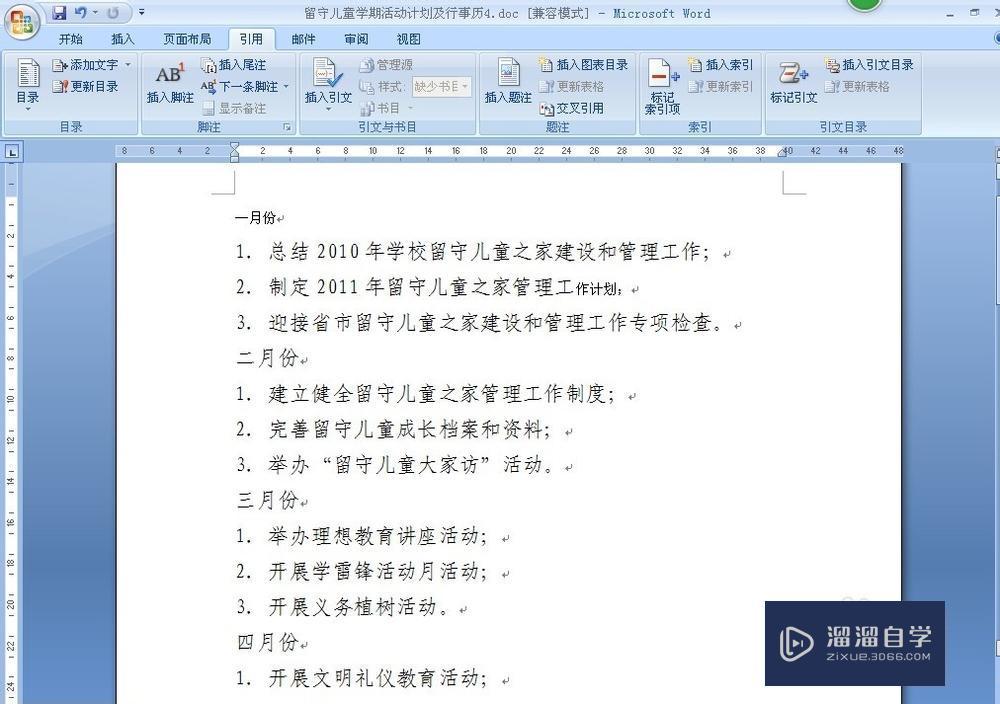
第2步
点击文档右下方的大纲视图按钮,如图:就会出现这样的页面,如图
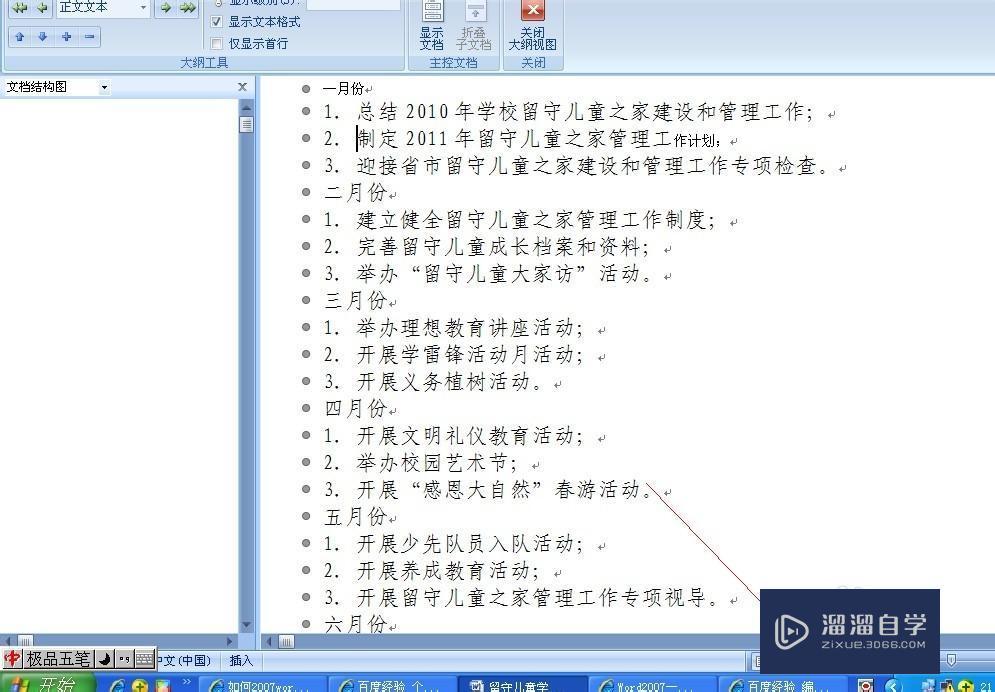
第3步
然后把光标停留在一级目录的前方,点击左上方的一级目录,比如。我们把一月份、二月份、三月份。。。。。。等作为一级目录,如图
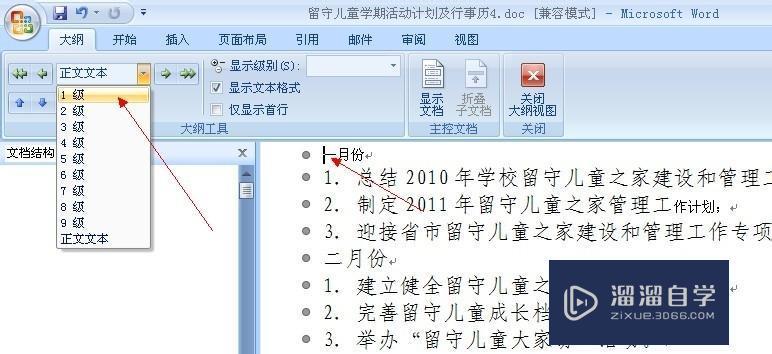
第4步
这时在左侧的大纲栏里就出现这样的情况,如图:

第5步
同样的方法把光标停留在二级目录的前面,然后点击二级目录三级目录的方法相同。如图

第6步
把光标停留在所要插入目录的位置,如图,点击“引用”“目录”如图
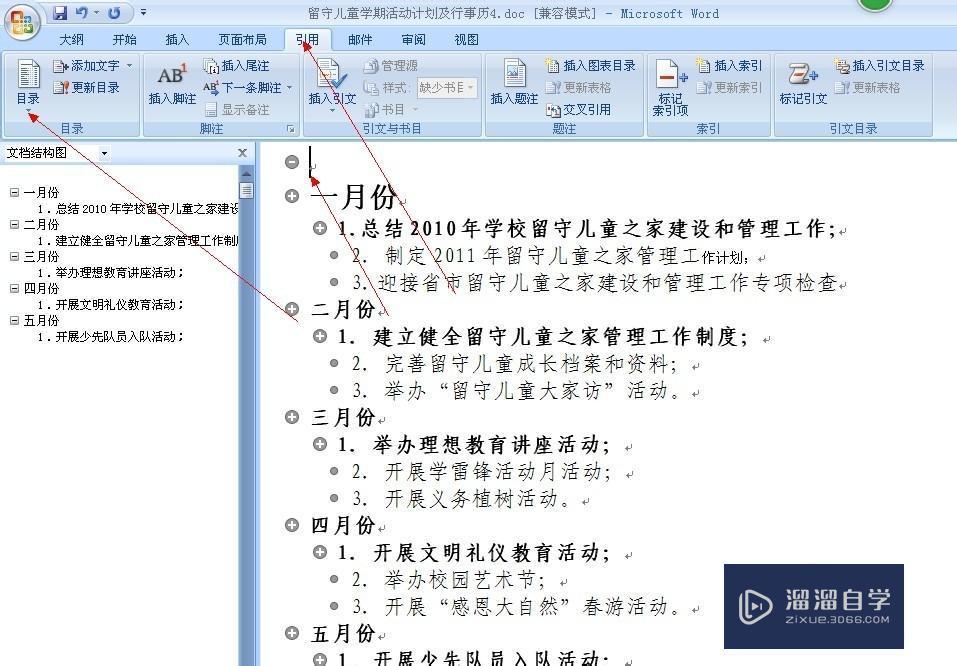
第7步
点击“插入目录”如图:在这里你可以选择你喜欢的格式,如图点击确定。
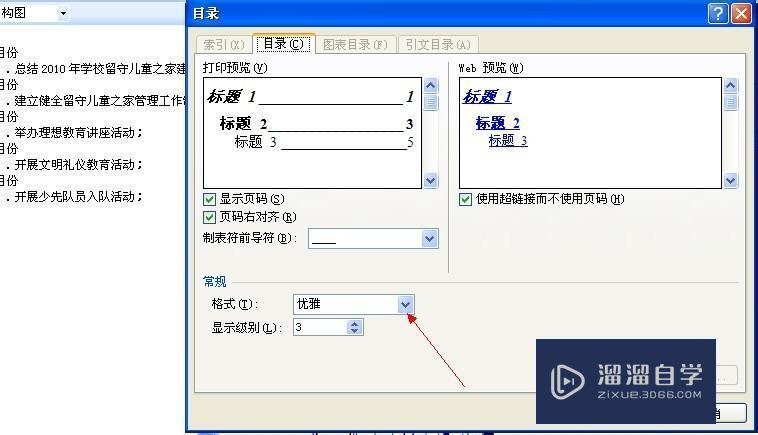
第8步
这样你的目录就生成了。如图:
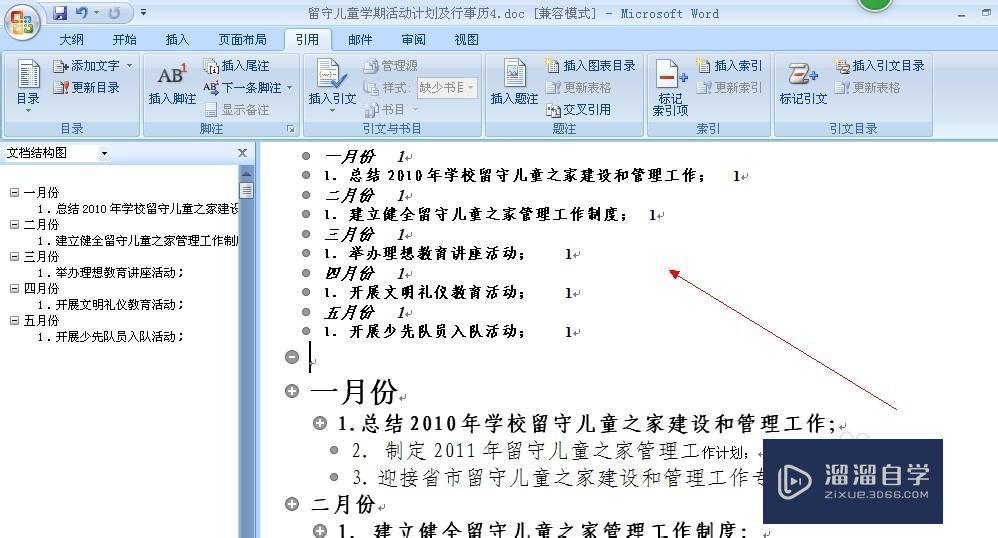
第9步
当我们的文章内容发生改变时,怎样修改目录呢,比如我们把月份改成星期,如图:

第10步
点击引用,更新目录,如图
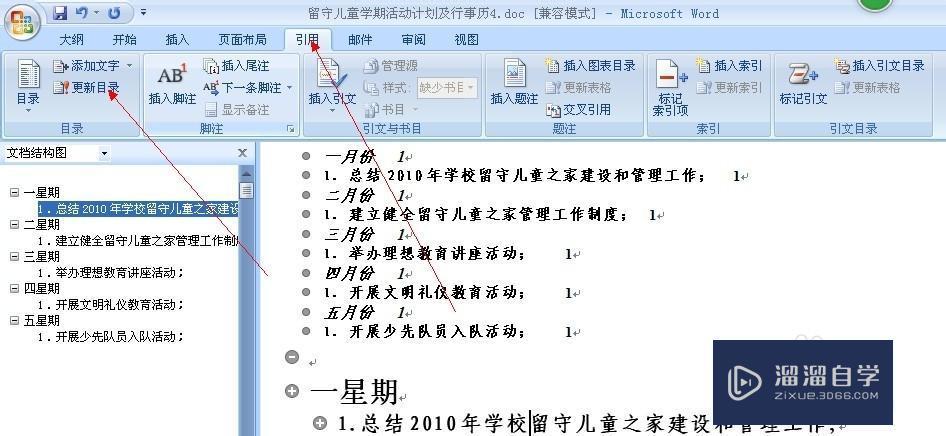
第11步
点击更新整个目录,点击确定,如图
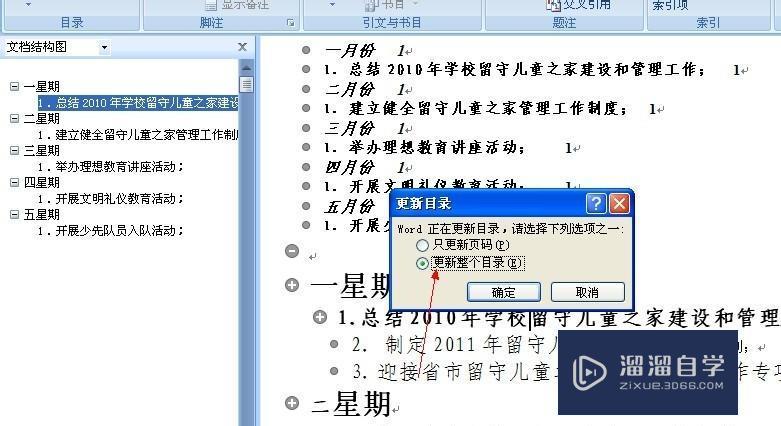
第12步
这样目录里的内容就和文章里的内容一致了,如图:

相关文章
距结束 06 天 04 : 35 : 48
距结束 01 天 16 : 35 : 48
首页