如何在SolidWorks中对平面图形进行拉伸?
溜溜自学 工业产品 2021-01-18 浏览:3332
我们使用SolidWorks绘制机械图形的时候,一般绘制的都是平面图形,那么如何对平面图形进行拉伸呢?下面我就带大家了解一下,希望本文对大家有帮助,感兴趣的小伙伴可以一起学习了解一下。
想要更深入的了解“SolidWorks”可以点击免费试听溜溜自学网课程>>
工具/软件
电脑型号:联想(Lenovo)天逸510S; 系统版本:Windows7; 软件版本:SolidWorks
方法/步骤
第1步
首先打开SolidWorks软件,点击顶部的新建选项,如下图所示
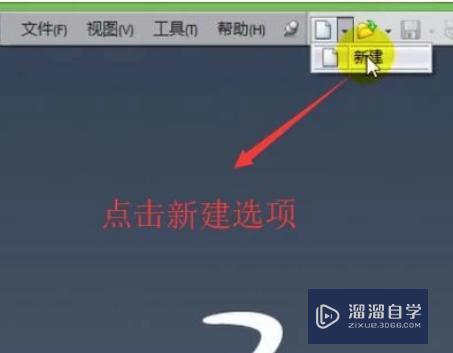
第2步
接下来在弹出的新建SolidWorks文件界面中点击左下角的高级按钮,如下图所示

第3步
然后我们切换到模板选项卡,选择里面的gb_part选项,如下图所示

第4步
接下来会进入到SolidWorks主界面,下面将会在这个界面进行平面图形的绘制以及拉伸,如下图所示

第5步
我们先点击顶部的边角矩形按钮选项,如下图所示,接着会用它来绘制矩形

第6步
接下来我们运用边角矩形工具在SolidWorks主界面绘制一个矩形,如下图所示,注意要绘制正面视图

第7步
然后我们点击右上角的退出编辑模式选项,如下图所示,只有退出编辑模式才能进行拉伸

第8步
接着我们看到左上角的菜单栏已经出现了拉伸凸台/基体菜单,我们点击它,如下图所示

第9步
最后用拉伸凸台/基体菜单给矩形进行拉伸以后就可以看到如下图所示的效果了

相关文章
距结束 03 天 16 : 36 : 08
距结束 01 天 04 : 36 : 08







