3DMax用切片平面将一个长方体分割教程
溜溜自学 室内设计 2021-03-17 浏览:4096
大家好,我是小溜,3DMax怎么用切片平面将一个长方体分割?相信很多小伙伴都对这个问题很感兴趣,那么具体怎么操作呢?下面小溜就给大家分享一下,3DMax用切片平面将一个长方体分割教程,希望能帮助到大家,感兴趣的小伙伴可以关注了解下。
想要更深入的了解“3DMax”可以点击免费试听溜溜自学网课程>>
工具/软件
电脑型号:联想(Lenovo)天逸510S; 系统版本:Windows7; 软件版本:3DMax2016
方法/步骤
第1步
新建一个长方体,选中它,右键-转换为-可编辑多边形,软件自动切到修改标签
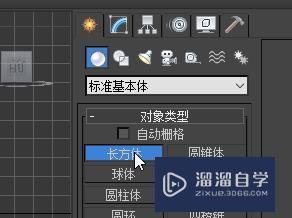

第2步
如图,依次点击:1边界,2切片平面,3切片

第3步
点多边形,左视图已经显示中间切痕。1.在前视图框选,可以选中上半部分所有面,2分离,3确定1.在前视图框选,可以选中下半部分所有面,2分离,3确定
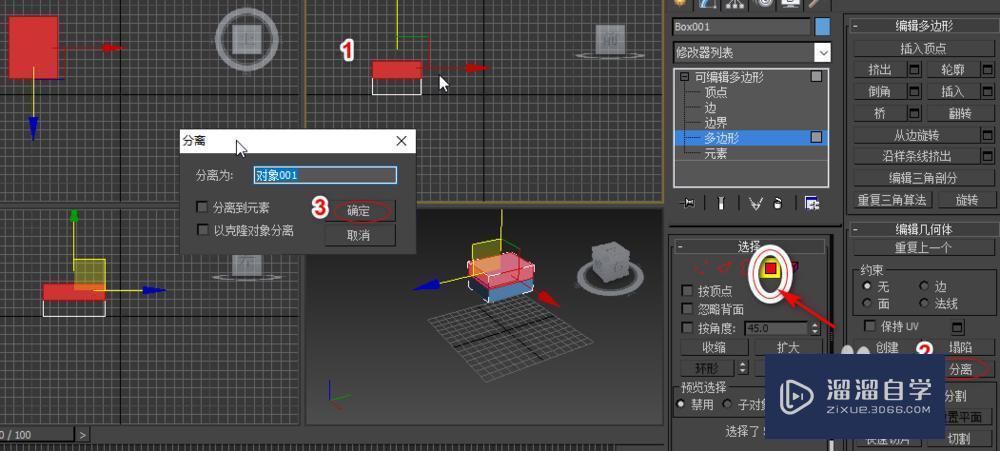
第4步
已经分离成功。回到创建标签,移动上半部分可以发现已经分成两个了。分开的两个都没封口,封口很简单,如图:1选边界,2点选这个边界,3封口
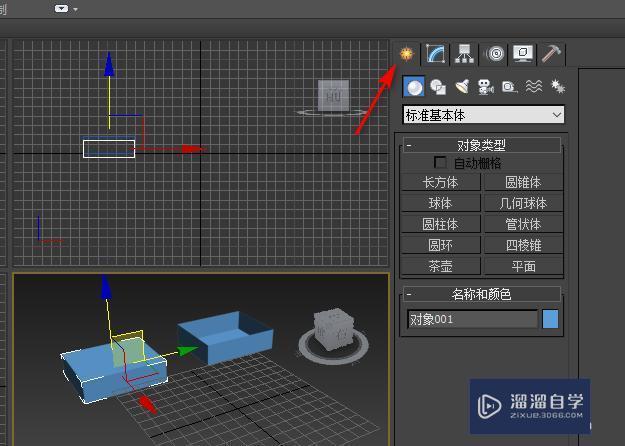
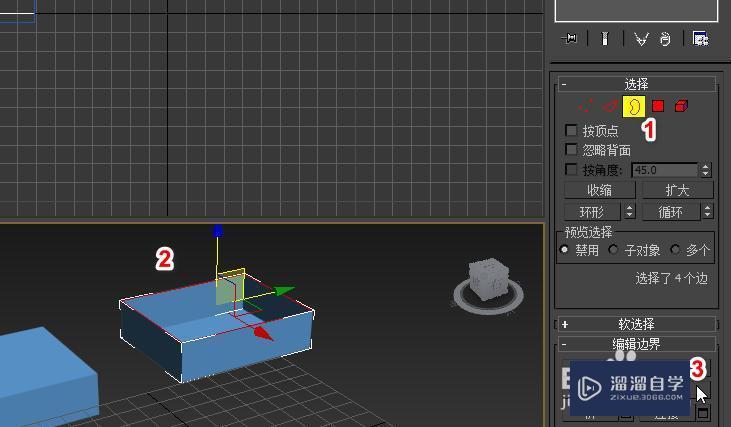
初级 中级如何利用3ds Max 插件将max模型导入到sketchup当中
特别声明:以上文章内容来源于互联网收集整理,不得将文章内容
用于商业用途.如有关于作品内容、版权或其他问题请与溜溜网客服
联系。
相关文章
距结束 05 天 19 : 31 : 06
距结束 01 天 07 : 31 : 06
首页









