3DMax使用阵列进行弧线(圆弧)旋转复制排列
溜溜自学 室内设计 2021-03-17 浏览:1827
大家好,我是小溜,在3DMax中,通过阵列,可以比较容易地将物体进行圆弧形复制排列。下面来看看怎么做吧!希望本文对大家有帮助,感兴趣的小伙伴可以一起学习了解一下。
想要更深入的了解“3DMax”可以点击免费试听溜溜自学网课程>>
工具/软件
电脑型号:联想(Lenovo)天逸510S; 系统版本:Windows7; 软件版本:3DMax9
方法/步骤
第1步
打开3DMax软件,新建一个四棱锥。
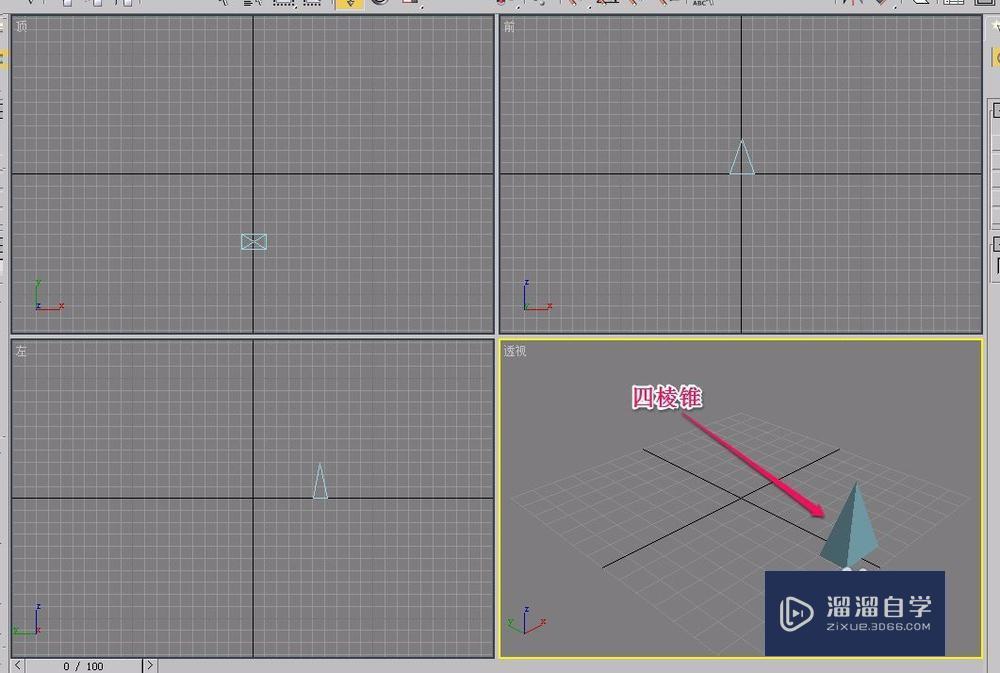
第2步
用鼠标选中四棱锥,打开“层次”选项卡,单击选择“仅影响轴”按钮。
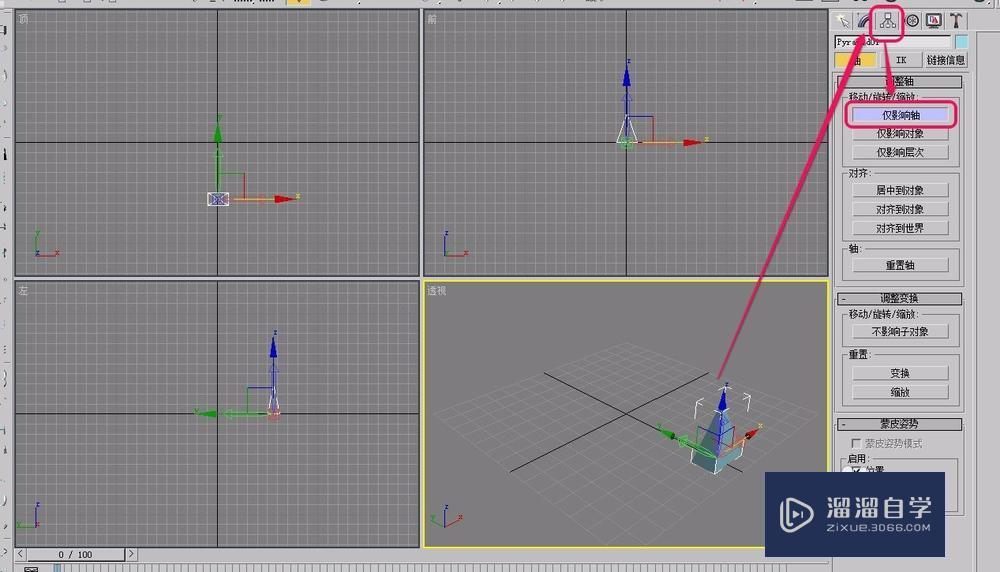
第3步
选择工具栏中的“选择并移动”按钮。
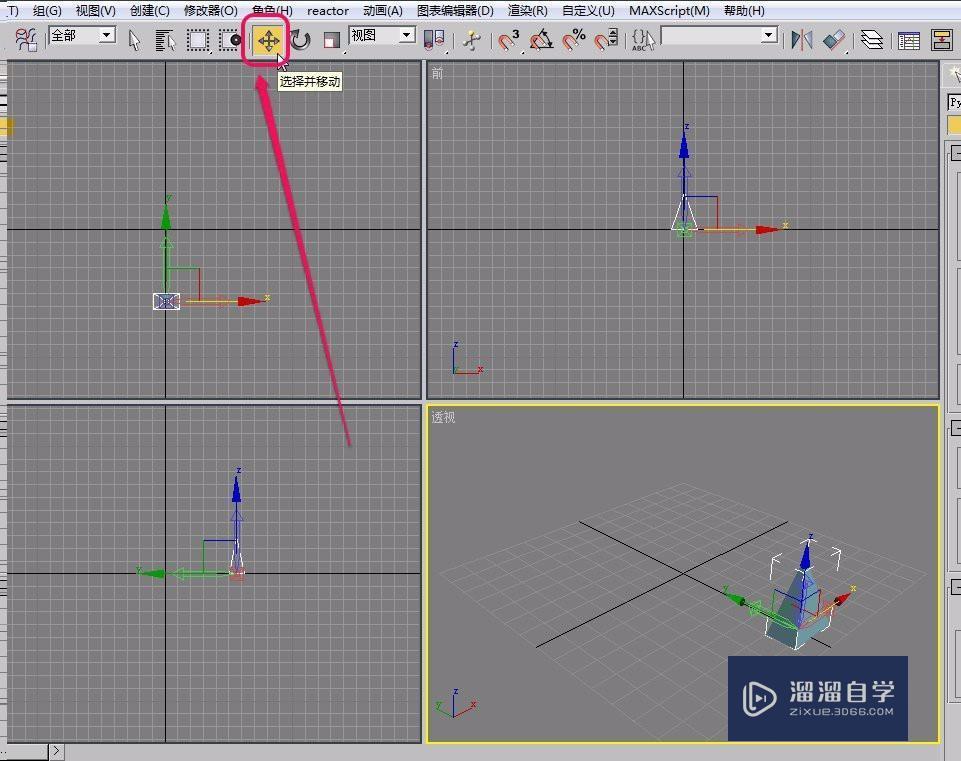
第4步
使用鼠标,沿着 y 轴方向拖动四棱锥的局部坐标移动一段距离。
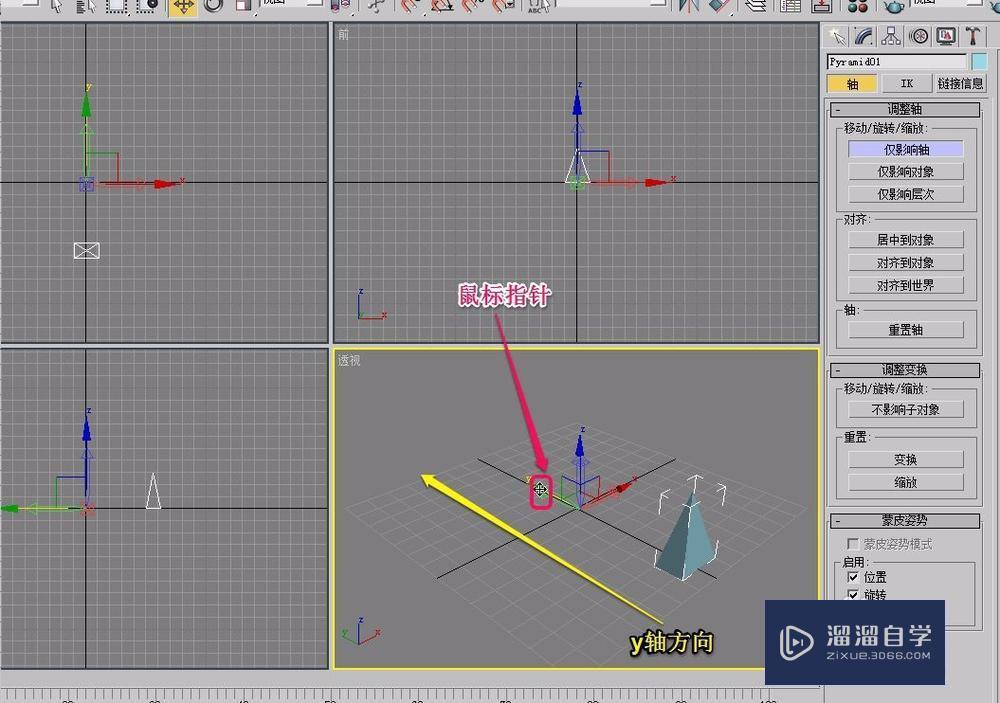
第5步
关闭“仅影响轴”按钮。
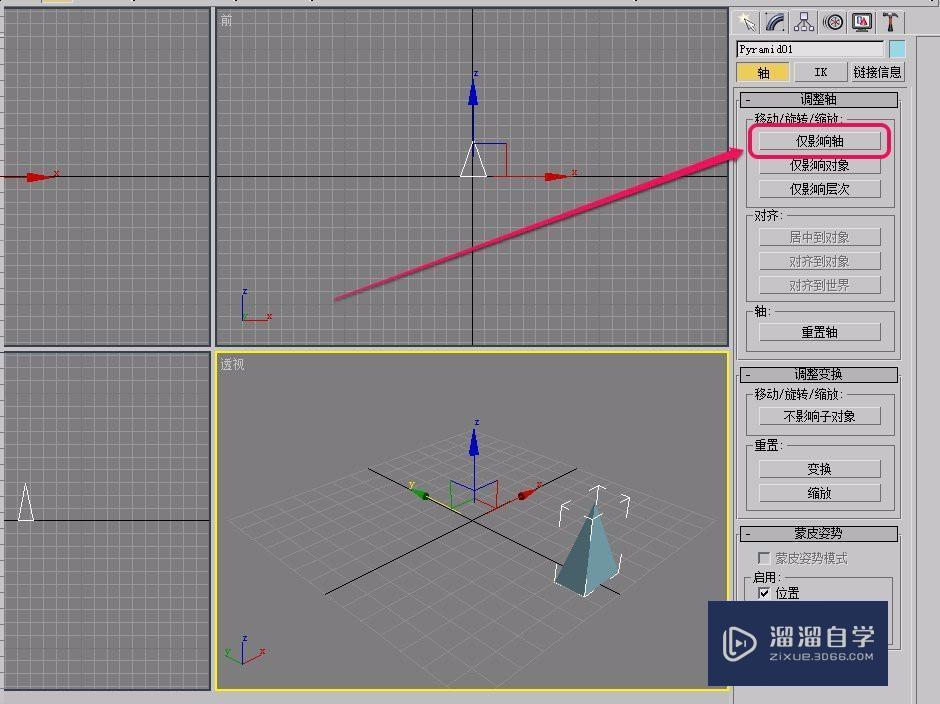
第6步
保持四棱锥被选中的状态,选择“工具”菜单中的“阵列”命令。
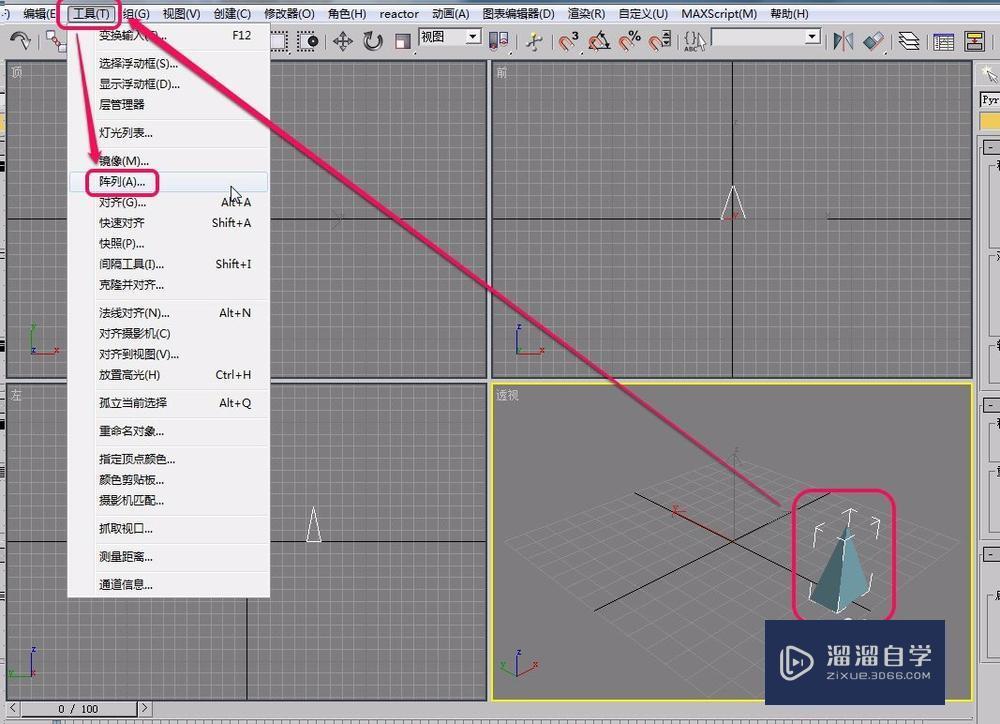
第7步
这时,软件弹出了“阵列”对话框。我们以围绕 z 轴阵列为例,将“旋转”中的 z 轴增量设置为 30.0 ,表示每 30° 就复制一个副本。
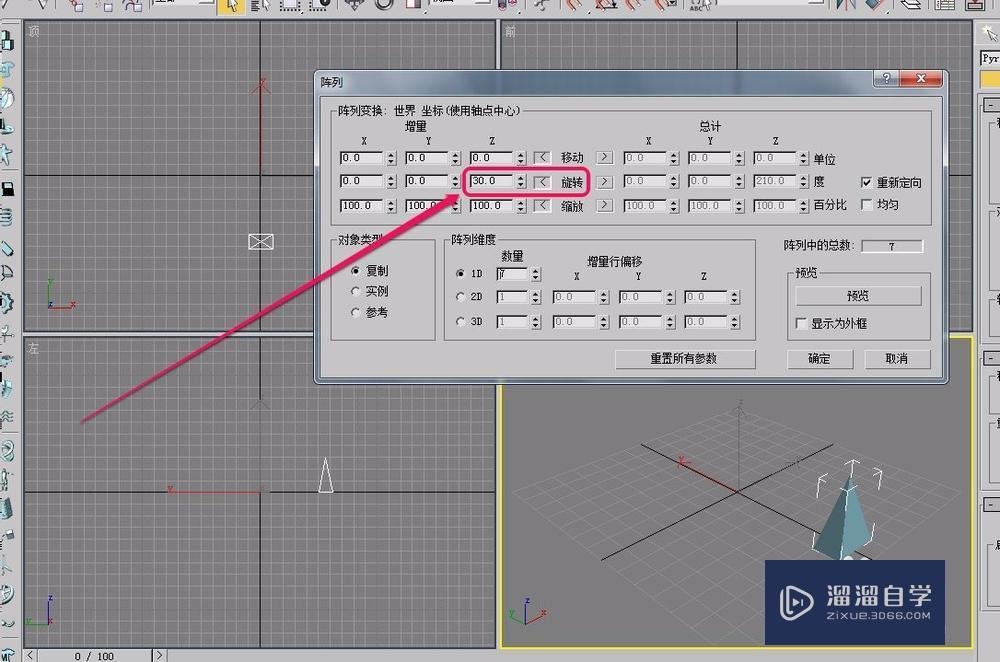
第8步
选择“对象类型”中的“复制”选项。
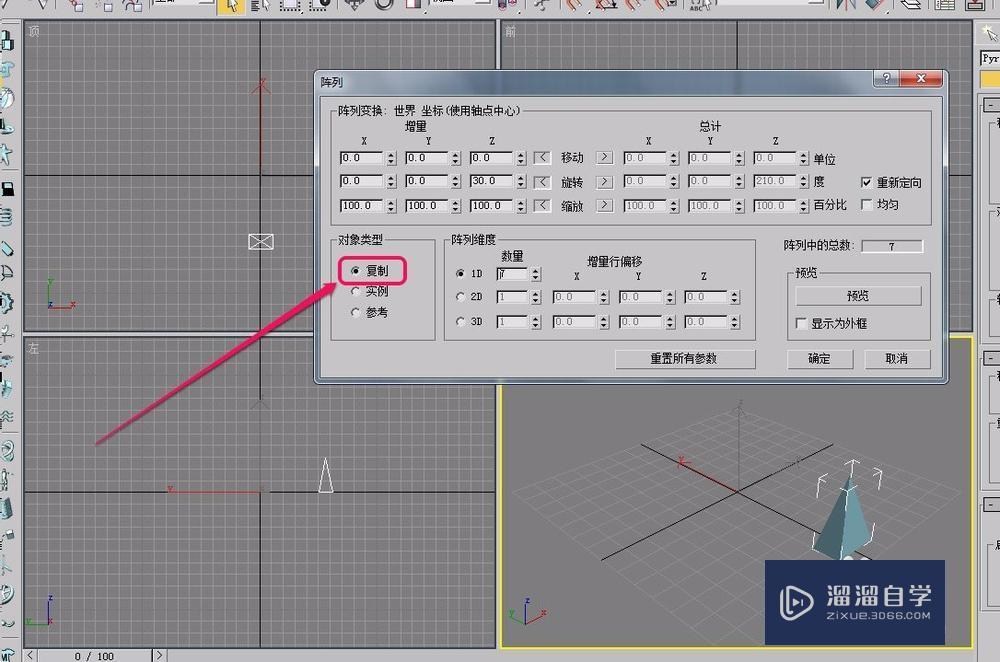
第9步
选择“阵列维度”中的“1D”选项,将数量设置为 7 ,表示将阵列出 7 个四棱锥。
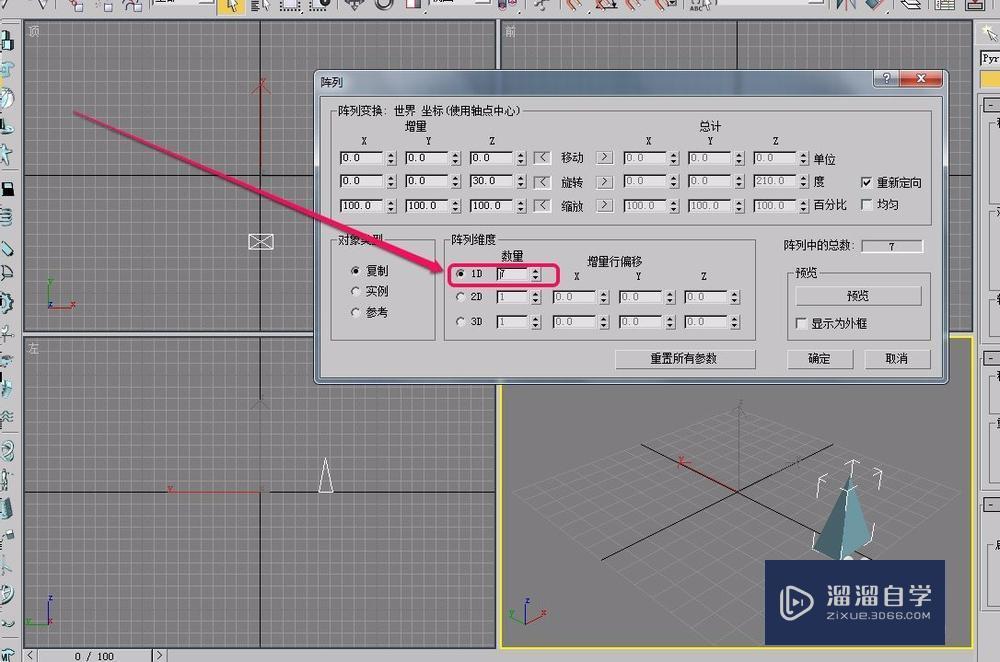
第10步
最后单击“确定”按钮。
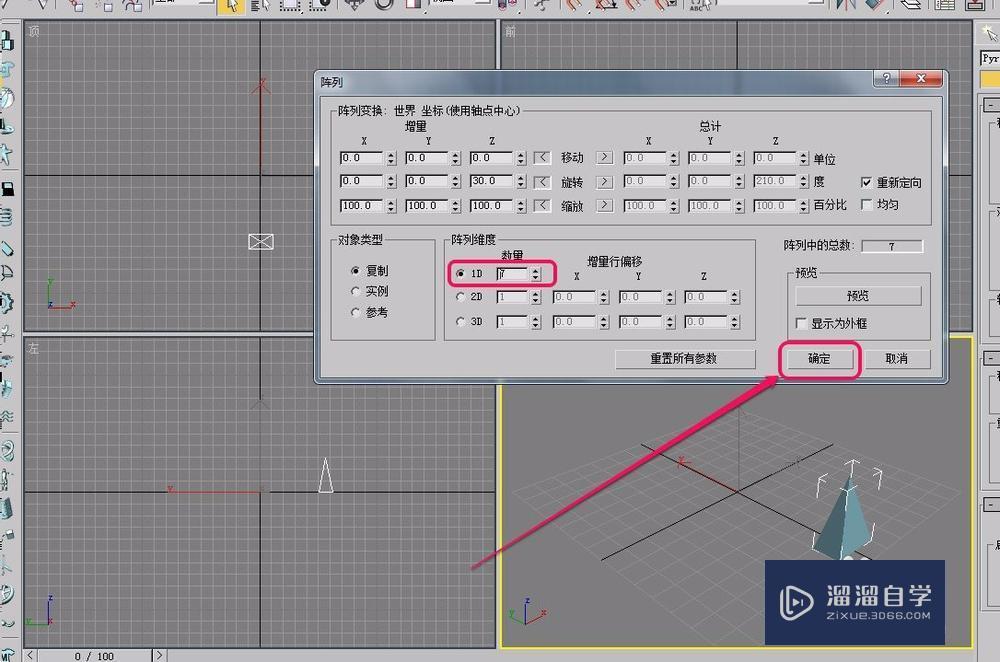
第11步
可以看到,软件按照圆弧阵列出了7个四棱锥。
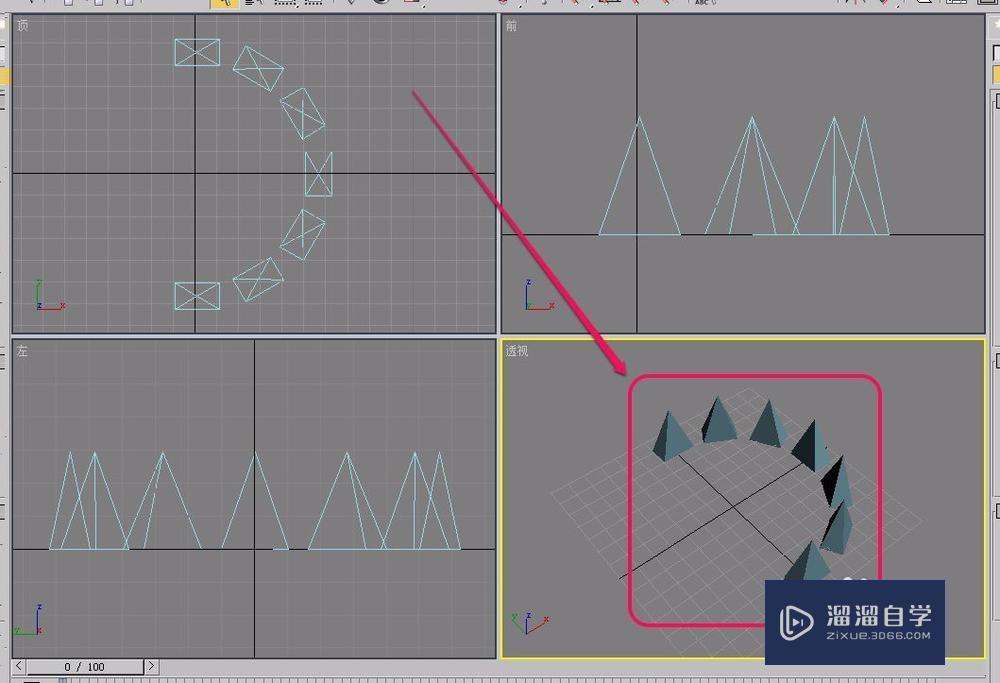
特别提示
建议将四棱锥的局部坐标移到物体外部,这样阵列出的效果比较好。
相关文章
距结束 06 天 09 : 03 : 50
距结束 01 天 21 : 03 : 50
首页







