Photoshop怎么给图片中的窗户添加太阳光呢?
溜溜自学 平面设计 2021-03-30 浏览:1927
工具/软件
电脑型号:联想(Lenovo)天逸510S
操作系统:Windows7
软件名称:Photoshop cs5
步骤/教程
1、用Photoshop打开原图(如下图),图片是阴天拍摄的,所以光影的感觉很弱。

2、按ctrl键+J,复制基础图层,取名图层1。
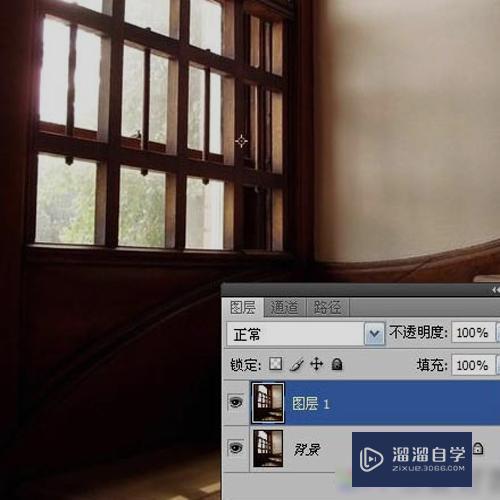
3、Ctrl+L调整色阶,直至窗户的光线变得很白很亮。
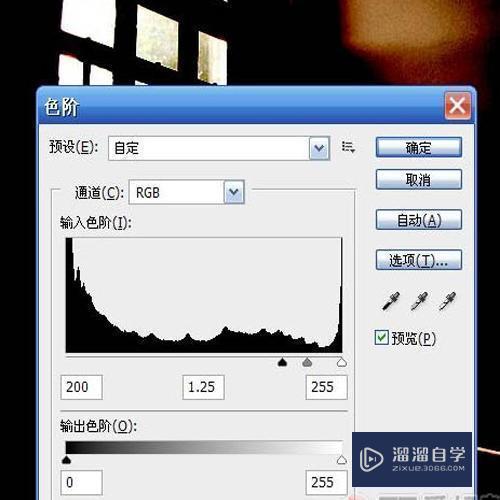
4、选择画笔工具,用黑色涂去室内的一切光线。

5、将此图层设为“滤色”模式。
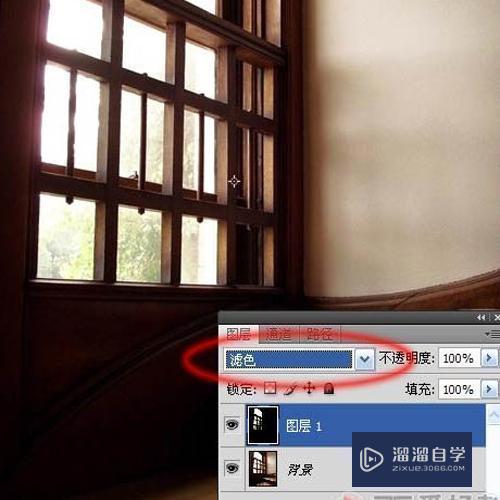
6、选择滤镜里的“径向模糊”(中心设为窗户)。
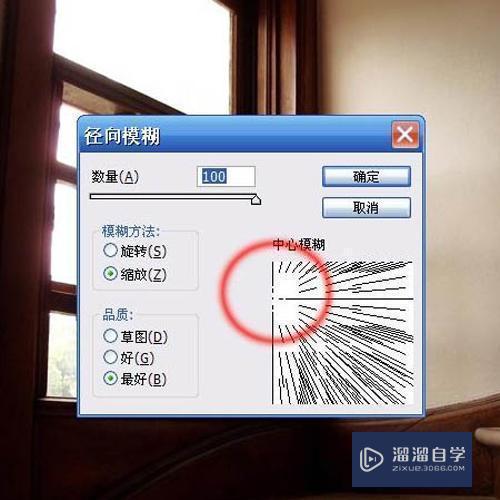
7、Ctrl+J把当前图层复制一层(滤色模式),按ctrl+F加强一次。
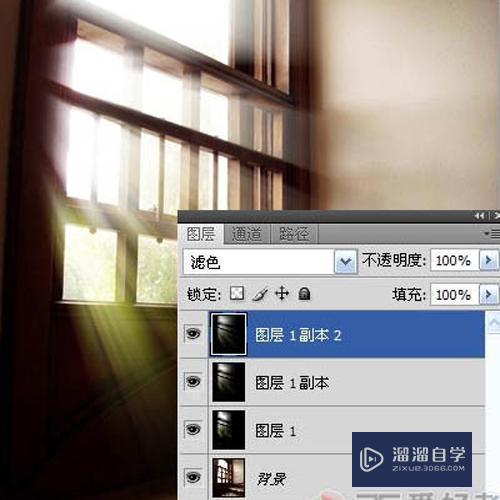
8、然后再按Ctrl + J 复制一层(滤色模式),按Ctrl + F 加强。

9、点击最顶层图层ctrl+E合并,直至剩下图层1(滤色模式)。
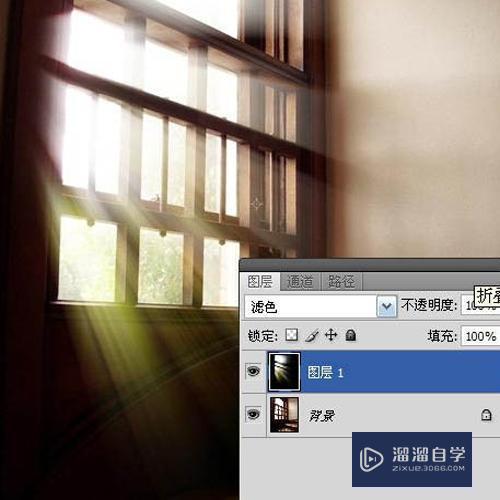
10、Ctrl+U调整光线饱和度,让光线发出自然的白色光。
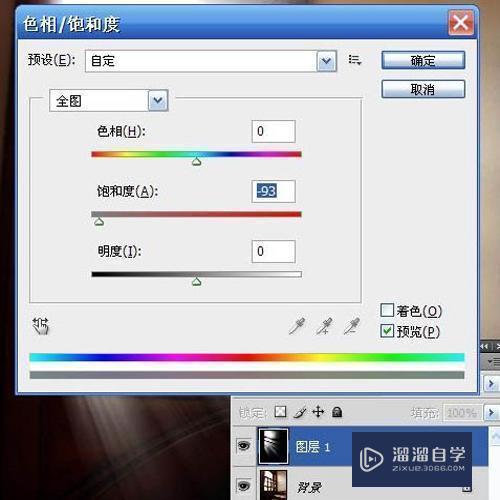
11、添加图层蒙版,涂去窗户左侧边缘部分的光线。
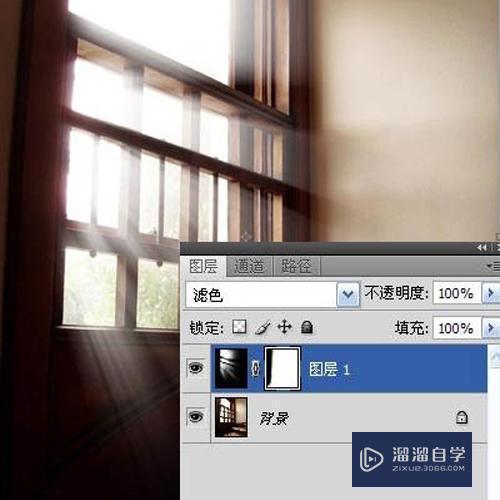
12、阳光添加完成,最终效果如下图,阳光照射的感觉很强了。
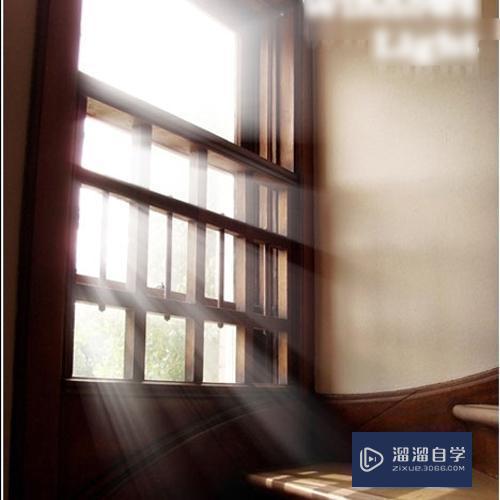
相关文章
距结束 05 天 04 : 28 : 51
距结束 00 天 16 : 28 : 51
首页







