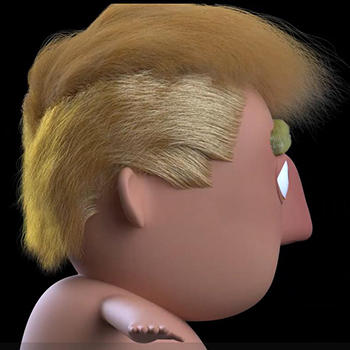C4D怎样导出3D动画视频?
溜溜自学 动画制作 2021-04-08 浏览:2012
当我们在C4D中做好了3D动画,往往都需要进行导出才能够使用到其他软件上进行二次剪辑。那么,今天我就给大家介绍一下,C4D怎样导出3D动画视频的方法教程。希望能帮助到有需要的人。
想要更深入的了解“C4D”可以点击免费试听溜溜自学网课程>>
工具/软件
电脑型号:联想(Lenovo)天逸510S; 系统版本:联想(Lenovo)天逸510S; 软件版本:C4D R20
C4D怎样导出3D动画视频的方法步骤
第1步
我们打开C4D工程文件,按下键盘的Ctrl+D调出工程设置窗口,可以看到系统默认的帧速率为30,笔者这里将其调整为25

第2步
然后,点击箭头所示的渲染设置
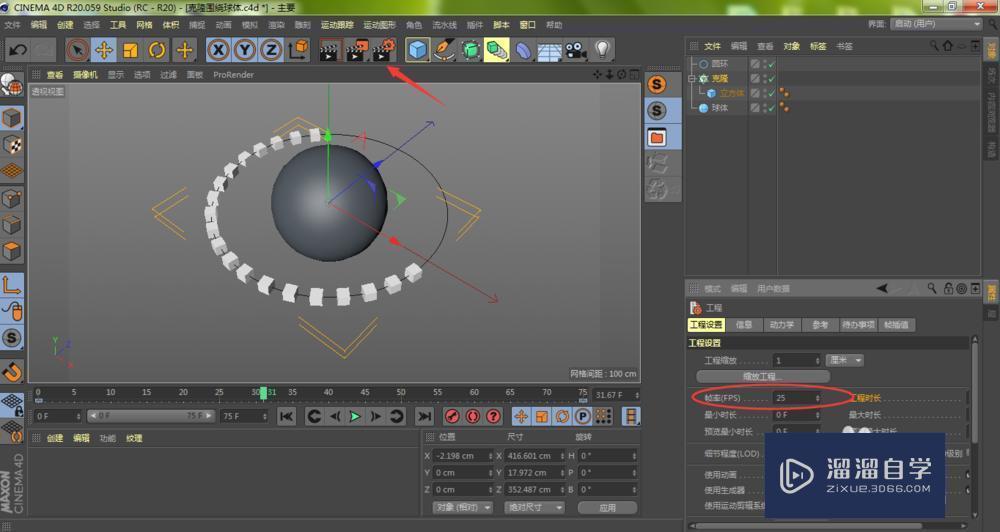
第3步
在打开的渲染设置窗口中,我们一样将输出窗口中的帧频设置为25
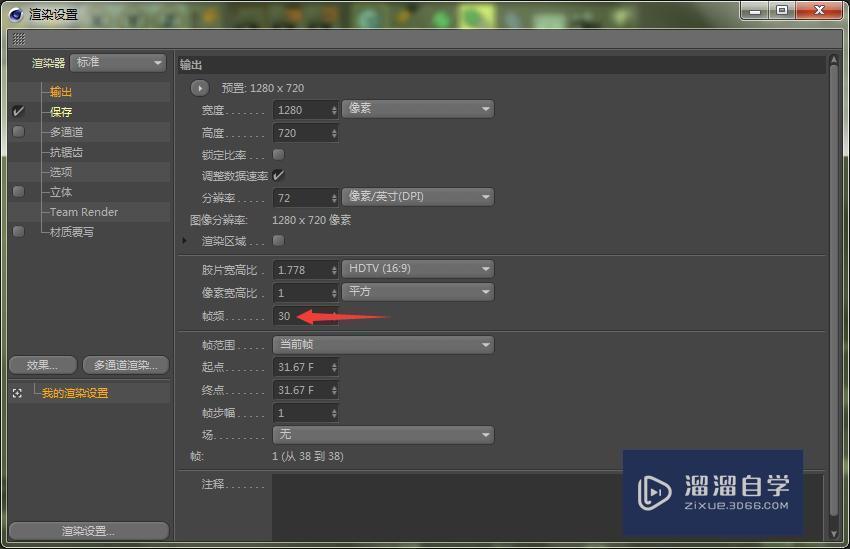
第4步
参数设置完成,点击关闭
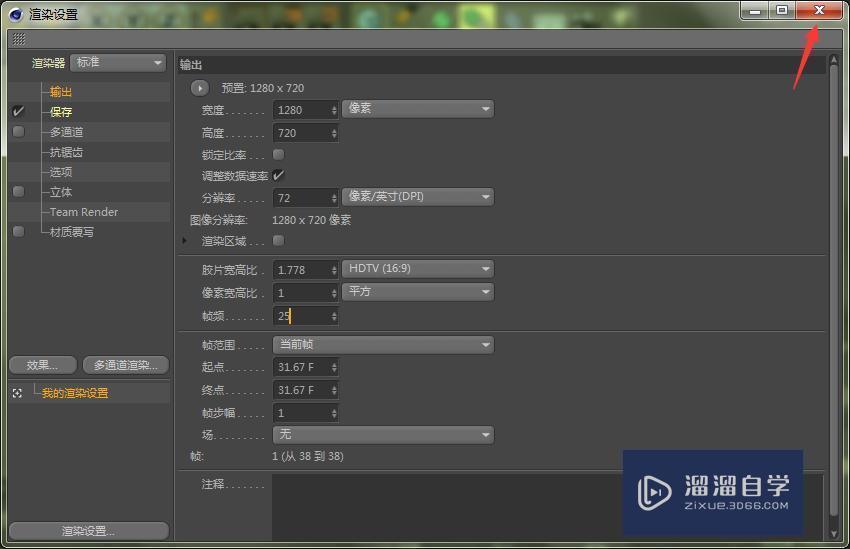
第5步
长按箭头所指的渲染到图片查看器

第6步
在弹出的菜单中选择创建动画预览

第7步
在打开的创建动画预览窗口中,我们可以根据自己的需要修改图像大小

第8步
笔者这里将图像尺寸调整为720p,点击确定

第9步
进入到C4D图片查看器窗口,点击箭头所指的保存
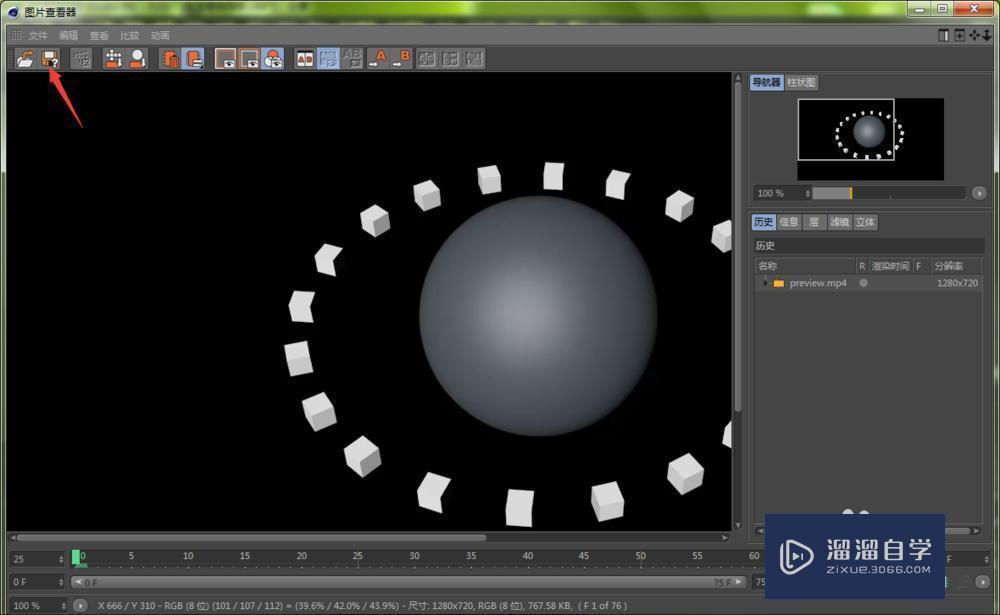
第10步
在打开的窗口中,我们将类型设置为动画,格式设置为MP4,当然,格式自己找到想要的即可,不必跟笔者设置一样,然后确认无误,点击确定
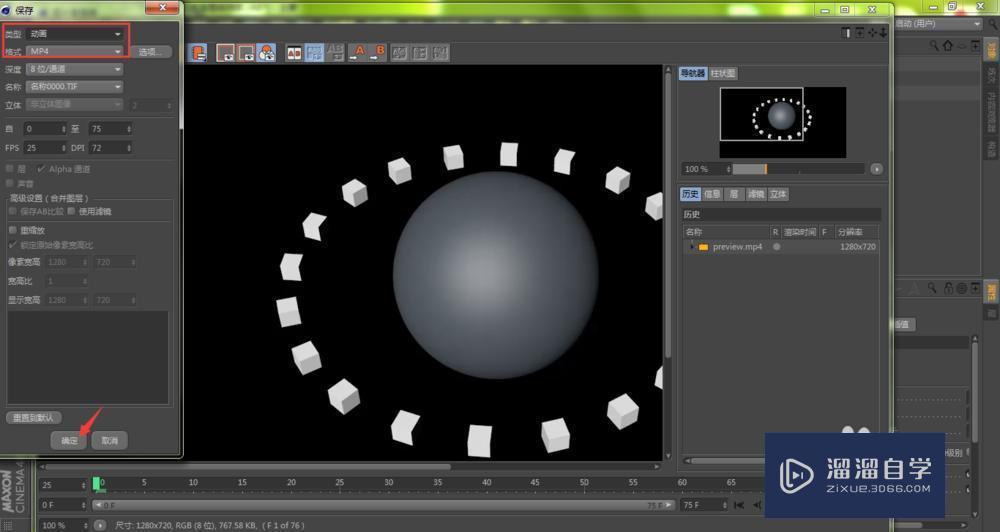
第11步
设置好视频的保存路径以及名称,点击保存即可完成视频的导出操作
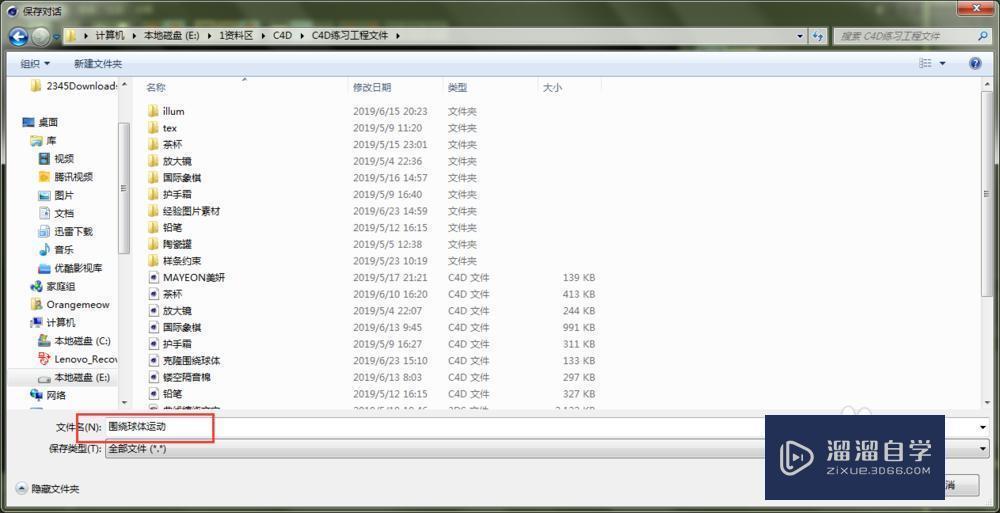
海外教程C4D UV与UnFold 3D教程
特别声明:以上文章内容来源于互联网收集整理,不得将文章内容
用于商业用途.如有关于作品内容、版权或其他问题请与溜溜网客服
联系。
相关文章
距结束 06 天 17 : 36 : 58
距结束 00 天 05 : 36 : 58
首页