3DMax的可编辑多边形命令怎么用?
溜溜自学 室内设计 2021-04-12 浏览:3347
可编辑多边形在3DMax建模过程中很常用,所以我们必须熟练掌握,本文就用一个实例给大家介绍下3DMax的可编辑多边形命令怎么用,希望能帮助到有需要的人。
想要更深入的了解“3DMax”可以点击免费试听溜溜自学网课程>>
工具/软件
电脑型号:联想(Lenovo)天逸510S; 系统版本:联想(Lenovo)天逸510S; 软件版本:3DMax2007
方法/步骤
第1步
打开3DMax,在前视图建立一个矩形。
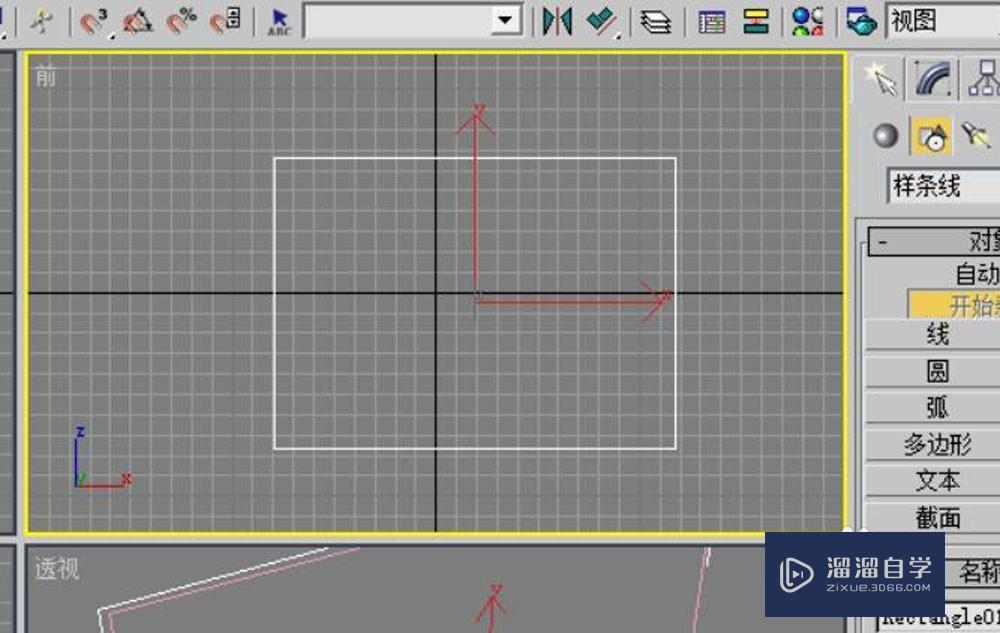
第2步
挤出一定的厚度。
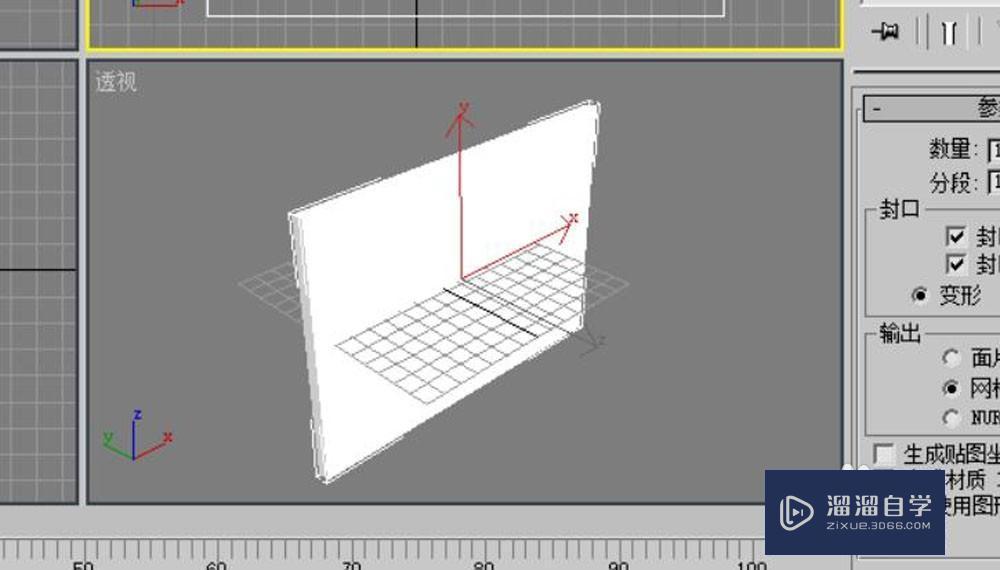
第3步
然后点击修改器-网格编辑-编辑多边形。
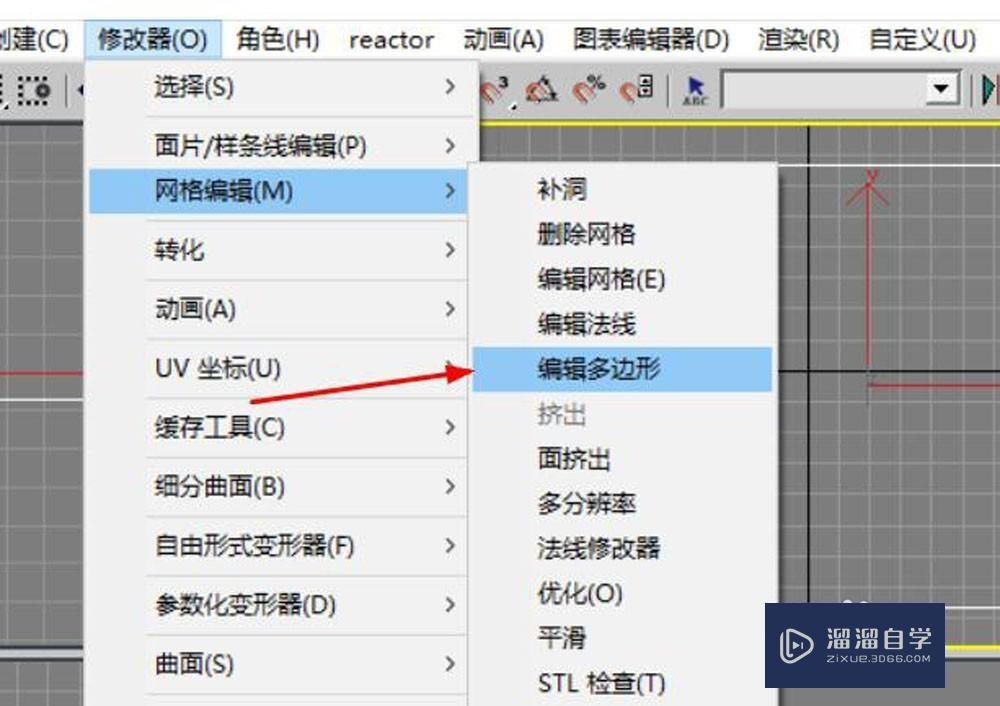
第4步
选择多边形级别。
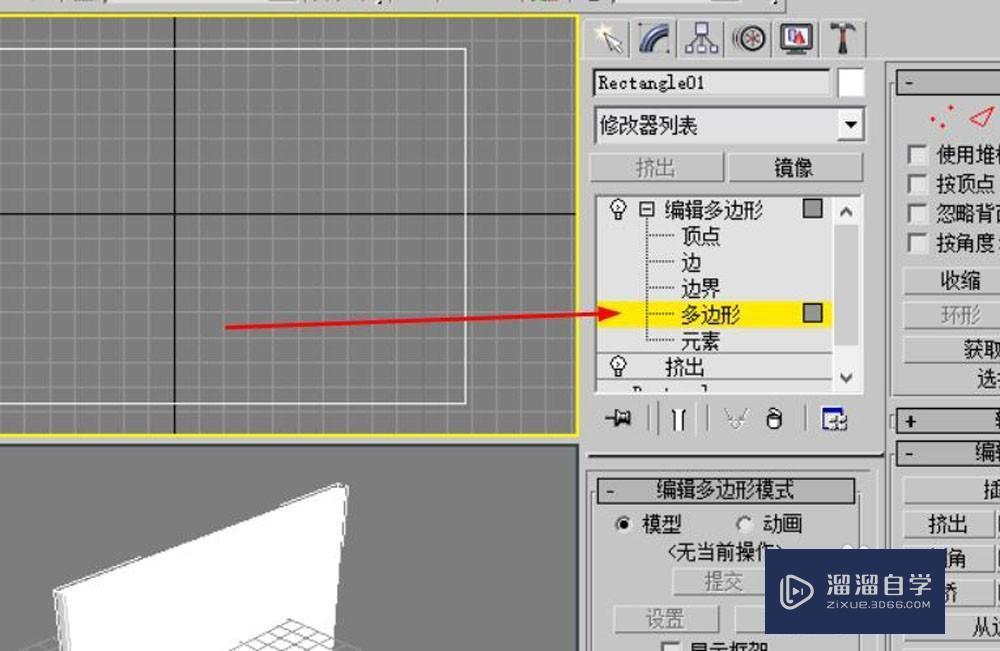
第5步
将透视图转换成线框模式,选择图形的一个面。
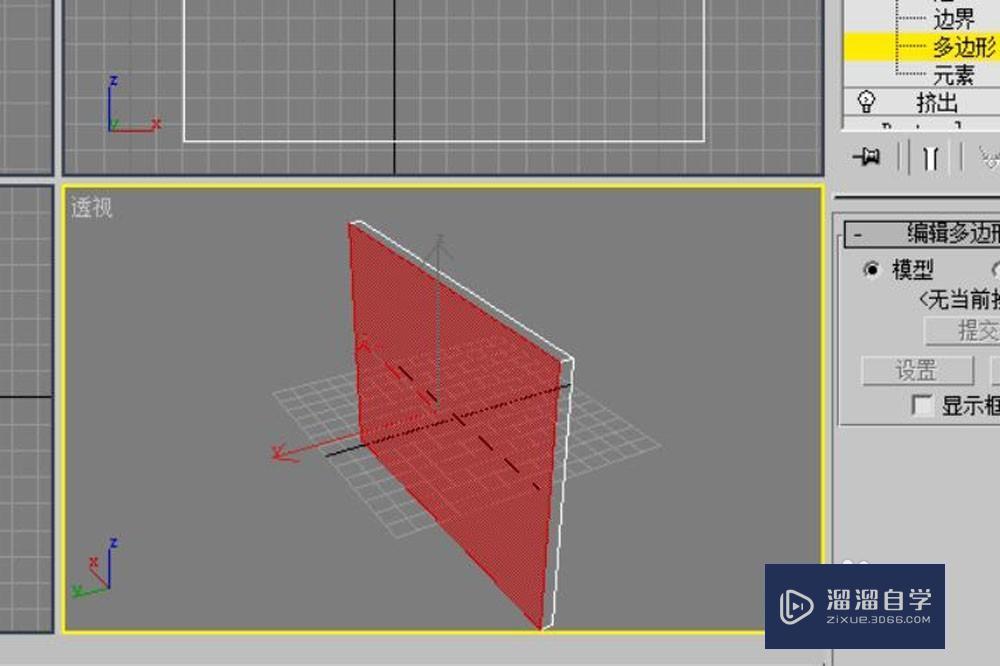
第6步
选择插入,将面缩小,选择顶点级别,选择下面两点,向下移动。
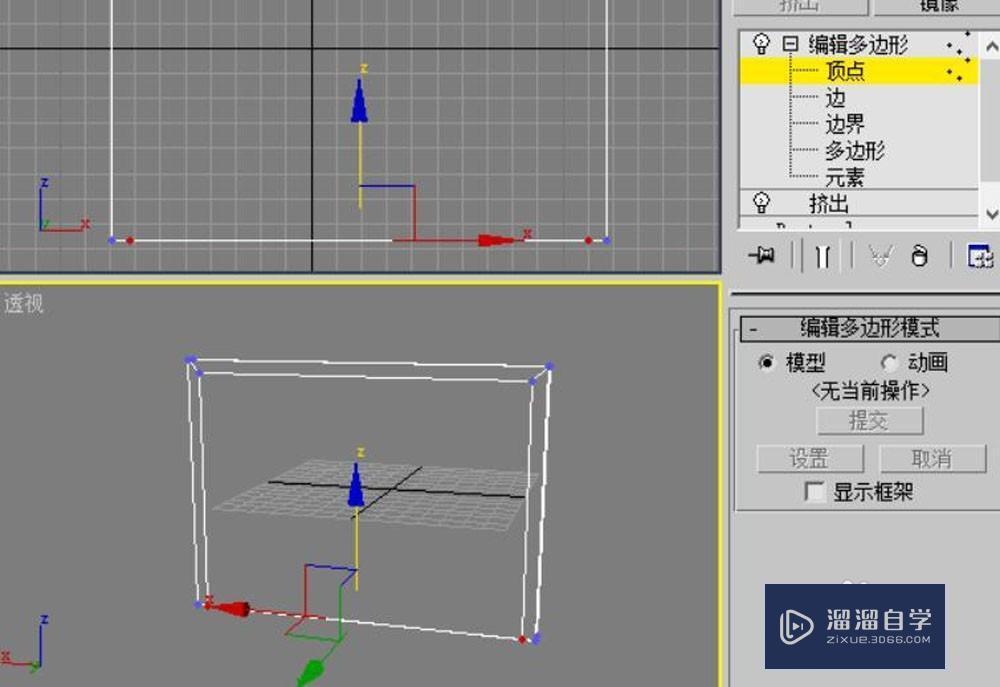
第7步
选择多边形级别,挤出一定高度。

第8步
选择顶点级别,选择如图两点向下移动。
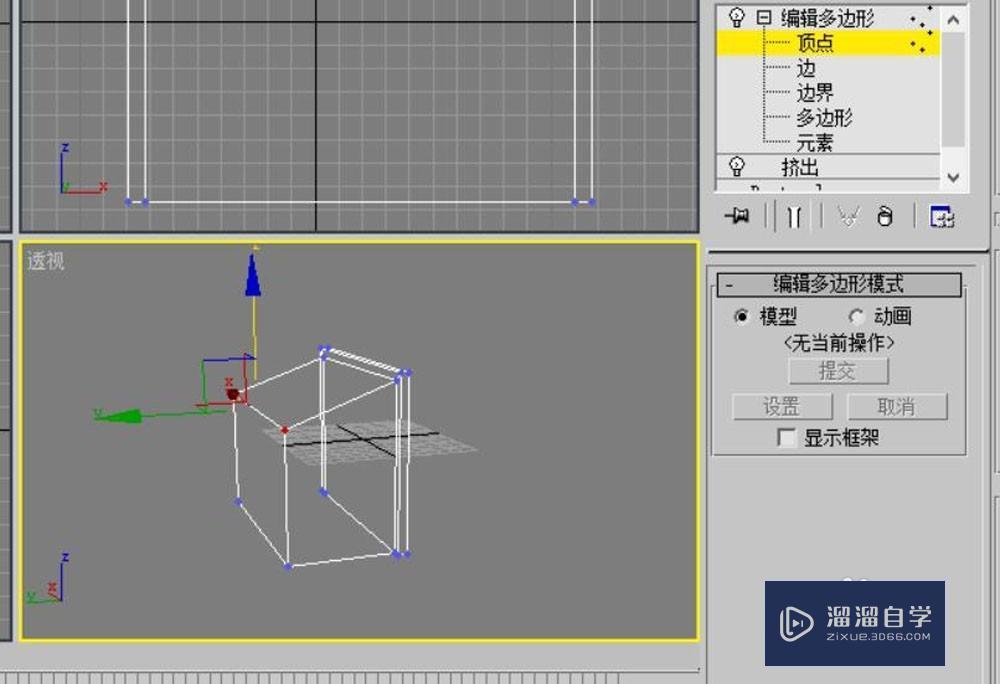
第9步
选择后边的多边形进行缩放,如图。并且向下移动一下。
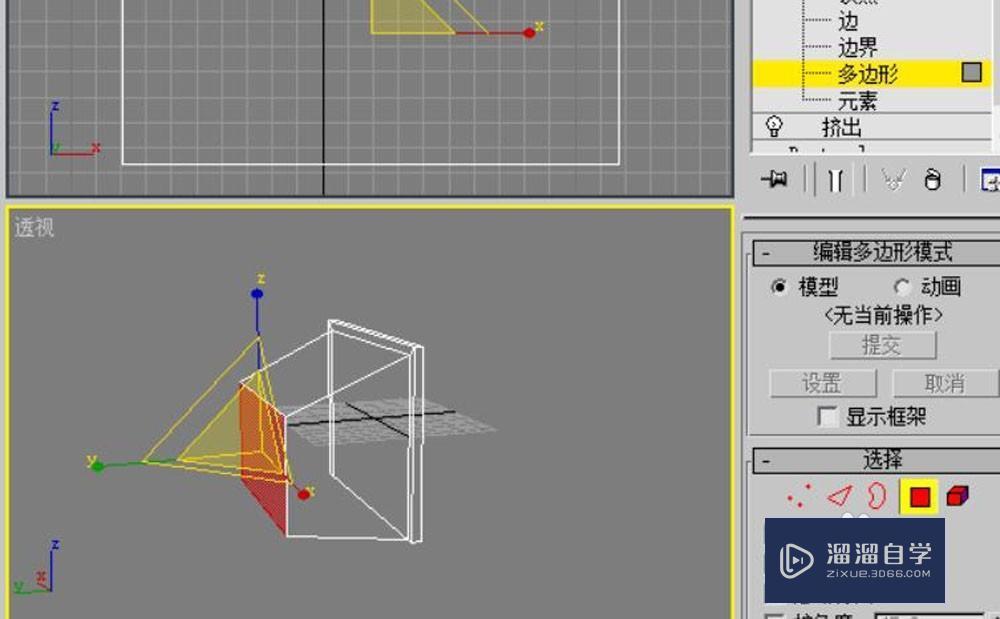
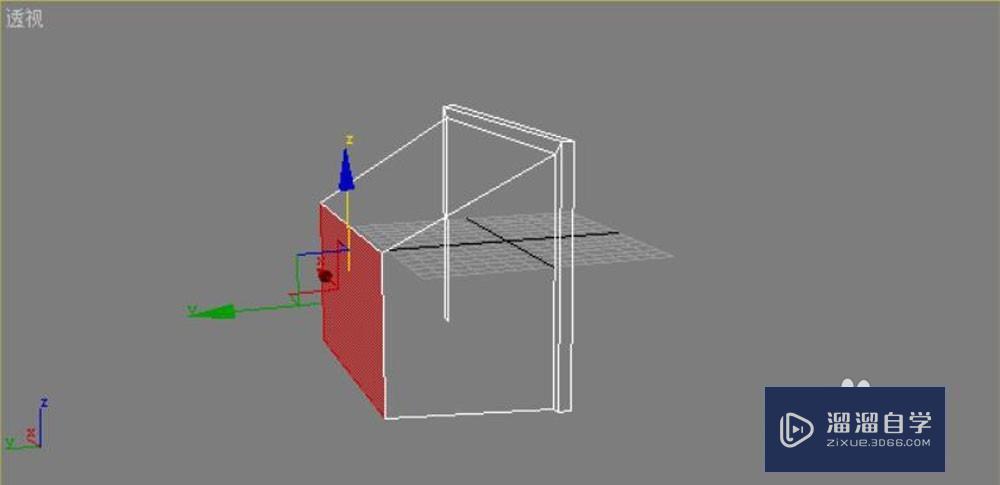
第10步
选择前面,并且选择插入。
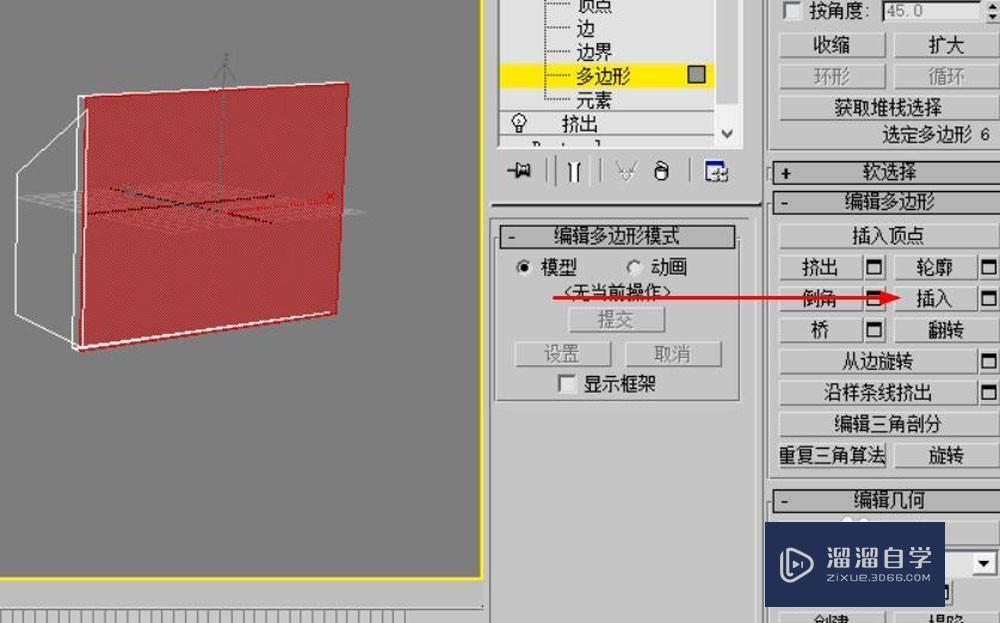
第11步
选择挤出,向里挤出一定的高度。
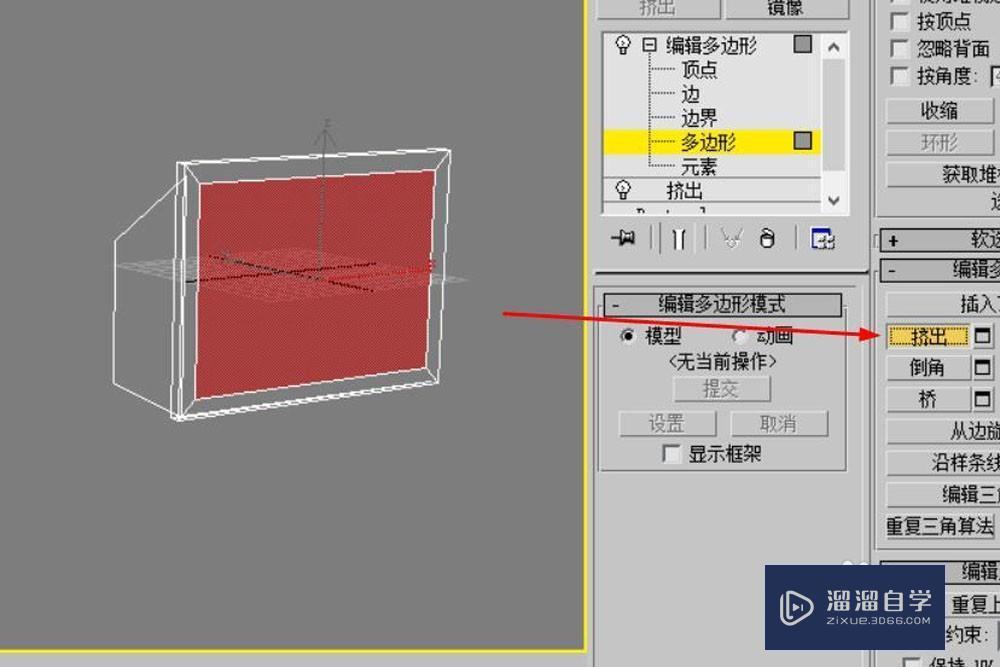
第12步
选择分离,将面单独分离出来。
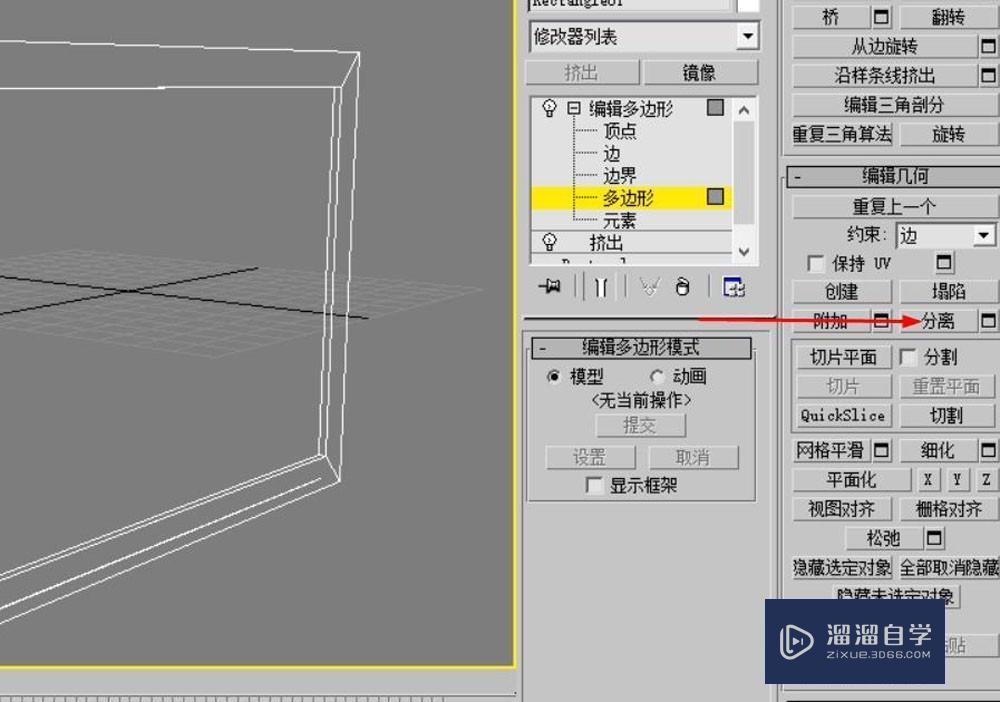
第13步
将面单独赋予材质,其他的赋予别的材质。效果如图。

相关文章
距结束 05 天 04 : 02 : 35
距结束 00 天 16 : 02 : 35







