Revit如何给图像调色及修改材质和渲染效果?
溜溜自学 建筑景观 2021-04-30 浏览:2934
Revit建模之后,有时候需要给图形调整材质(调色),来达到更逼真、更合适的渲染效果。本文内容就给大家带来,Revit如何给图像调色及修改材质和渲染效果的方法教程。希望能帮助到有需要的人。
想要更深入的了解“Revit”可以点击免费试听溜溜自学网课程>>
工具/软件
电脑型号:联想(Lenovo)天逸510S; 系统版本:联想(Lenovo)天逸510S; 软件版本:Revit2016
3种渲染模式
第1步
Revit的图形显示模式,除了“线框模式”和“隐藏线模式”,拥有3种相对逼真的渲染模式——“着色”模式、“一致的颜色”模式、“真实”模式。可以通过Revit软件下方的状态栏,快速切换这几种渲染模式,来查看显示效果。
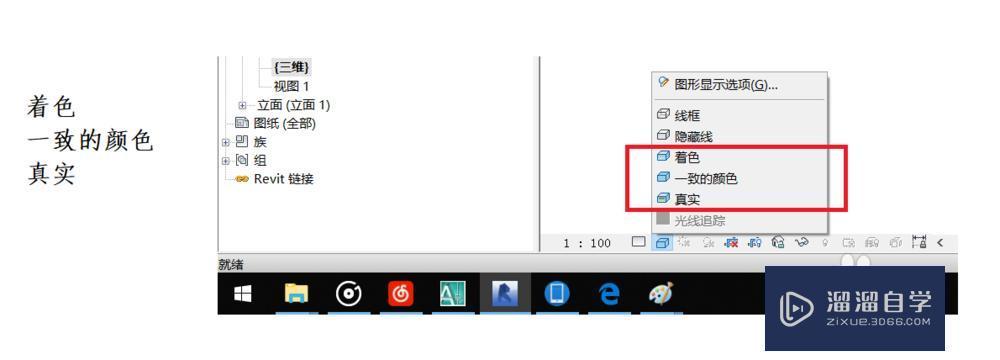
第2步
高级一点的可以用“图形显示选项”,本文不讲这个。
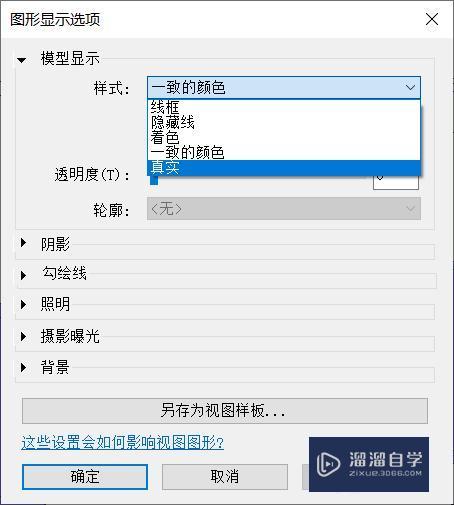
第3步
“真实”模式的显示效果,需要在材质浏览器“外观”中进行修改参数。
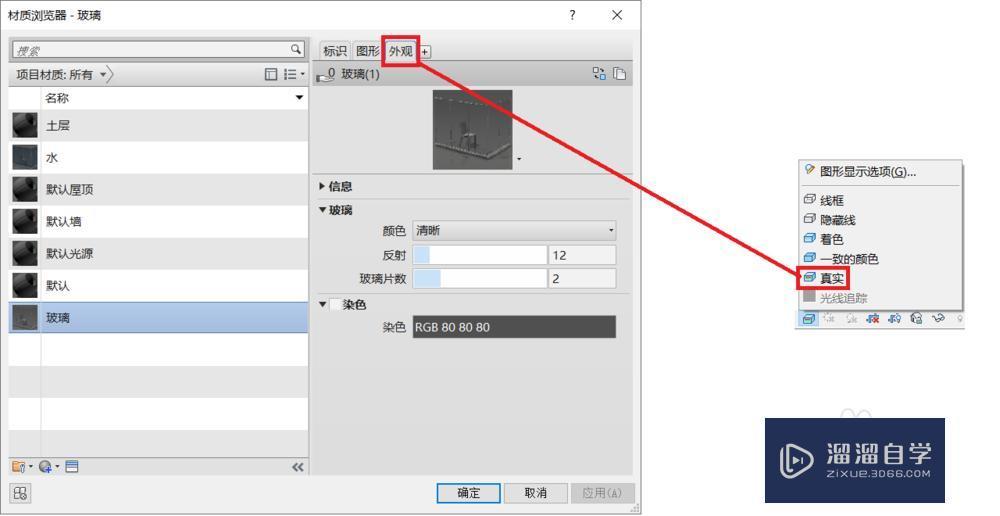
第4步
“着色”模式和“一致的颜色”模式的显示效果,需要在材质浏览器“图形”中进行修改参数。
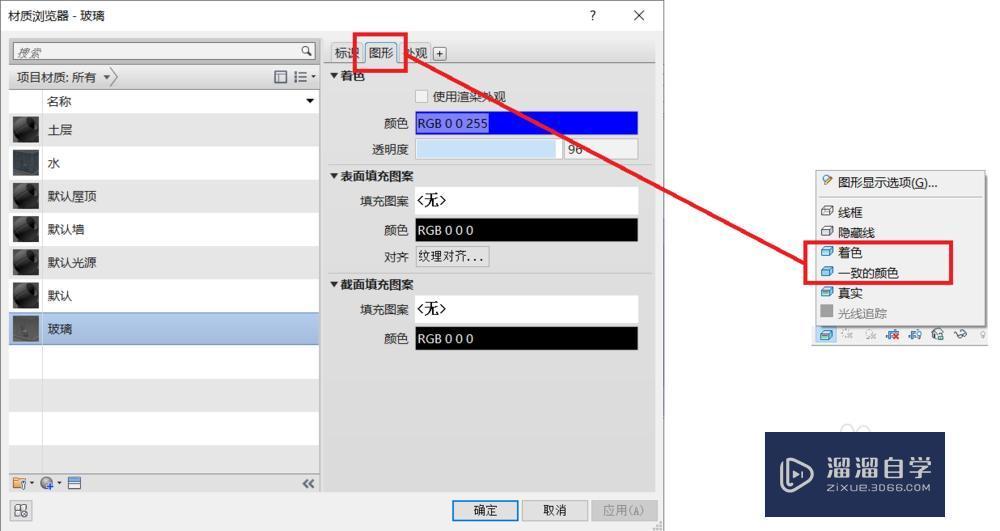
第5步
“着色”模式和“一致的颜色”模式,显示效果偏向于素描级、水彩绘画级。 ·“着色”模式,有明暗交界效果 ·“一致的颜色”模式,没有任何的明暗交界效果,极度简单。“真实”模式,显示效果偏向于照片级(说是照片级,但是,Revit的“真实”模式渲染效果还是比较差的,远远不及Lumion)
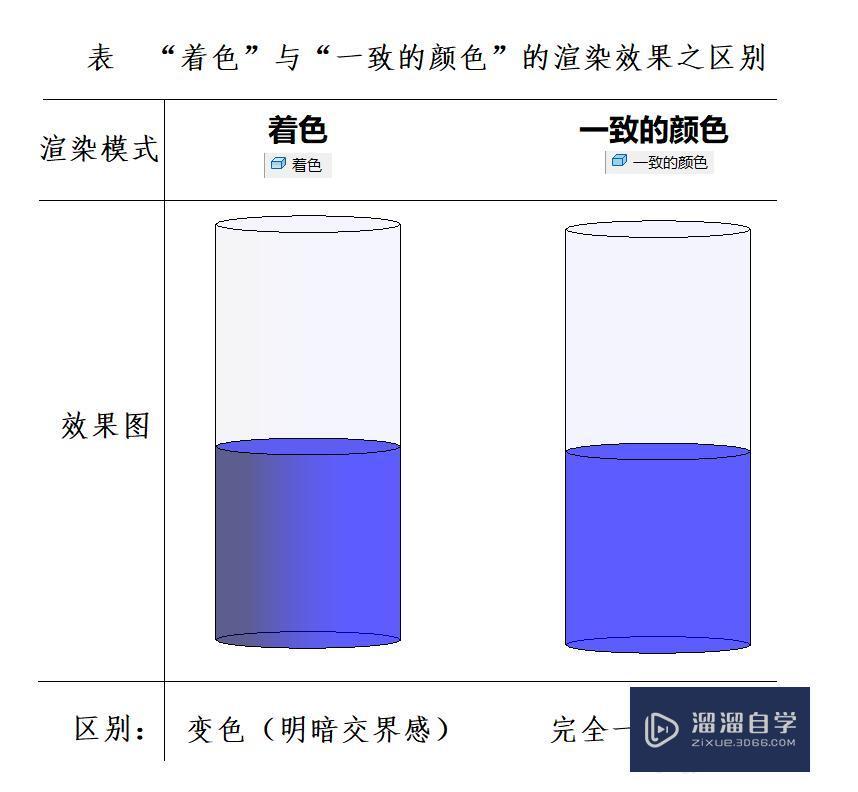
材质浏览器
第1步
修改图形的显示,最根本的是要到材质浏览器,调整对象的“材质属性”。那么如何进入材质浏览器?1.选中一个图元,在属性浏览器中点击材质2.再点击小正方形,就可以打开材质浏览器
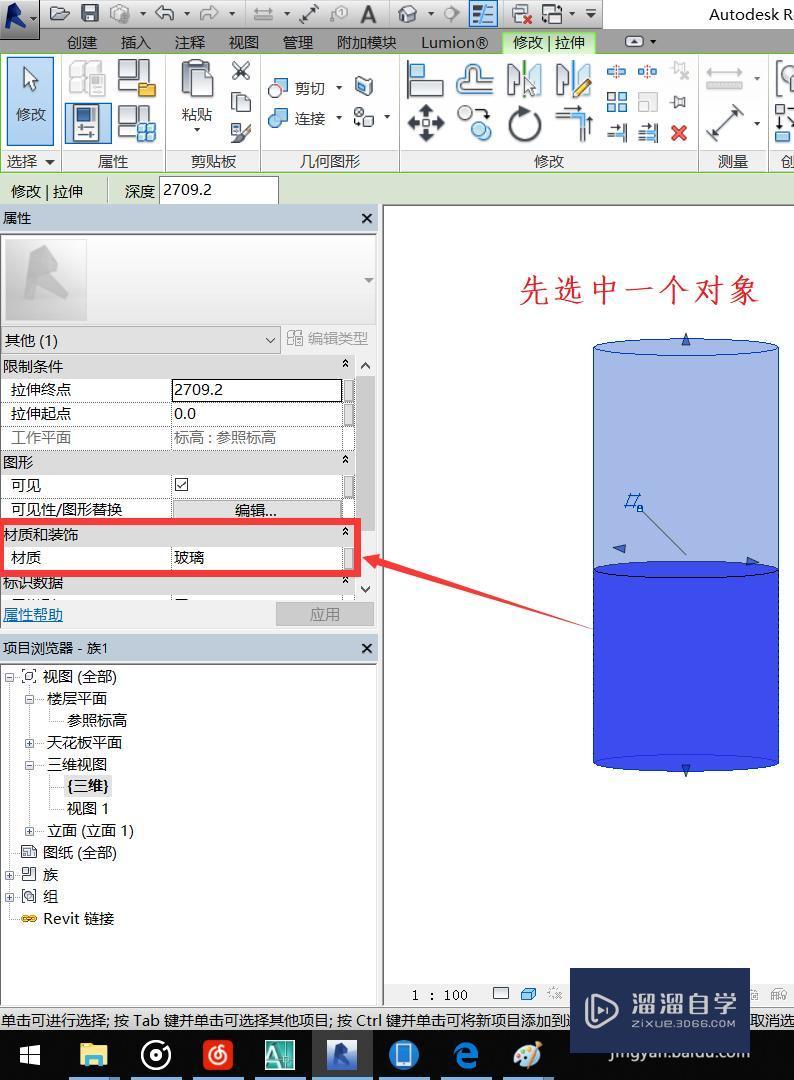
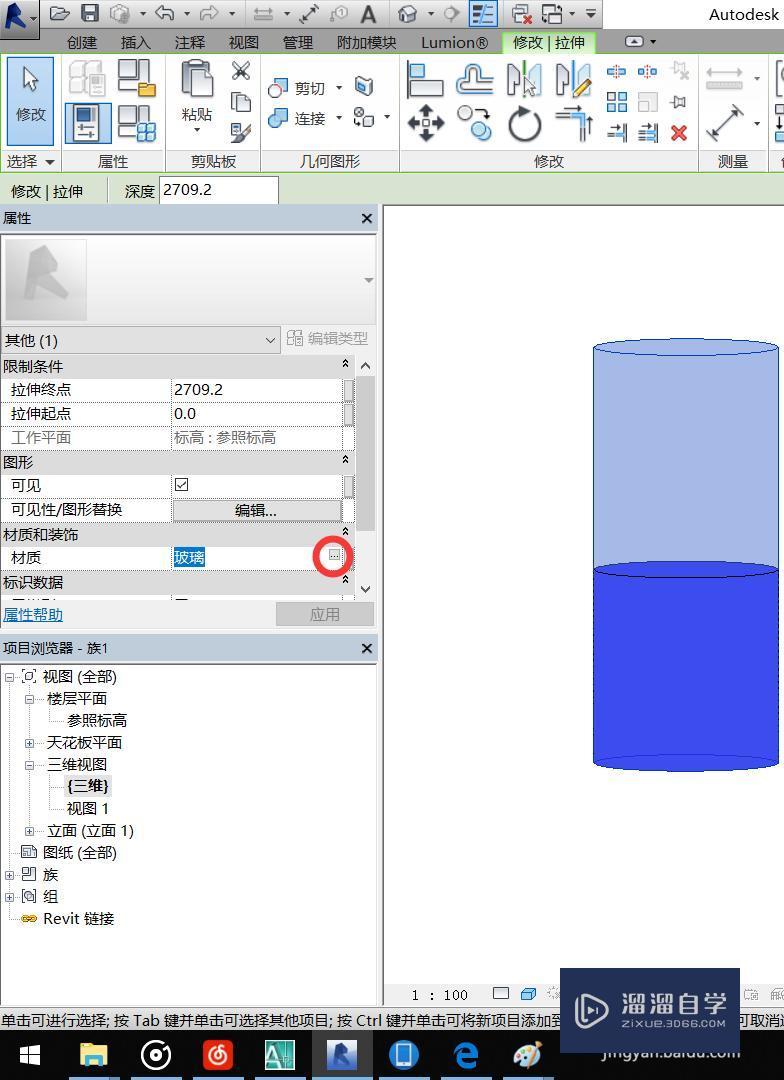
第2步
材质浏览器对于渲染效果的控制原理: “图形”选项卡下的参数控制“着色”模式与“一致的颜色”模式的渲染效果。“外观”选项卡下的参数控制“真实”模式的渲染效果
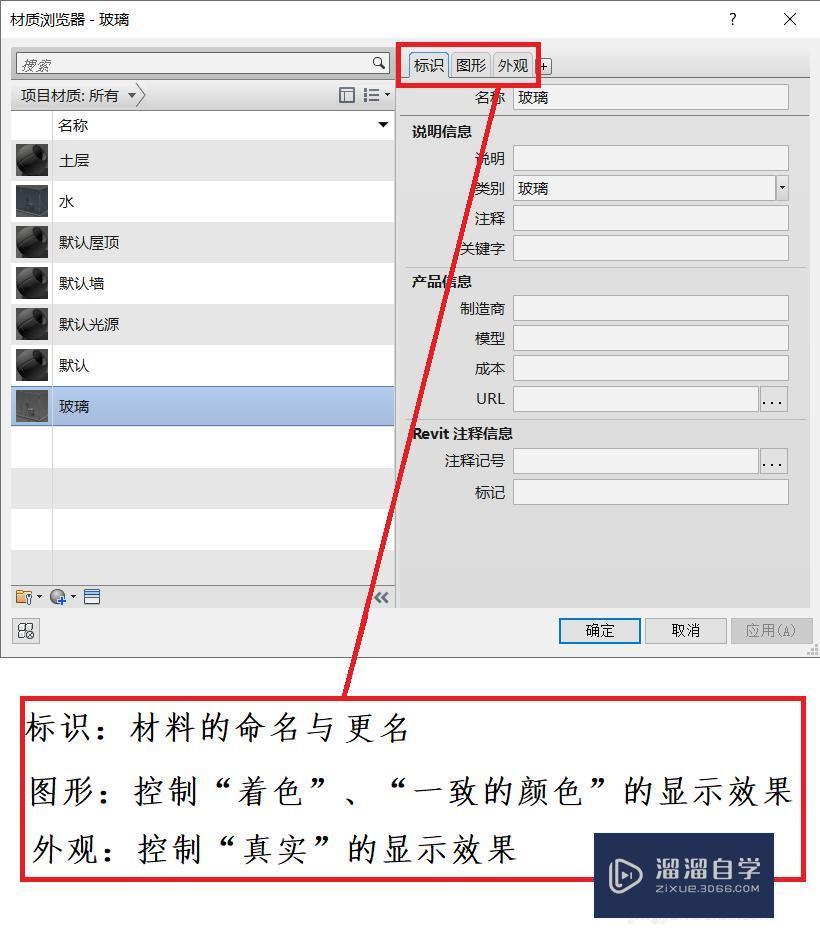
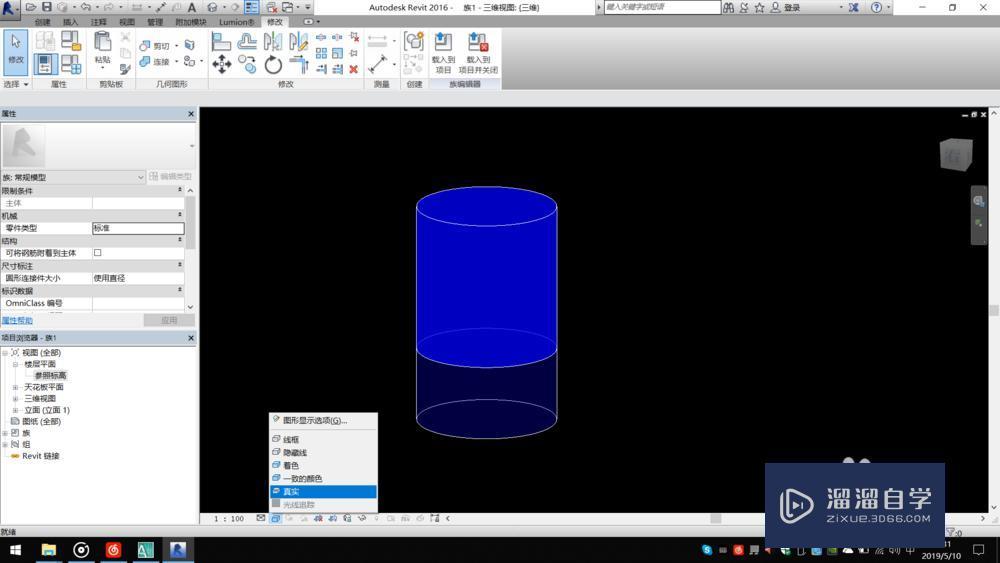
解除共享外观
第1步
注意:Revit的材质,外观是可以共享的。(这种情况往往发生在您复制材质之后)如果两个材质的外观是共享的,那么修改一种材质的外观,另一种外观也会同步改变。
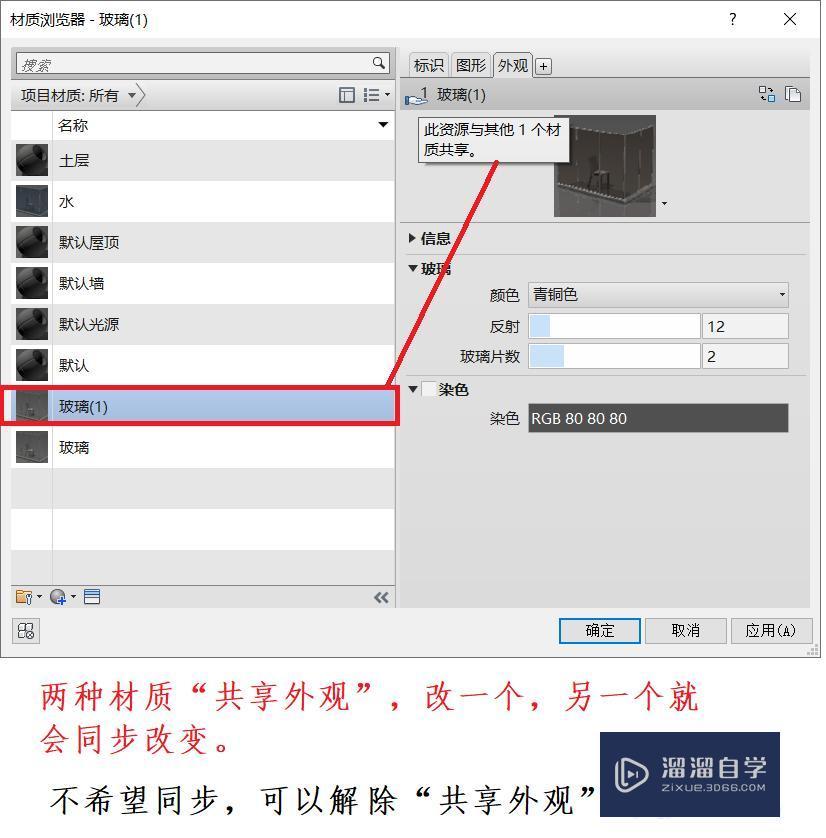
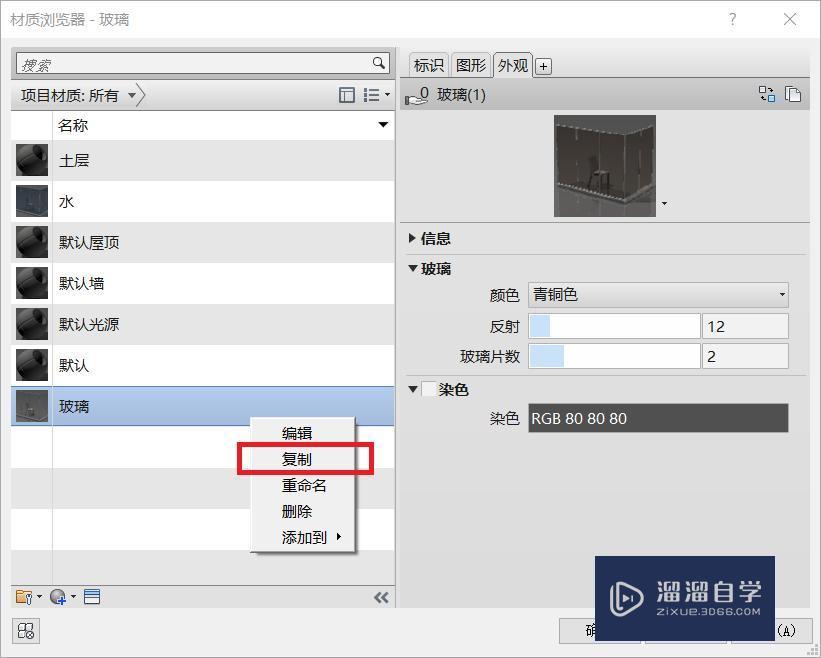
第2步
如何解除共享外观?点击按钮“复制此资源”
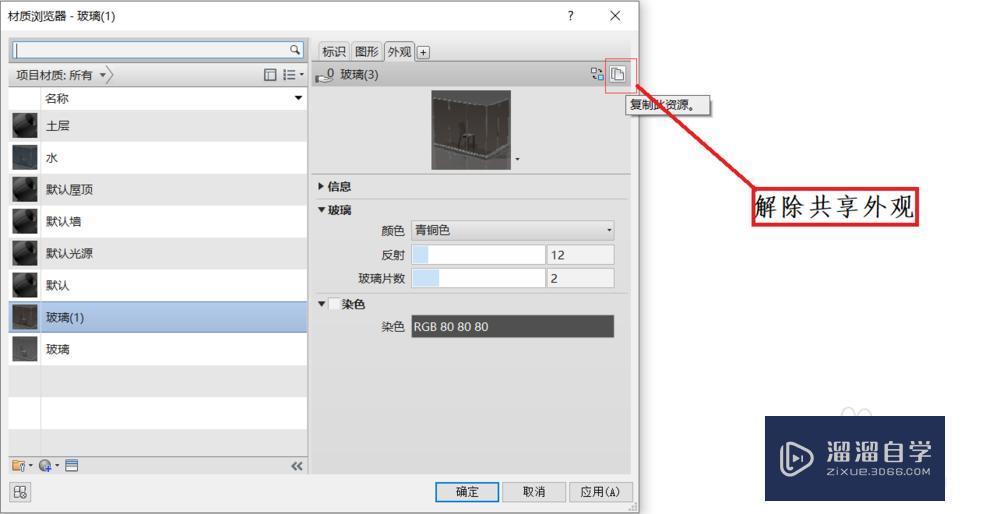
资源浏览器
第1步
在材质浏览器的更高一级,还有一个“资源浏览器”简单来说,材质是由资源组合起来的。Revit中材质可以修改,但是资源不可以修改。

第2步
如何打开资源浏览器?在材质浏览器的对话框,点击按钮“打开/关闭资源浏览器”
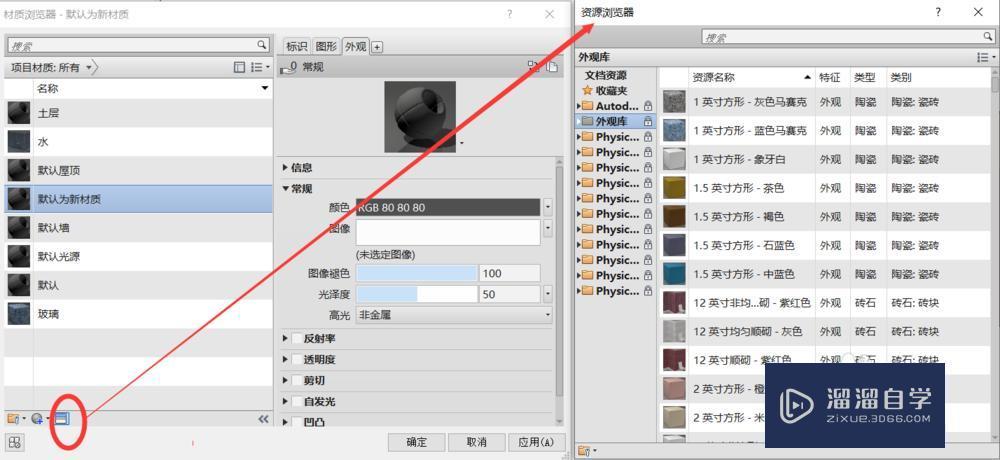
相关文章
距结束 04 天 02 : 38 : 22
距结束 01 天 14 : 38 : 22
首页










