Revit中坡道的画法教程
溜溜自学 建筑景观 2021-04-30 浏览:1931
Revit做为一款建筑模型制作软件,拥有非常高的人气,也吸引了非常多的初学者前来学习,今天我就主要给还不会使用Revit绘制坡道的小伙伴带来,Revit中坡道的画法教程。希望能帮助到有需要的人。
想要更深入的了解“Revit”可以点击免费试听溜溜自学网课程>>
工具/软件
电脑型号:联想(Lenovo)天逸510S; 系统版本:联想(Lenovo)天逸510S; 软件版本:Revit2016
方法/步骤
第1步
打开Revit软件,新建一个建筑样板(以建筑样板为例)
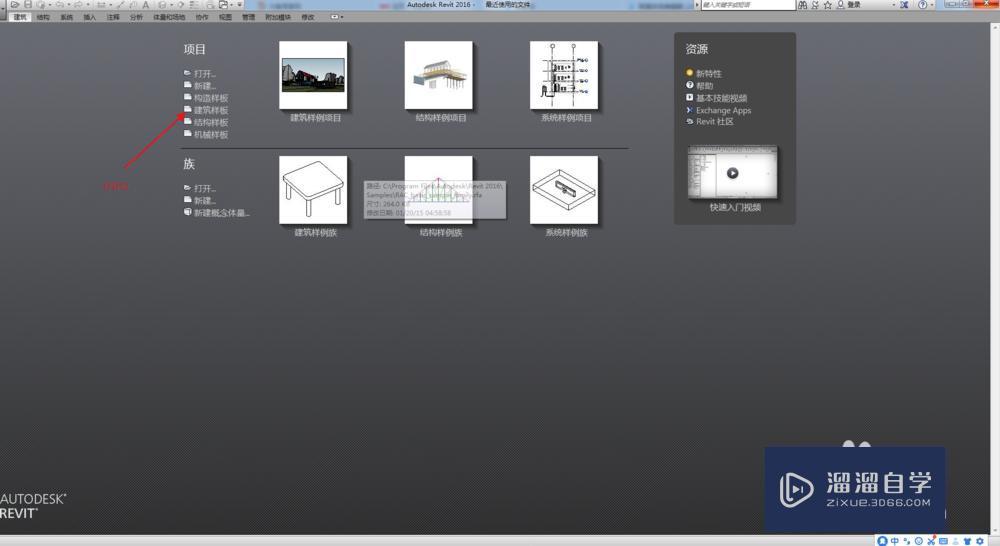
第2步
在左侧项目浏览器中楼层平面下有两个系统自带的标高,点击立面下的南立面可以看到两个标高的数值,我们也可以在南立面上自由修改成我们需要的数值。(下面我们以系统自带的数值为例讲解)
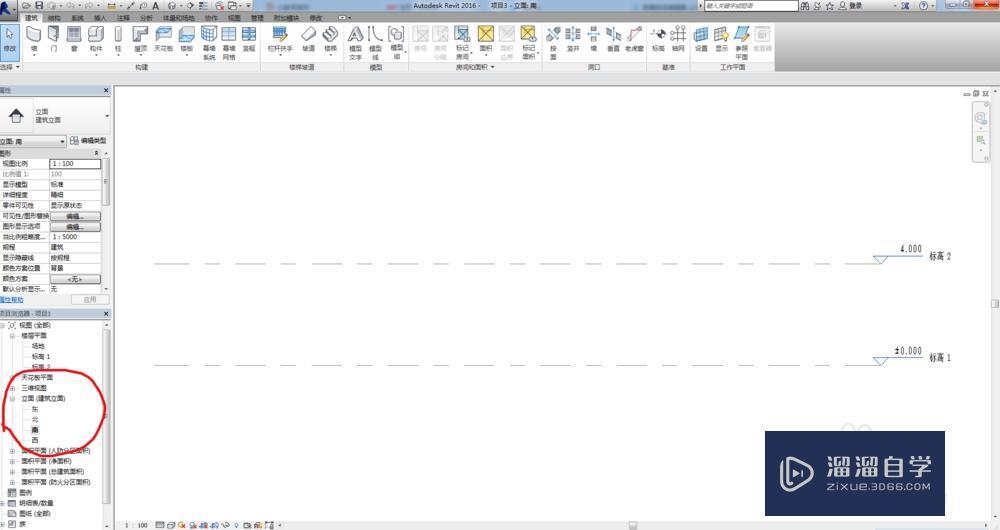
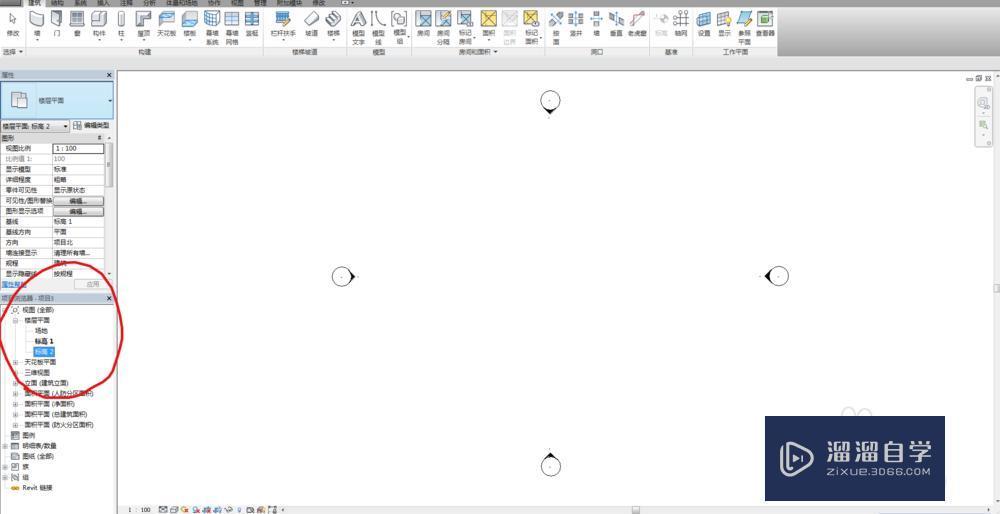
第3步
点击右上角的叉叉返回平面视图,在菜单栏的建筑选项卡下可以看到坡道的字样,选中它
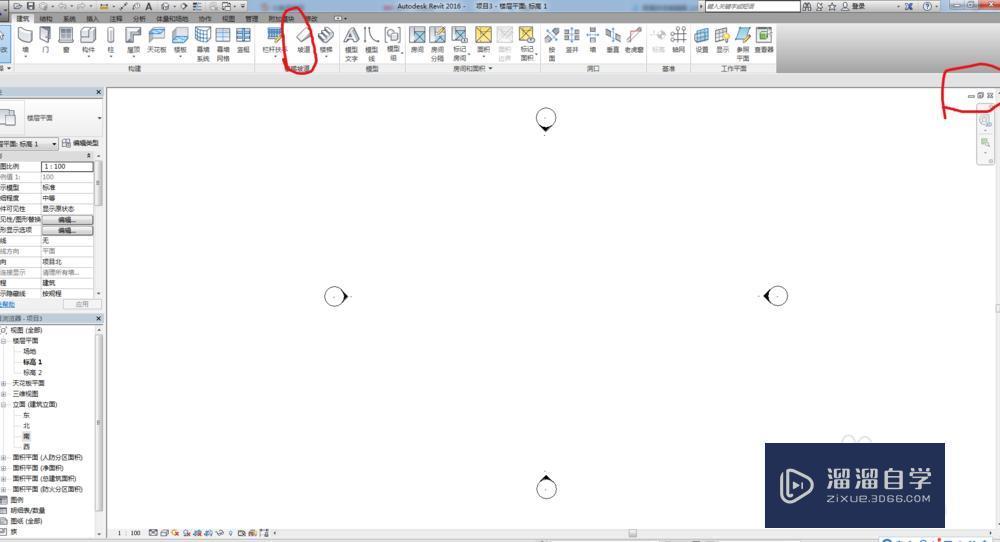
第4步
选中之后,在左侧属性框中可以看到该坡道的一些参数,我们以默认参数为例,在操作界面创建一段坡道
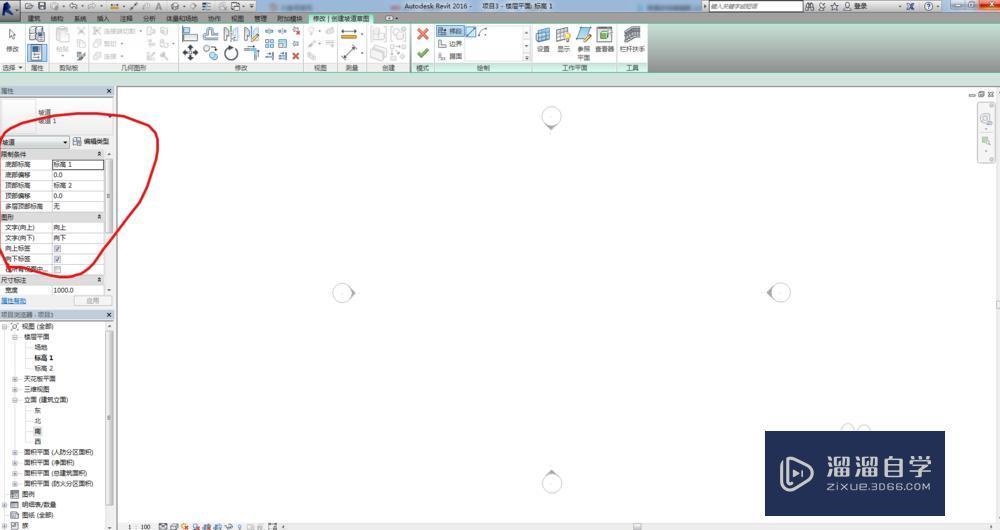
第5步
创建好后点击确定,进入三维视图
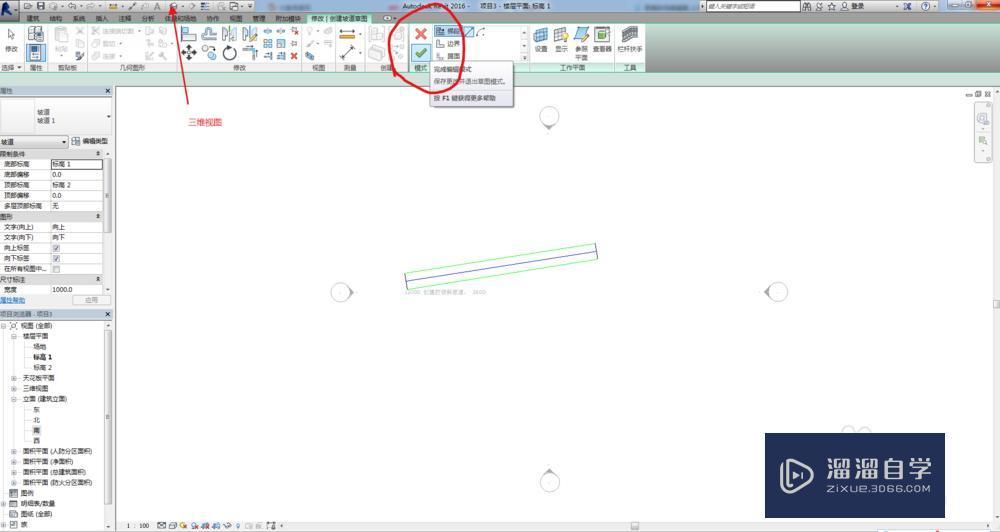
第6步
可以看到创建好了的坡道,点击编辑属性,点击实体试试,可以看到坡道属性变了,更多修改可以在编辑属性里面尝试我们需要的属性
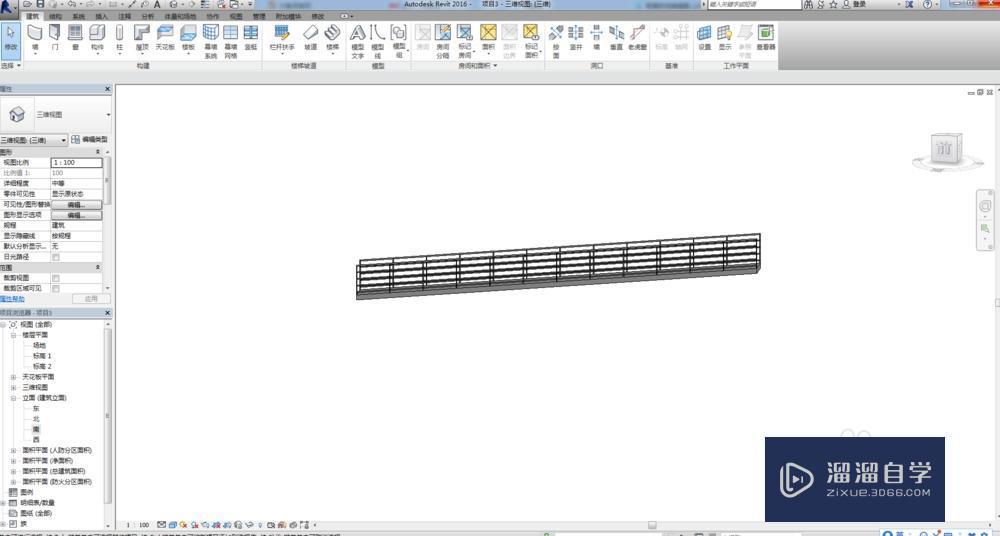
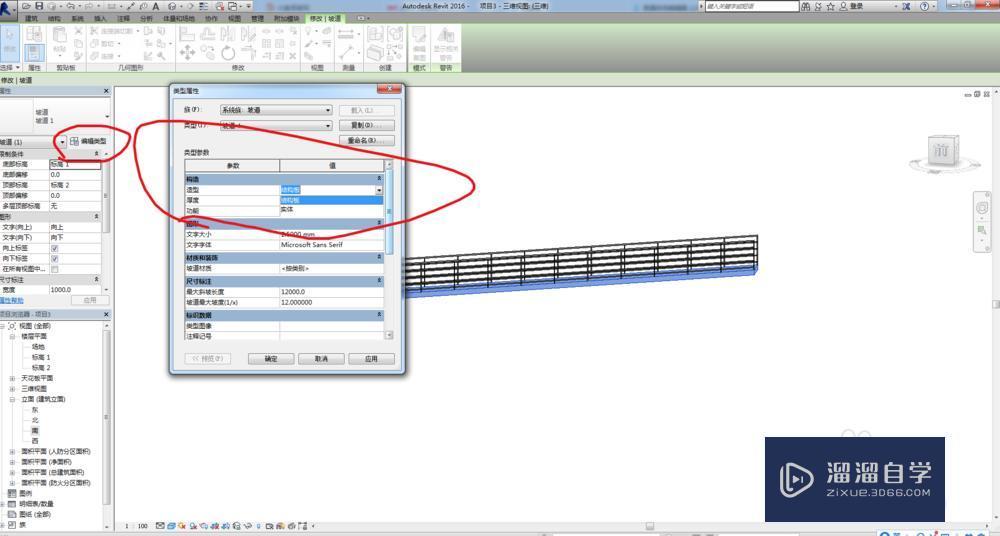
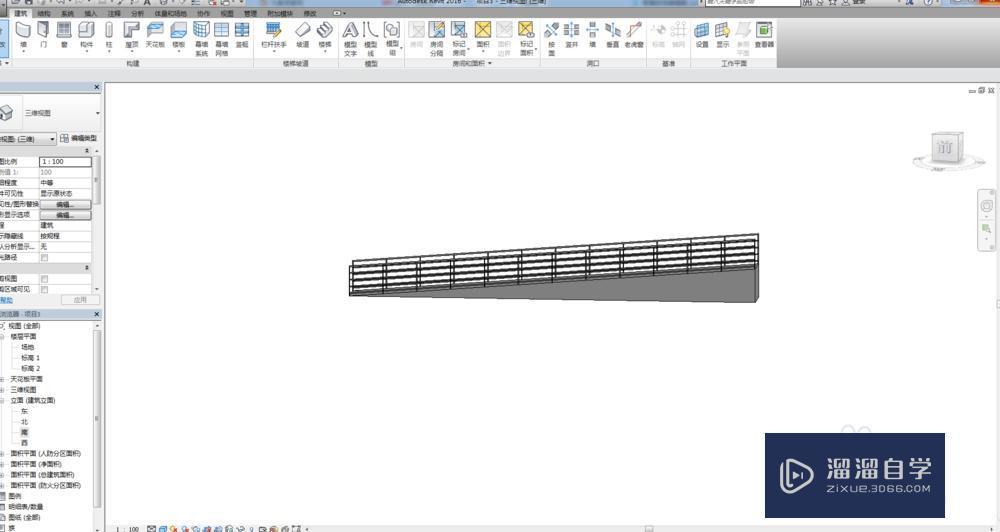
相关文章
距结束 00 天 13 : 43 : 00
距结束 01 天 01 : 43 : 00
首页







