Revit怎么绘制圆形尖屋顶?
溜溜自学 建筑景观 2021-04-30 浏览:1802
Revit可以利用各种工具,在绘制平面图的时候设置立体属性,从而直接同步生成模型,在进行屋顶建模的时候,圆形尖屋顶是非常常用的屋顶类型。那么今天本文主要内容就是给大家分享,Revit怎么绘制圆形尖屋顶的方法。希望能帮助到有需要的人。
想要更深入的了解“Revit”可以点击免费试听溜溜自学网课程>>
工具/软件
电脑型号:联想(Lenovo)天逸510S; 系统版本:联想(Lenovo)天逸510S; 软件版本:Revit2015
方法/步骤
第1步
首先,我们直接进入到Revit的屋顶绘制命令,在屋顶命令状态下,在窗口右上角,点击圆形绘制命令,绘制圆形屋顶。
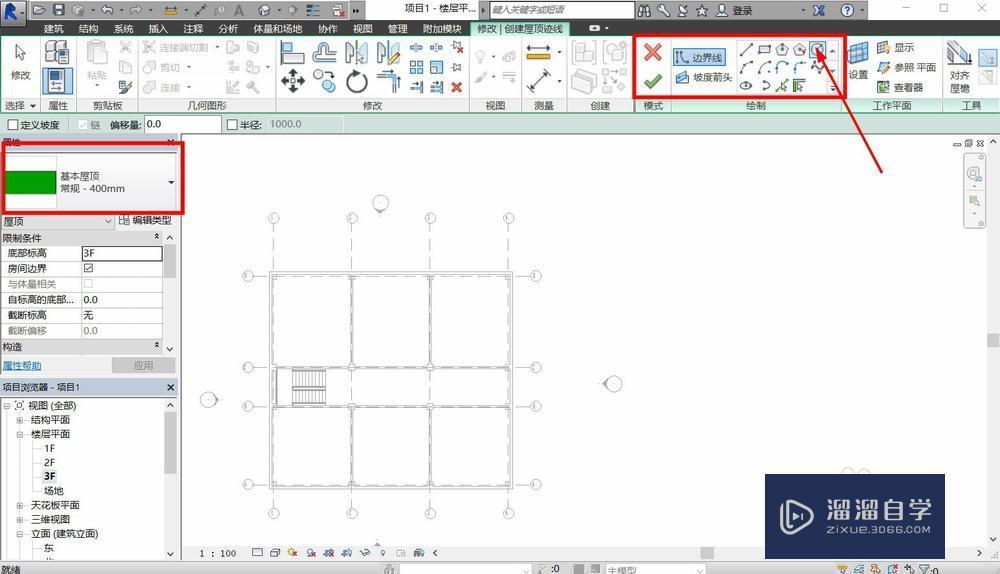
第2步
完成绘制方式的选择后,我们就可以直接在绘图页面的合适位置,直接绘制出来一个圆形,作为屋顶的基础轮廓。
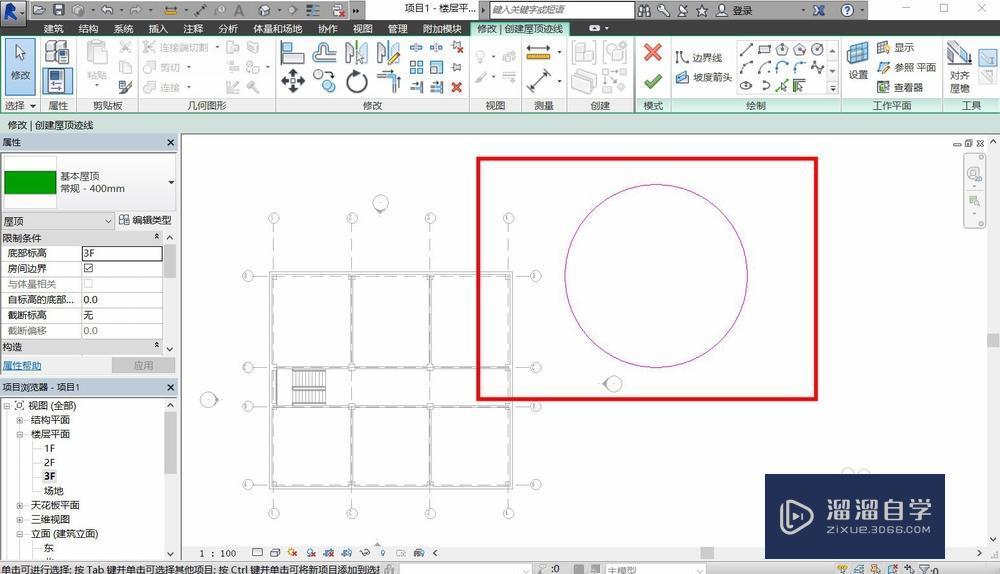
第3步
完成轮廓绘制后,我们直接在窗口的上方设置栏中,勾选定义坡度,这样圆屋顶就会有坡度,否则只会形成一个圆形的平屋顶。
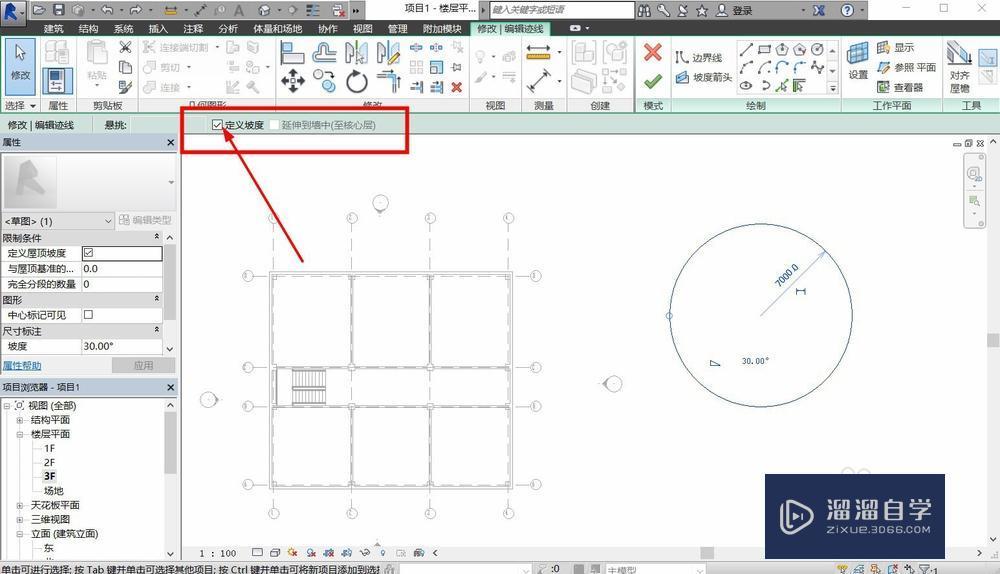
第4步
完成后点击对勾,即可在平面图看到多层的圆形屋顶,此时圆形尖屋顶就已经成型,我们进入到3D视图,即可看到圆形尖屋顶。
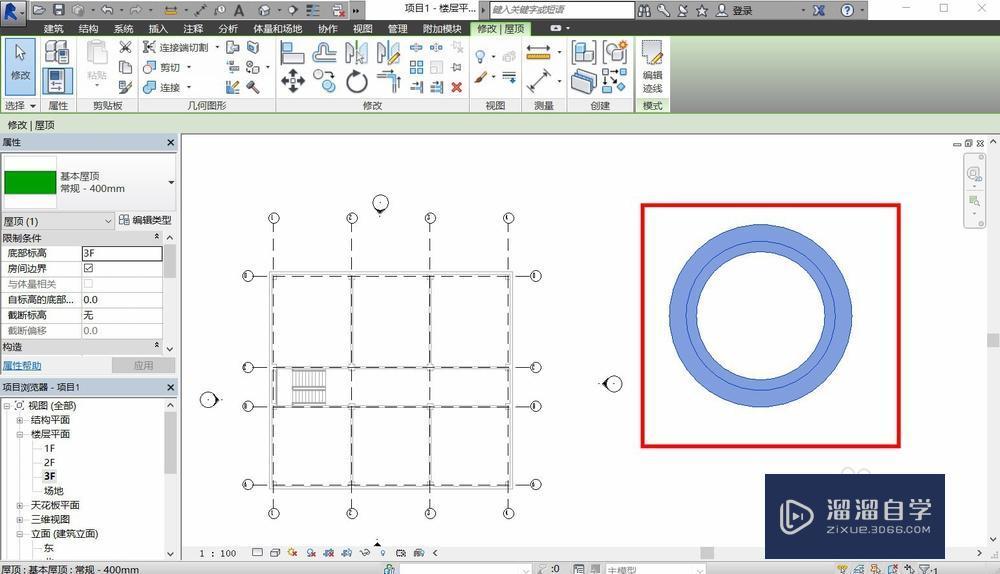
第5步
在3D视图中,就可以看到圆形尖屋顶,此时尖屋顶的高度不高,我们可以选择尖屋顶,然后对屋顶进行编辑,来调整屋顶的坡度。
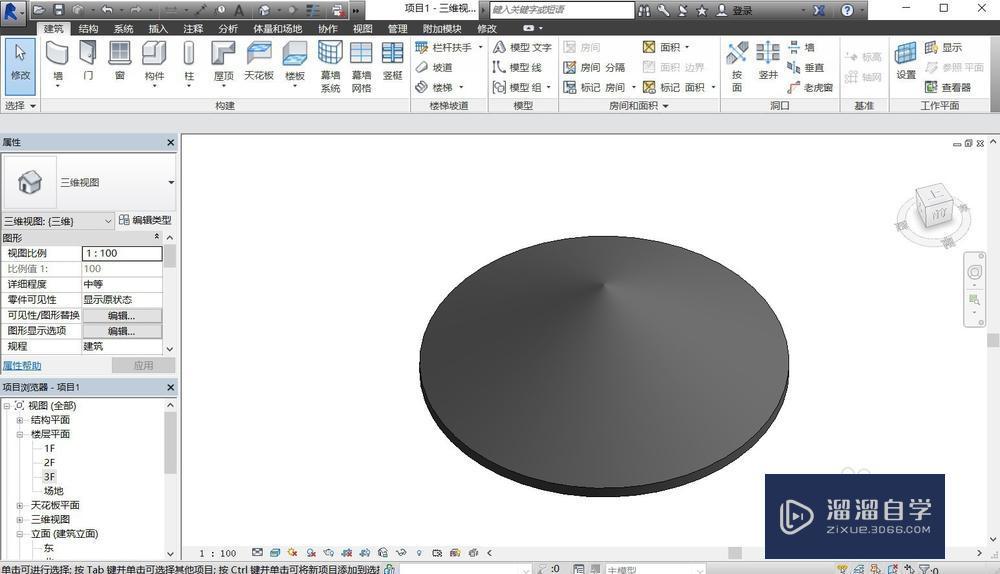
第6步
选中屋顶,在左侧的属性窗口中,我们就可以看到坡度的设置栏,直接将坡度调高,屋顶的高度也会对应增加。
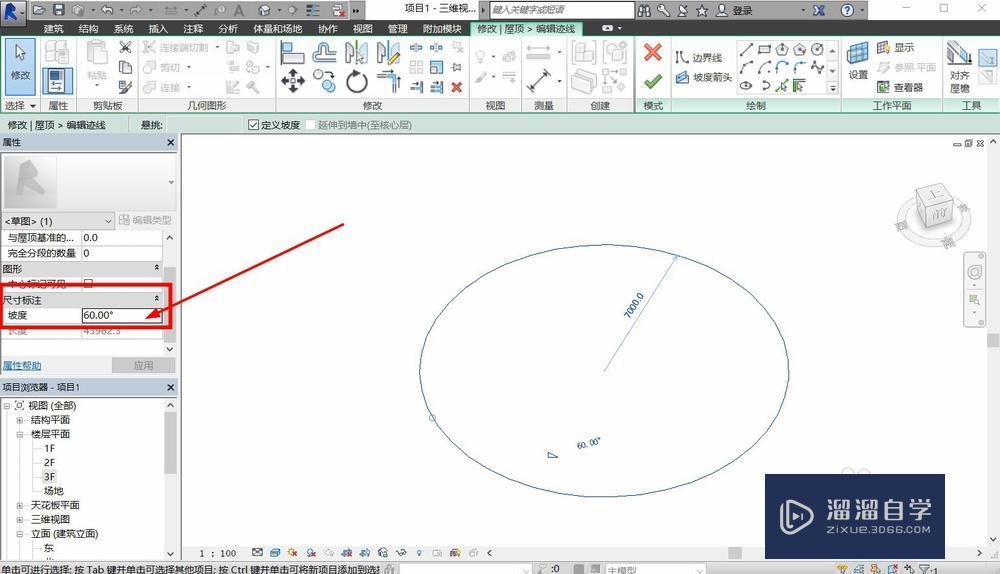
第7步
完成坡度的调整后,我们再次回到3D视图,即可看到当前的圆形尖屋顶高度大大增加,我们可以根据需要定义坡度,创建合适的圆形尖屋顶。
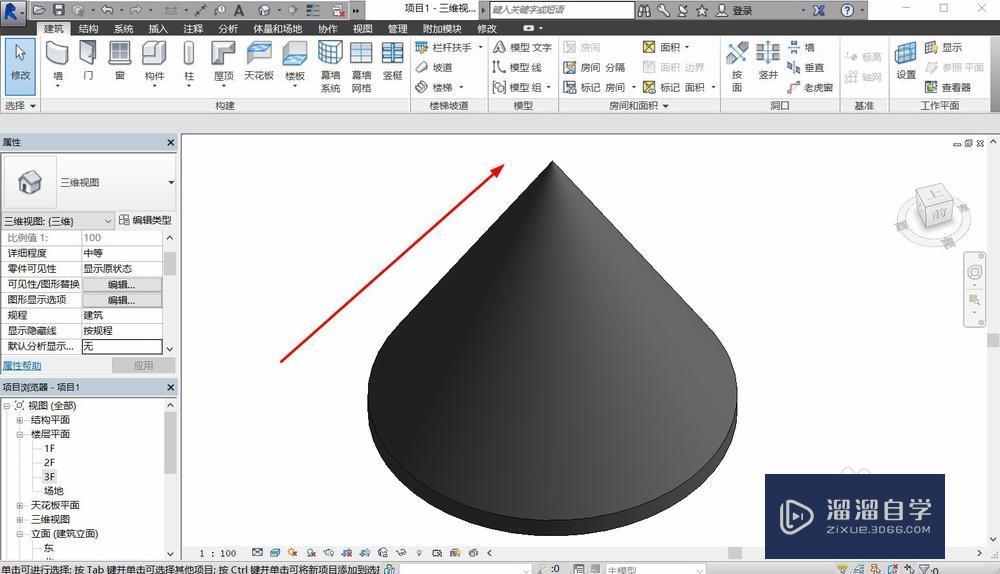
相关文章
距结束 05 天 22 : 14 : 43
距结束 01 天 10 : 14 : 43
首页









