Revit自由形式钢筋对齐分布类型布置方法
溜溜自学 建筑景观 2021-04-30 浏览:1108
Revit2019结构中提供了去全新的钢筋布置方法,自由形式钢筋。可以方便简单地解决部分非常规混凝土结构的布置钢筋的方法,今天本文就主要给大家带来,Revit自由形式钢筋对齐分布类型布置方法的示例。希望能帮助到有需要的人。
想要更深入的了解“Revit”可以点击免费试听溜溜自学网课程>>
工具/软件
电脑型号:联想(Lenovo)天逸510S; 系统版本:联想(Lenovo)天逸510S; 软件版本:Revit2019
方法/步骤
第1步
打开本经验的示例Revit文件,为一段弧形的车道,如下图所示。
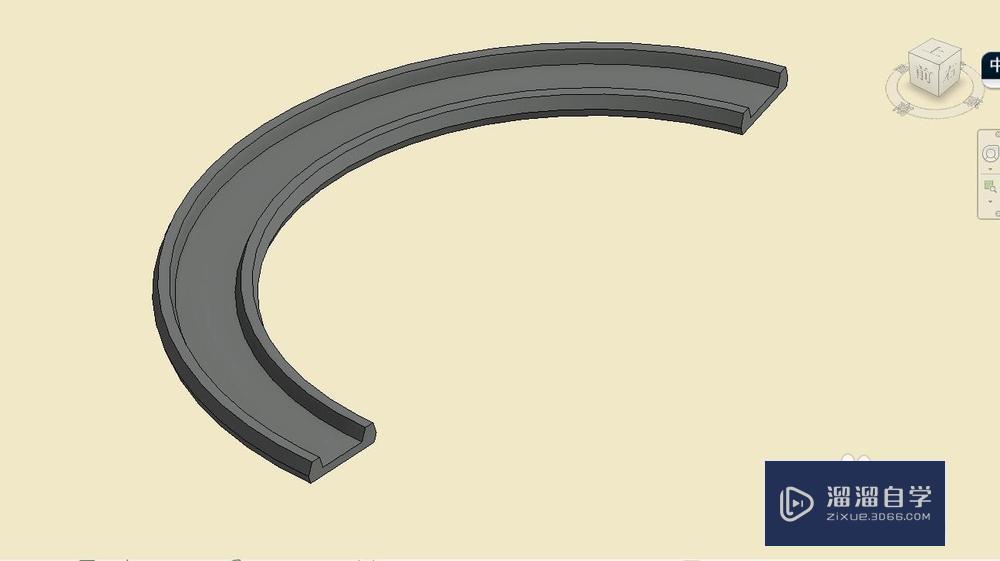
第2步
完成后的箍筋布置,如下图所示:
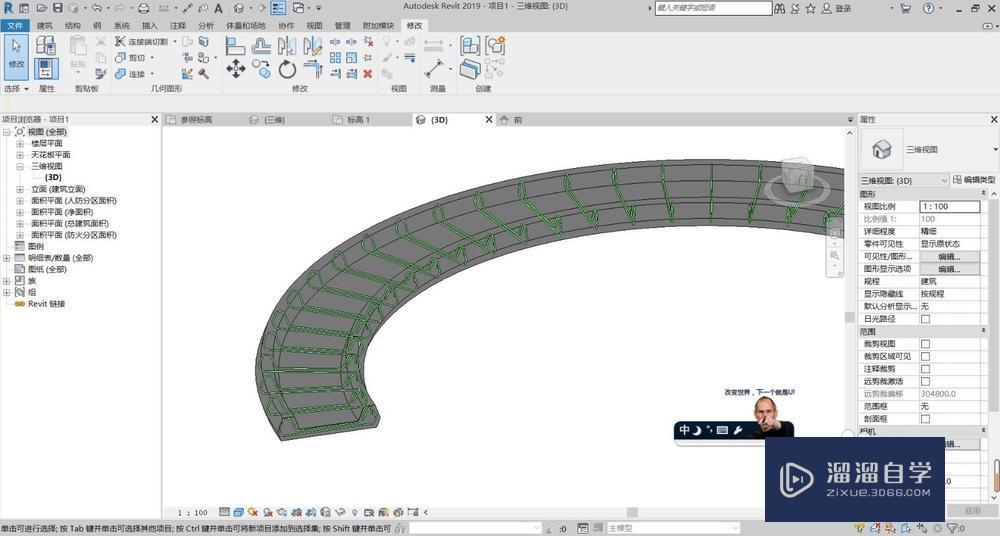
第3步
相对比以往的添加钢筋的方法,需要在平面/立面/剖面视图添加钢筋,自由形式钢筋布置方法,可以在三维视图中完成。1、点击结构,在“修改/结构基础”上下文选项卡,“钢筋”面板中点击“钢筋”按钮,出现如图提示,点击确定,打开“修改/放置自由形式钢筋”上下文选项卡(当从三维视图布置钢筋时,“自由形式钢筋”为Revit2019默认的放置方法。
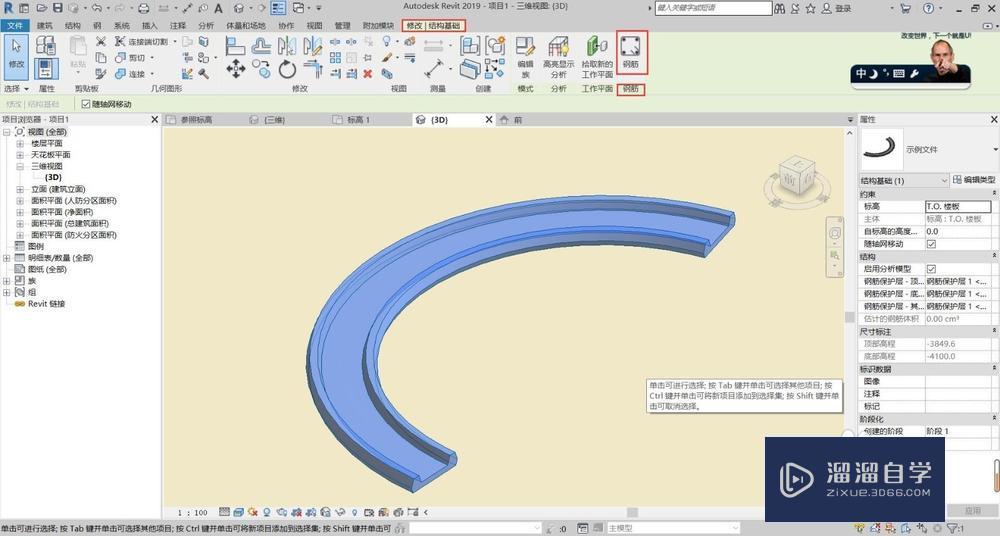

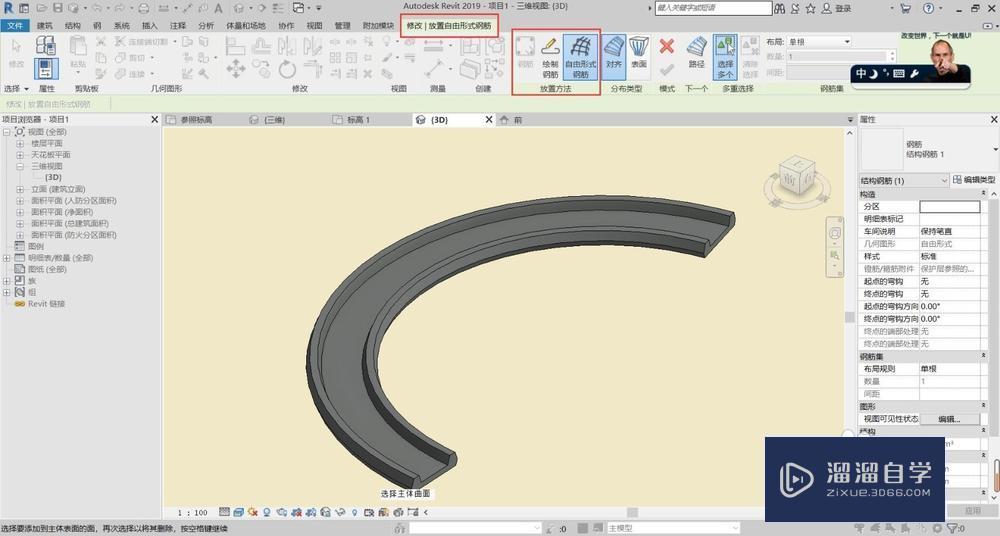
第4步
选择主体表面,此处有两种选择方法:1、鼠标从右下往左上框选,与弧形道路所有的纵向表面相交;2、按一定顺序分别单击每一个纵向表面,直至将每一个纵向表面添加进主体表面。选定后的状态如下图所示:(如图所示的上底面1,左挡墙的2~5表面和下底面6以及右挡墙的相应的表面)。
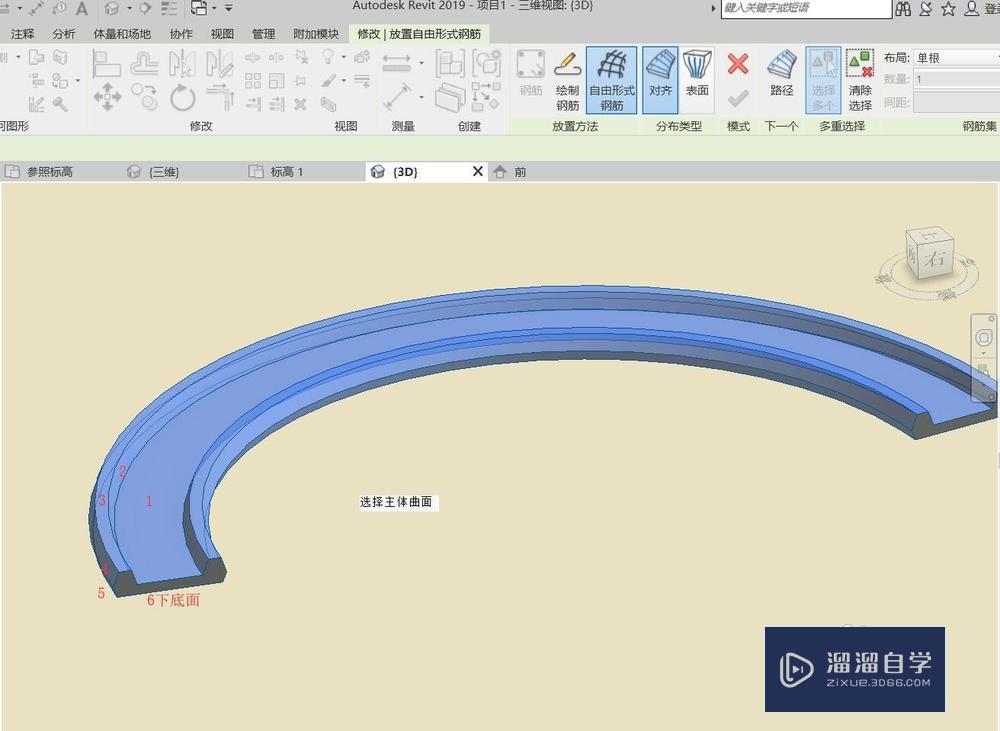
第5步
主体表面选择完毕,此时选择路径,有两种结束的方式,1、快捷键“空格”;2、“修改/放置自由形式钢筋”上下文选项卡,“下一个”面板,“路径”命令;之后,开始选择路径;如下图示
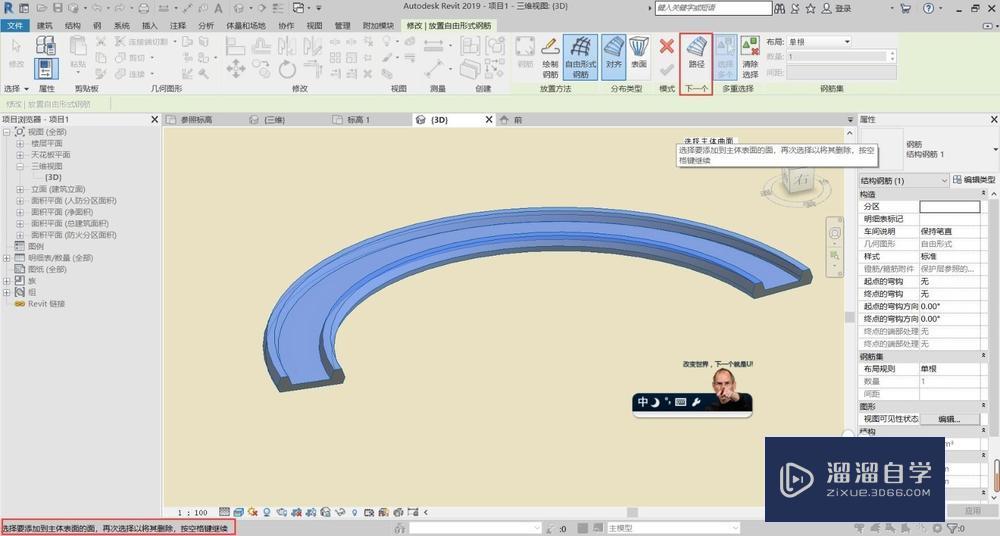
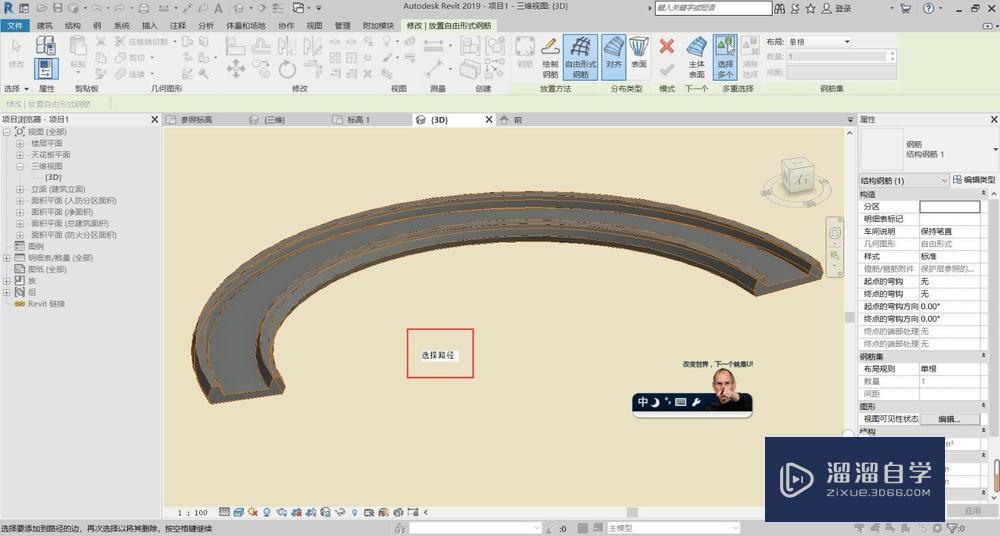
第6步
选择任意两个纵向表面相交的纵向线作为路径,选择后路径的颜色将变为蓝色,同时对以下参数进行设置:1、钢筋集:布局为最大间距,间距为400mm;2、钢筋族的类型选为12 HRB335;3、样式为镫筋/箍筋;4、起点的弯钩为抗震镫筋/箍筋-135mm;5、终点的弯钩为镫筋/箍筋-90mm;如图所示:
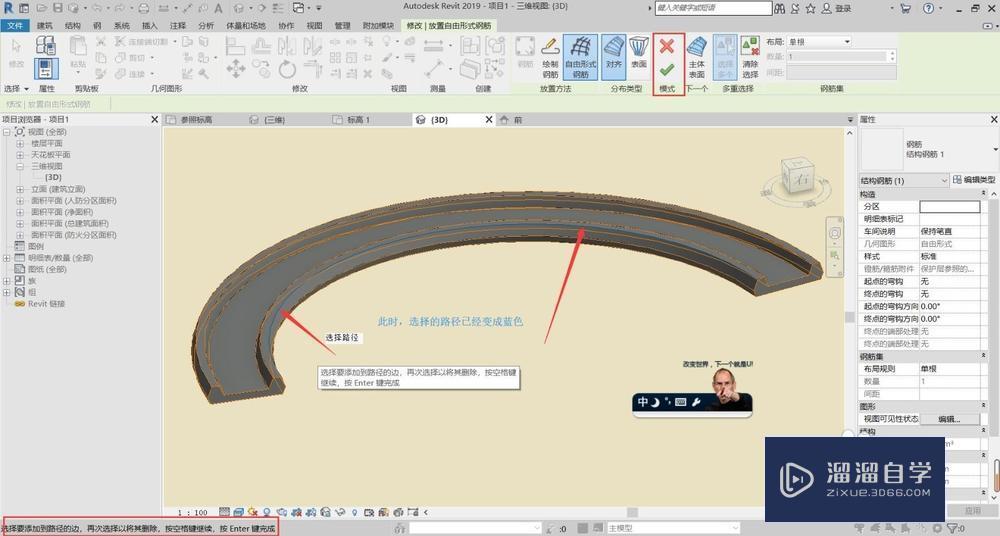
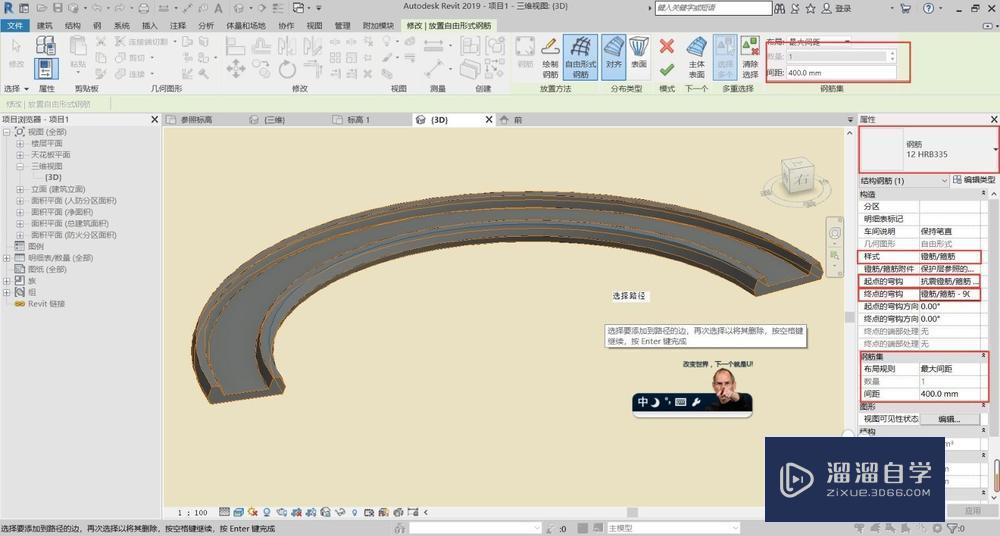
第7步
完成钢筋布置,有两种方法:1、快捷键,“enter”;2:“修改/放置自由形式钢筋”上下文选项卡,“模式”面板,绿色对号命令;
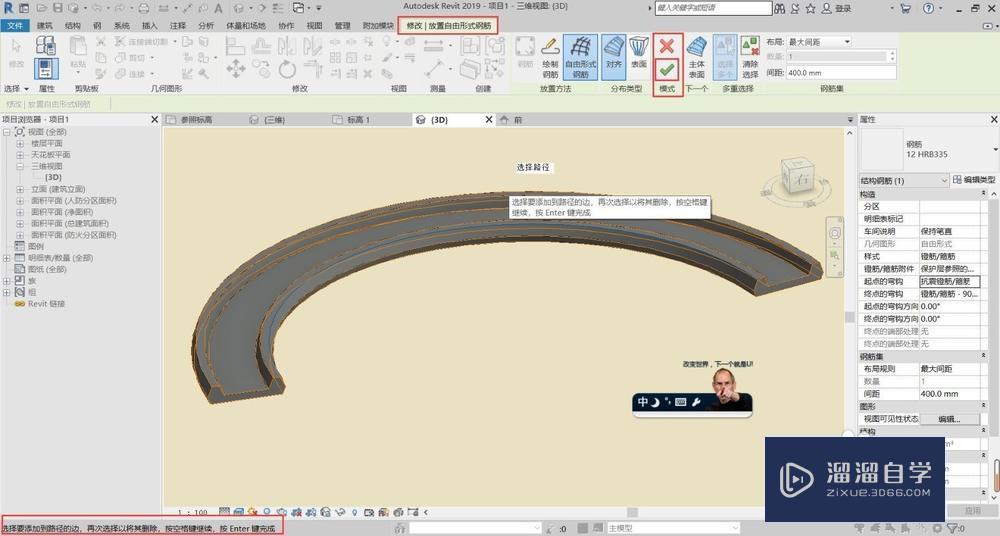
第8步
完成后,如图所示:
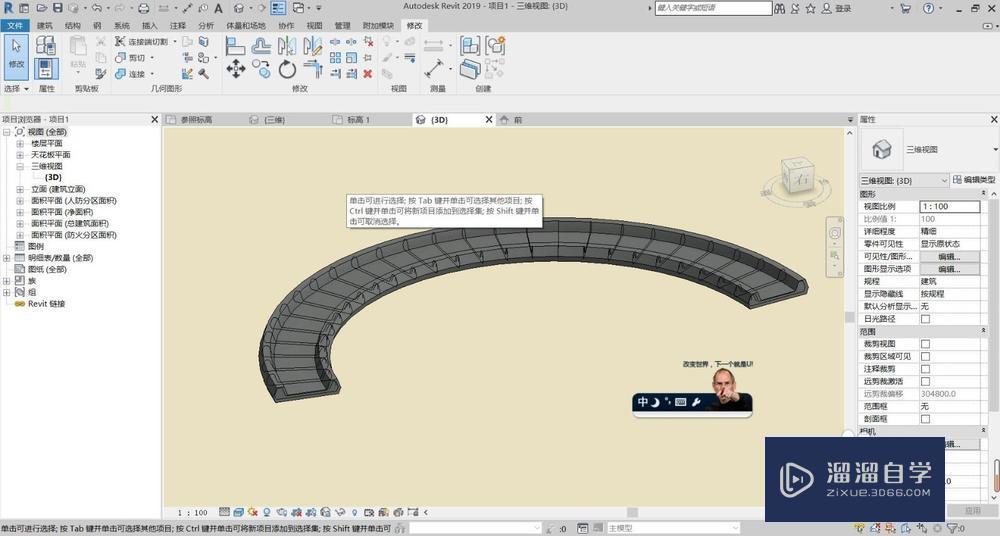
第9步
接下来,介绍,钢筋的表现形式;选择,创建的钢筋集,在属性面板,图形--视图可见性状态--编辑...,打开“钢筋图元视图可见性状态”窗口;将三维视图的“作为实体查看”复选康选定;如图所示;点击确定。
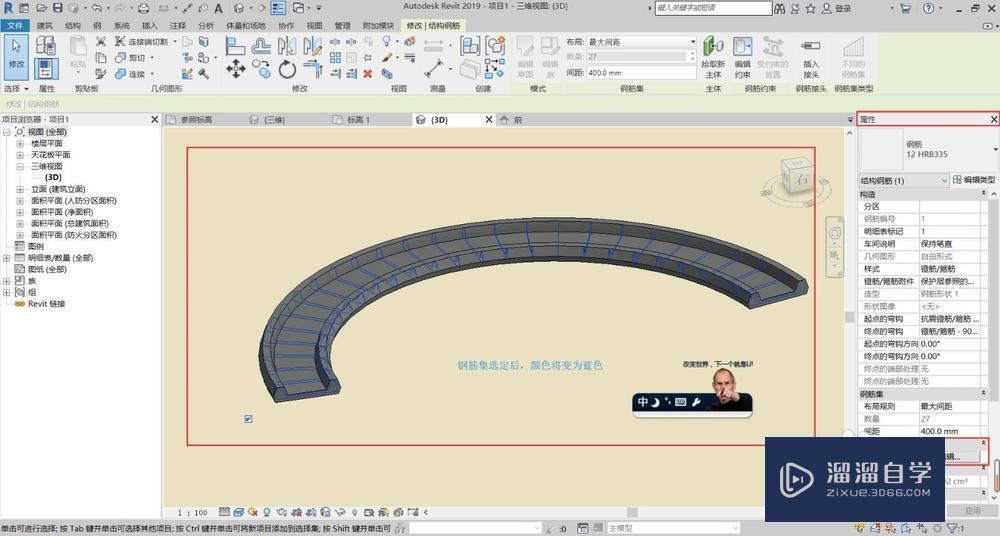
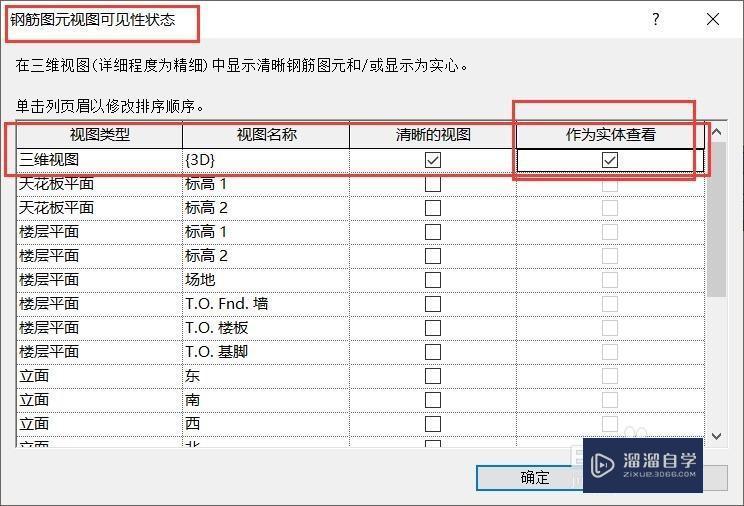
第10步
显示效果,如图所示:

第11步
若想形成步骤二所示效果,需进行如下设置:1、选择钢筋集,属性---编辑类型;2、类型属性窗口---材质;3、材质浏览器,修改图形选项卡的着色的颜色;4、确定直至返回三维视图,同时,将视口下方的视觉样式,设置为着色或一致的颜色;熟悉的可自行操作,不熟悉,参看下图的操作指引;
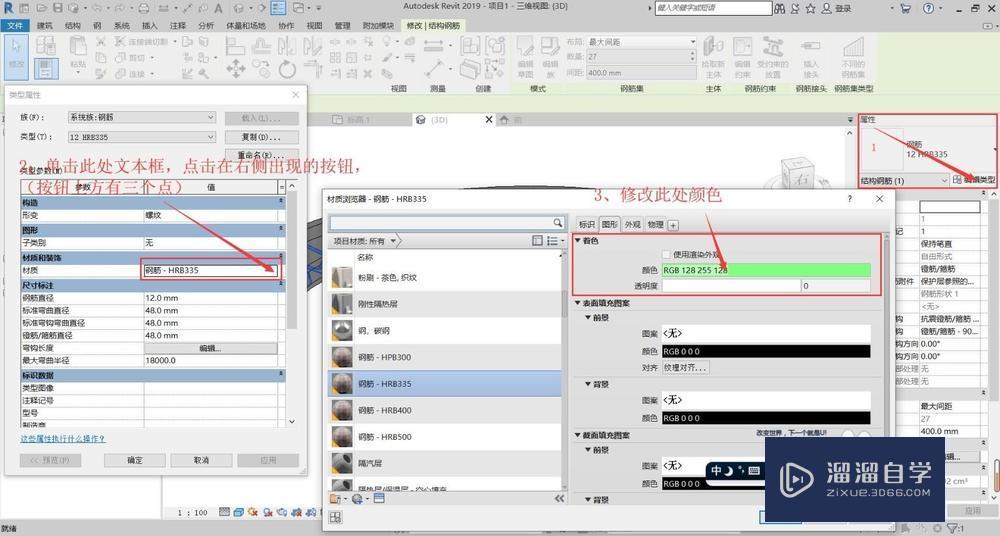

方法总结:
自由形式钢筋,对齐放置,主要有两个步骤:1、选择主体表面----所有主体表面相交的交线作为轮廓;2、选择路径,路径不能和轮廓线平行;设置的钢筋形式,以轮廓线按照钢筋集的布局方式,沿着路径进行布置;***如果路径与轮廓平行(包括在轮廓平面),Revit仍可进行创建,但是结果与本经验示例效果不同,此处不再做详细论述,各位终身学习者,可自行尝试;
相关文章
距结束 03 天 23 : 24 : 14
距结束 01 天 11 : 24 : 14
首页










