如何把SAI的画保存为图片保存为指定格式的图片教程
溜溜自学 平面设计 2021-04-30 浏览:2382
在SAI中,怎么将所画的画保存为JGP格式,或是PNG格式,或是保存为适合PS使用的PSD格式、我们新建一个画布,再从中画画,在这里,我就简单的画了两个图形作为示例,演示操作步骤、在弹出的菜单中再点:导出为指定格式;右侧又弹出子菜单,在这里我们就可以选择自己想要的格式了、希望能帮助到有需要的人。
想要更深入的了解“SAI”可以点击免费试听溜溜自学网课程>>
工具/软件
电脑型号:联想(Lenovo)天逸510S; 系统版本:联想(Lenovo)天逸510S; 软件版本:SAI2.0
方法/步骤
第1步
我们新建一个画布,再从中画画,在这里,我就简单的画了两个图形作为示例,演示操作步骤。
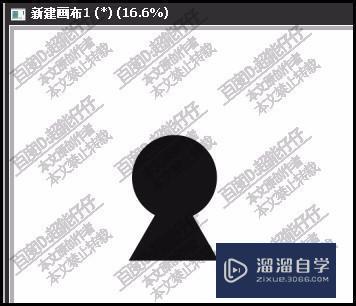
第2步
鼠标移到上面的菜单栏中,点击:文件
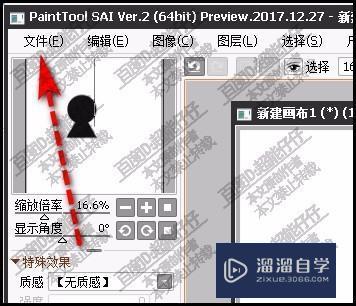
第3步
在弹出的菜单中再点:导出为指定格式;右侧又弹出子菜单,在这里我们就可以选择自己想要的格式了。
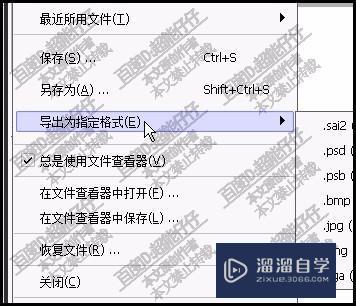
第4步
比如,我在这里选择PNG格式。即时,弹出一个对话框。
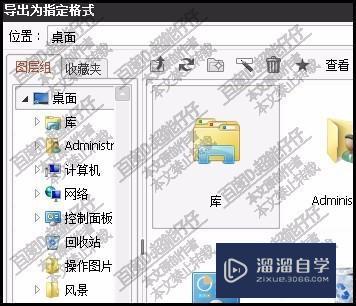
第5步
然后,设置保存地址,比如,保存在电脑桌面上。
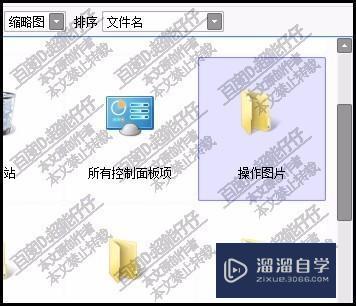
第6步
接着,再设置文件名称;保存格式已自动显示为PNG;然后,点击:OK
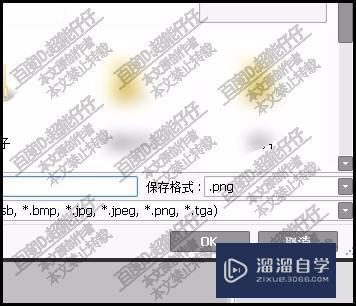
第7步
返回到电脑桌面,即可看到此图片。

相关文章
距结束 04 天 23 : 07 : 19
距结束 00 天 11 : 07 : 19
首页









