SAI软件教程怎样用SAI画正圆?
溜溜自学 平面设计 2021-04-30 浏览:1700
大家好,我是小溜在SAI中,没有工具可以直接画出正圆,我们注意到笔刷是呈现圆形的,所以SAI软件教程怎样用SAI画正圆呢?这里我用直径很大的铅笔工具在画布上单击鼠标左键就画出了一个圆,但是效果并不好,下面来告诉大家另一个方法。
想要更深入的了解“SAI”可以点击免费试听溜溜自学网课程>>
工具/软件
电脑型号:联想(Lenovo)天逸510S; 系统版本:Windows7; 软件版本:AI CS5
方法/步骤
第1步
在SAI中,没有工具可以直接画出正圆。
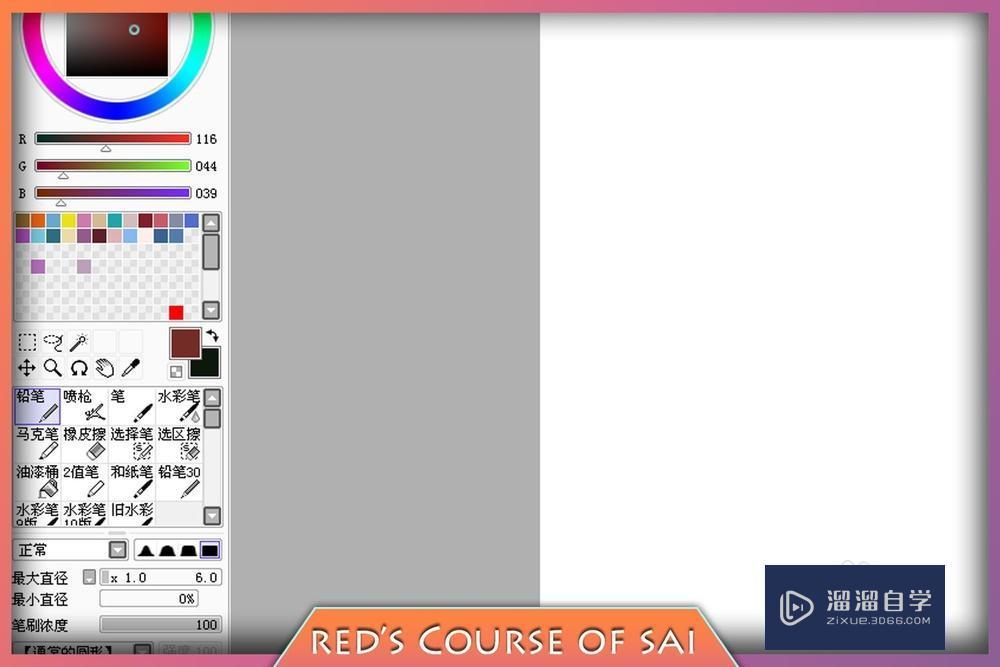
第2步
我们注意到笔刷是呈现圆形的。

第3步
这里我用直径很大的铅笔工具在画布上单击鼠标左键就画出了一个圆。
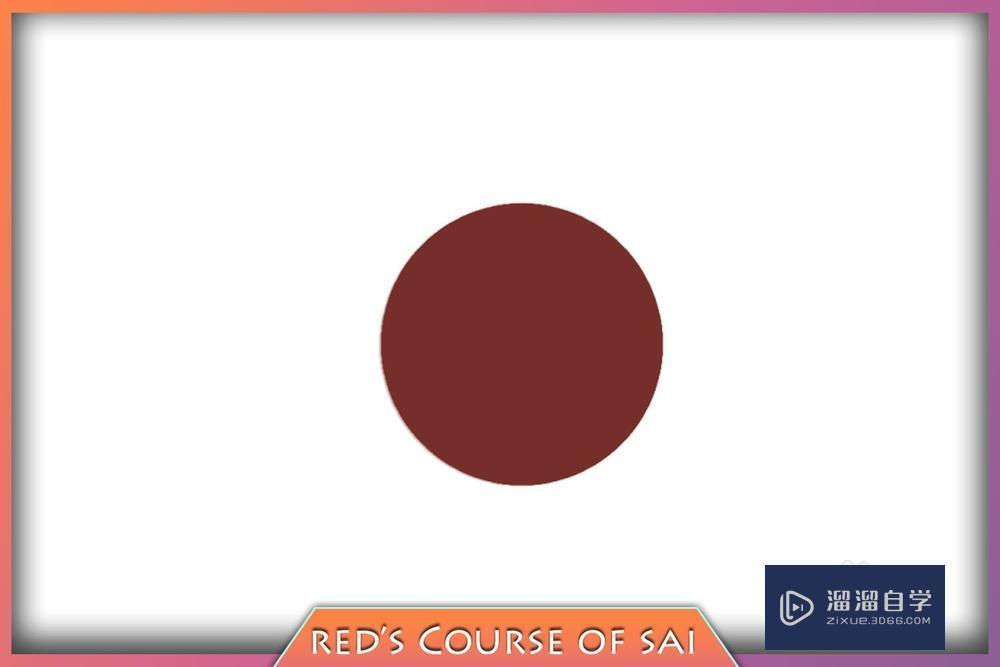
第4步
但这个圆是填充了颜色的,这时我们按住ctrl键再单击图层的略缩图,就会建立起一个圆形的选区(前提是这个图层没有画其他东西)。
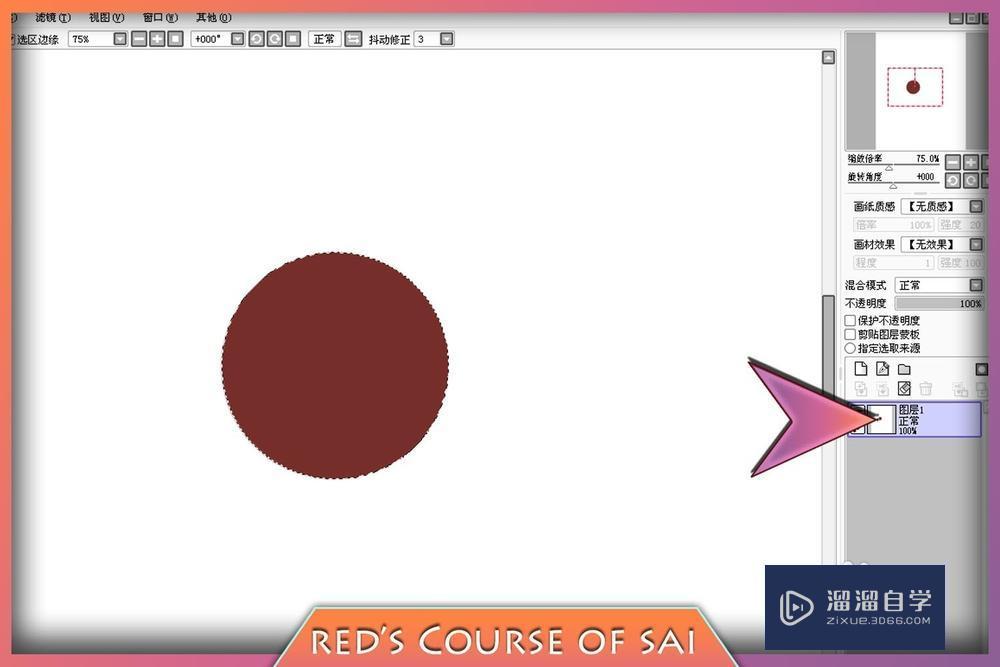
第5步
有了圆形选区后,单击选择→扩大选区1像素(重复此操作三到十次)。
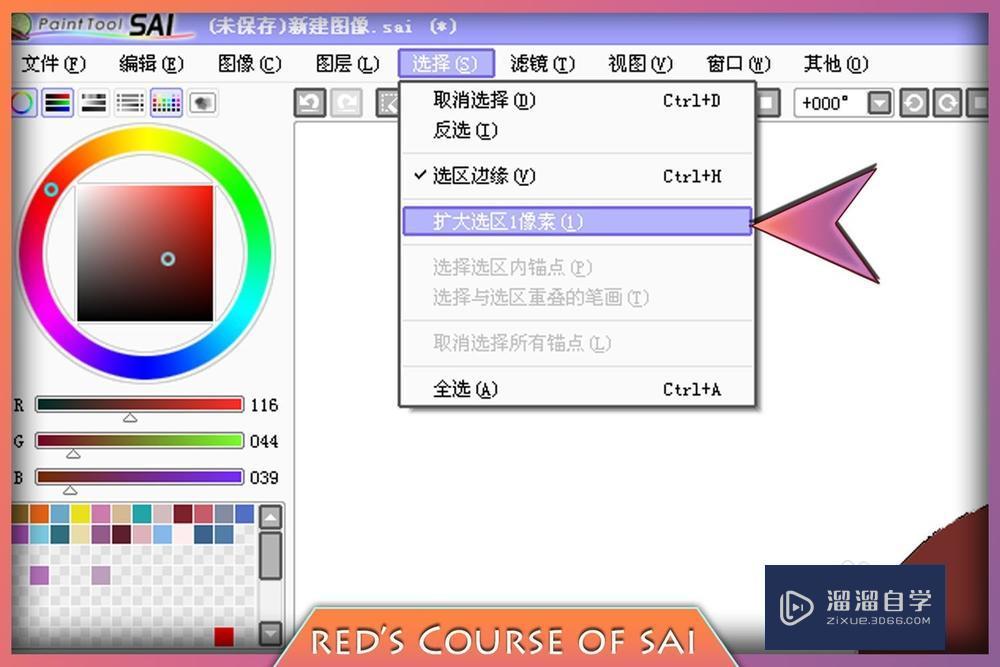
第6步
选区扩大后新建一个图层,在新建立的图层上填充颜色。

第7步
这个时候按住ctrl单击刚才小圆的图层,调出这个圆的选区。

第8步
有了这个选区,我们再选用橡皮擦工具对大圆选区内的颜色进行擦除。
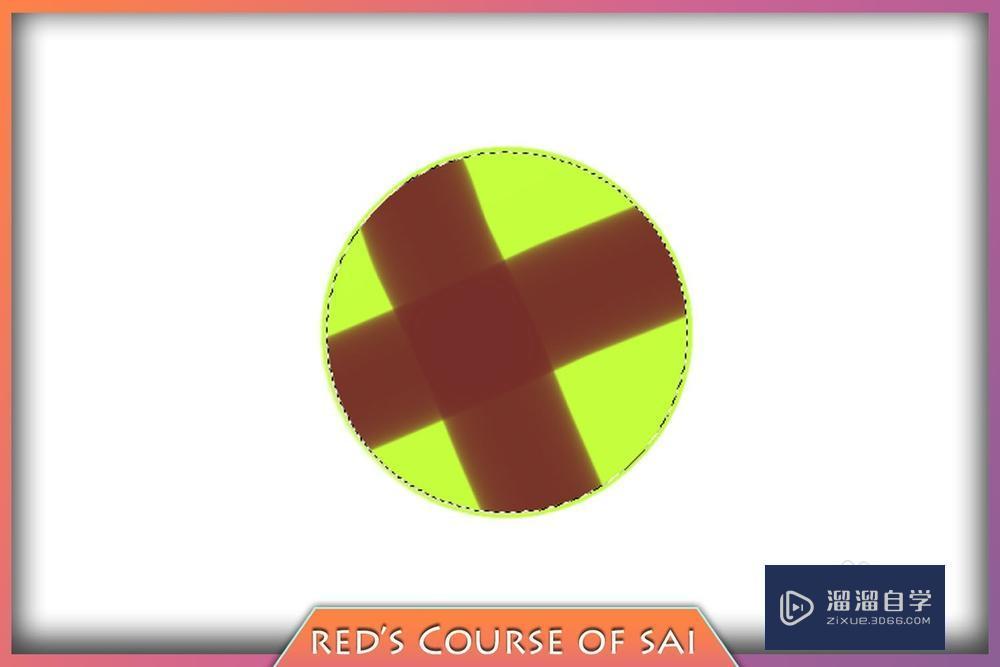
第9步
这样,新建的图层上就只剩下圆的轮廓线了。
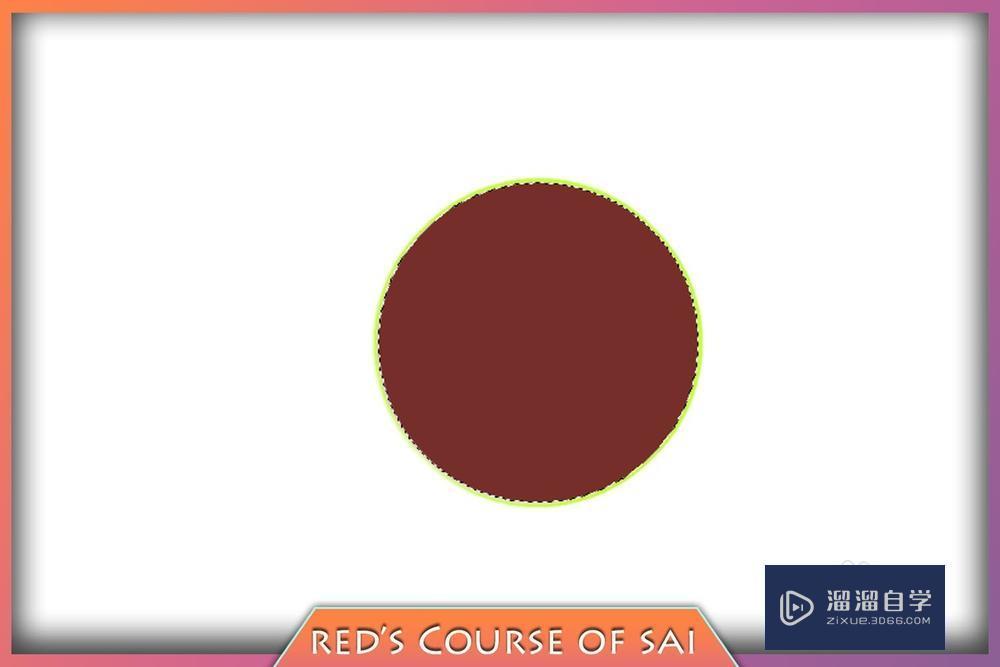
第10步
隐藏或删掉下面的图层,一个正圆就画好了。
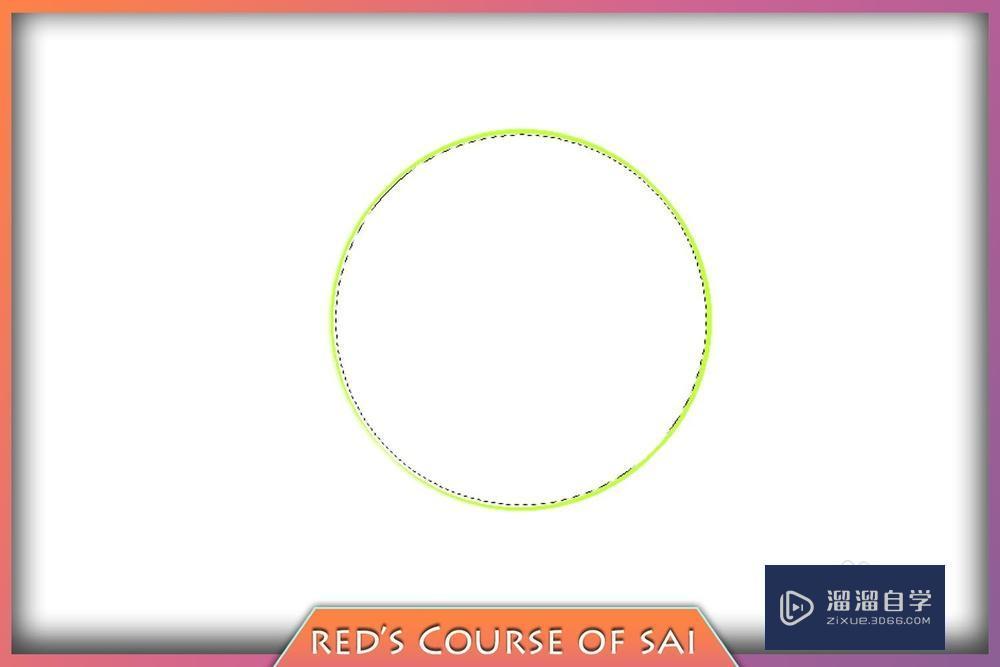
第11步
如果圆大小不合适,可以按Ctrl+T对这个圆进行大小变换。
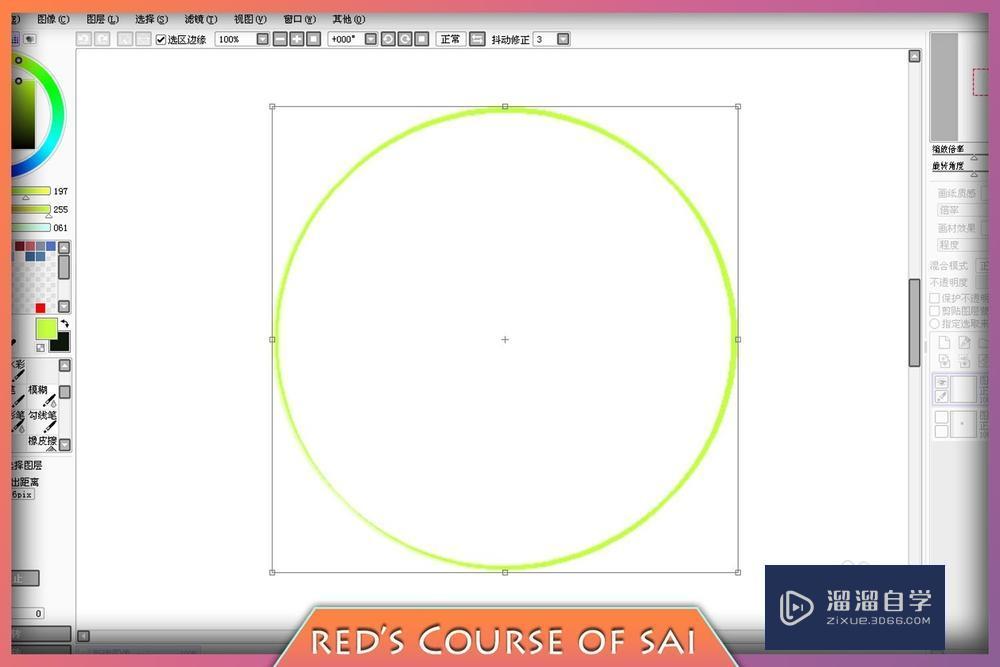
相关文章
距结束 06 天 23 : 05 : 40
距结束 00 天 11 : 05 : 40
首页








