Photoshop如何制作立方体贴图?
溜溜自学 综合其它 2021-04-30 浏览:1645
大家好,我是小溜,本次小溜来告诉大家Photoshop如何制作立方体贴图,贴图可以让我们的模型快速的变得更加逼真,并且不用自己去调配材质会方便很多,下面是小溜整理的操作步骤,快来看看吧!
想要更深入的了解“Photoshop”可以点击免费试听溜溜自学网课程>>
工具/软件
电脑型号:联想(Lenovo)天逸510S; 系统版本:联想(Lenovo)天逸510S; 软件版本:PS CS6
步骤/方法
第1步
首先打开三幅大小一样的图像,图像的宽高最好一样。我这里选择的是三幅风景图片,三幅图像均为907×907pixels。



第2步
打开Photoshop软件,按下Ctrl+N组合键新建一RGB图像文件,新图像的宽高应大于上边的三幅图像中的任一幅。这里为1200×1200pixels。切换到第一幅风景图像,按Ctrl+A组合键选中图像,再按Ctrl+C组合键复制;然后切换到新图像,按下Ctrl+V组合键粘贴风景图像到新图层中。重复上步将其他两幅图像也复制到新图像中,然后关闭所有的风景图像。此时新图像将增加三个图层,每个图层对应一幅风景图像。
第3步
打开Layers(图层)面板,单击面板左边的眼睛图标 ,先将其中的两个风景图层暂时隐藏起来。
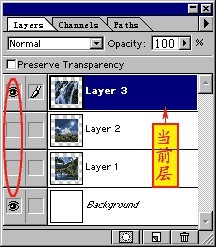
第4步
选中没有被隐藏的风景图层,单击Edit(编辑)菜单的TransForm(变形)项,选择Distort(扭曲变形)命令。

第5步
拖动变形框上的小方块,使当前的风景图层变形为立方体的一个表面。按回车确认变形。 在图层面板上点开另一风景图层,并按照上面的方法对该图层进行扭曲变形(Distort),使它变形为立方体的另一个表面。注意立方体表面的交界要留出一条亮边。以相同的方法对第三个风景图层进行扭曲变形,使之成为立方体的上表面。


第6步
在Layers面板上单击其他两个风景图层左边第二栏,出现一个层链接图标 。使用移动工具将风景层一起移动到背景层的中央。
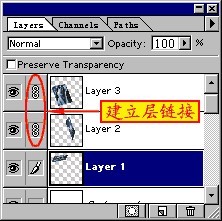
第7步
合并图层,完成立方体贴图的制作。

相关文章
距结束 06 天 01 : 15 : 54
距结束 01 天 13 : 15 : 54
首页








