C4D怎样给挤压文字表面添加不同颜色?
溜溜自学 动画制作 2021-05-17 浏览:2006
如下图所示,我们挤压出来的文字表面,可以根据自己的喜爱,添加上不同的颜色。今天我就给大家简单地介绍一下,C4D怎样给挤压文字表面添加不同颜色的方法演示。希望能帮助到有需要的人。
想要更深入的了解“C4D”可以点击免费试听溜溜自学网课程>>
工具/软件
电脑型号:联想(Lenovo)天逸510S; 系统版本:联想(Lenovo)天逸510S; 软件版本:C4D R20
C4D怎样给挤压文字表面添加不同颜色?
第1步
我们打开C4D软件,长按画笔工具,在弹出的菜单中选择文本
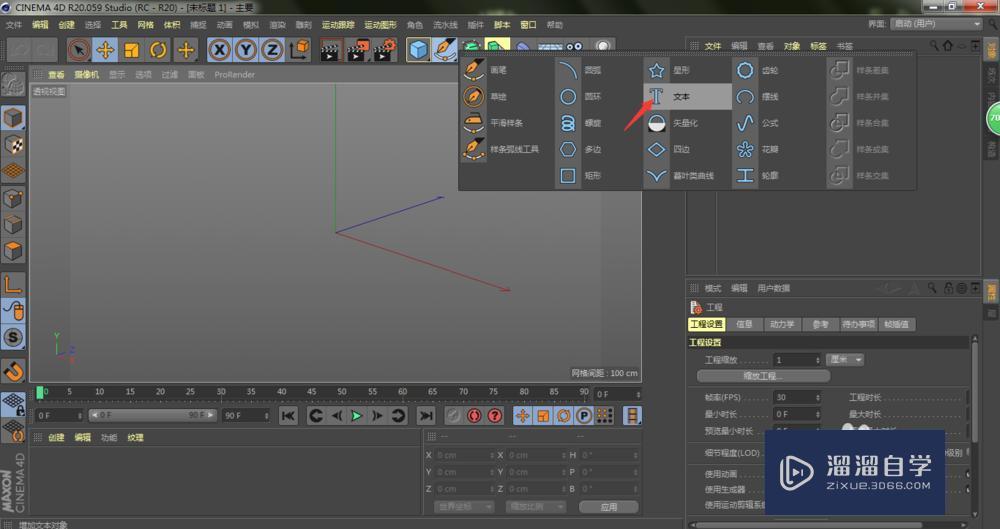
第2步
修改文本内容,点击细分曲面下方的挤压
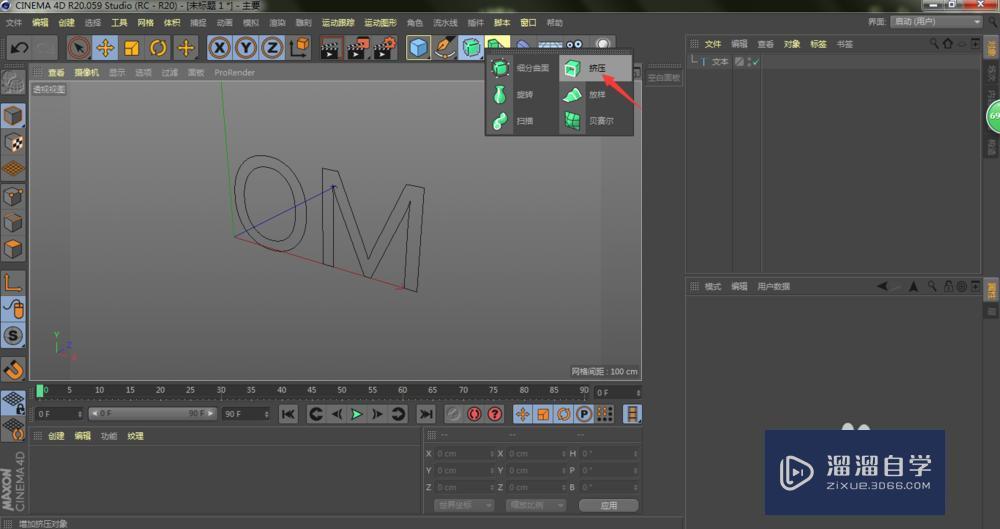
第3步
按住文本对象层级拖入到挤压层级下方,形成父子级
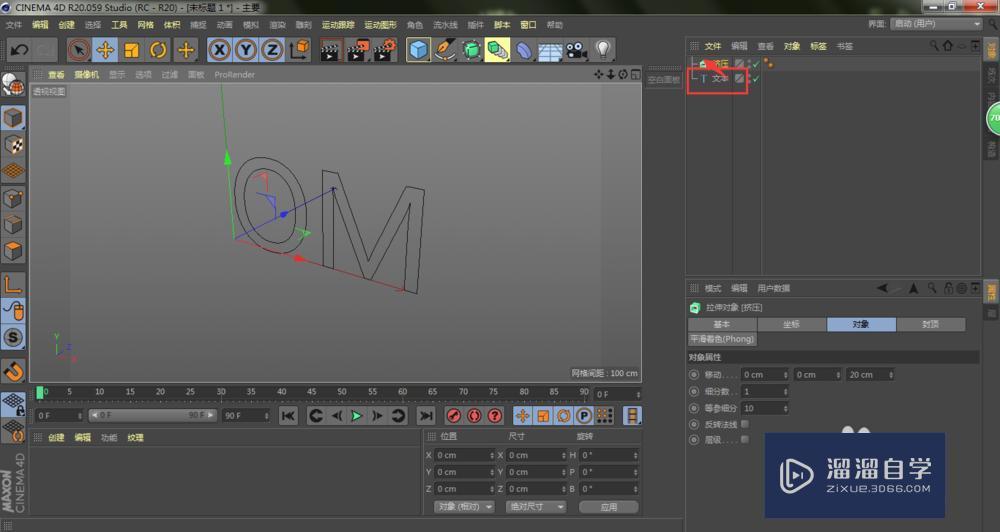
第4步
文本挤压完成,我们点击挤压封顶栏目下的顶端、末端,分别设置为圆角封顶
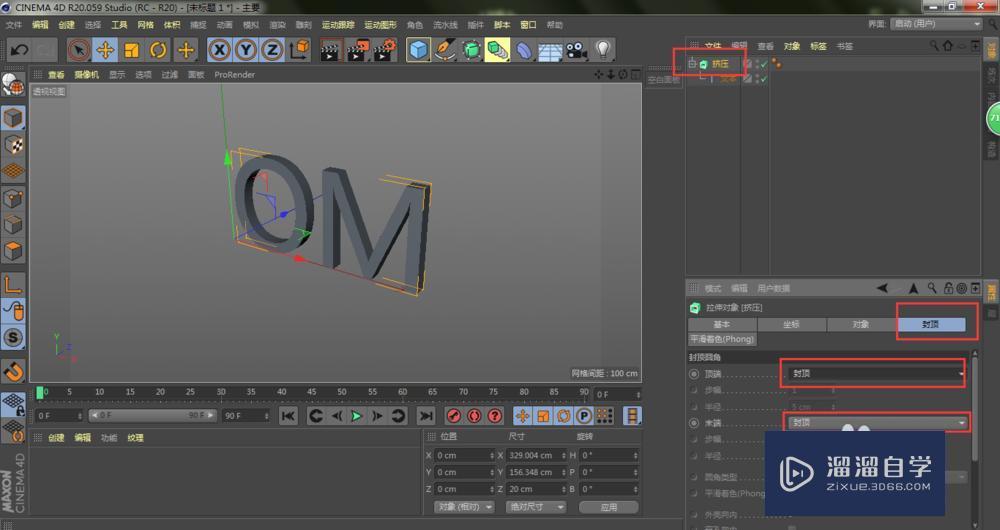
第5步
双击我们材质面板空白位置,创建新材质球
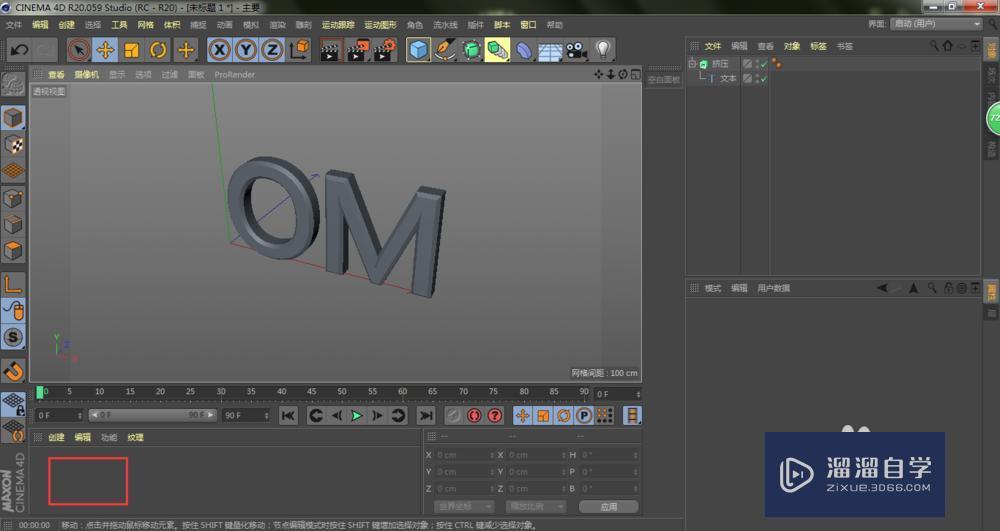
第6步
将刚创建的材质球拖入到透视图中的文字模型当中
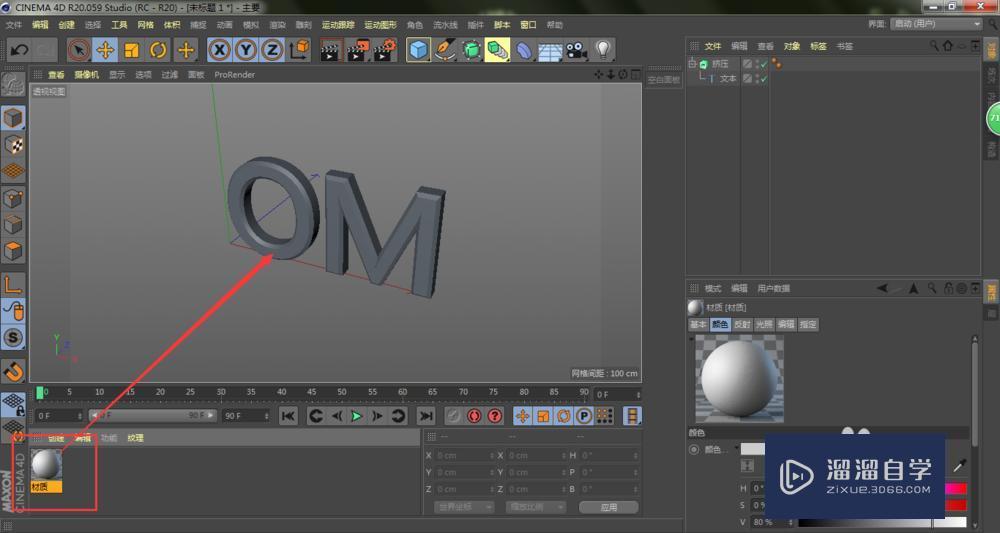
第7步
双击文字材质球
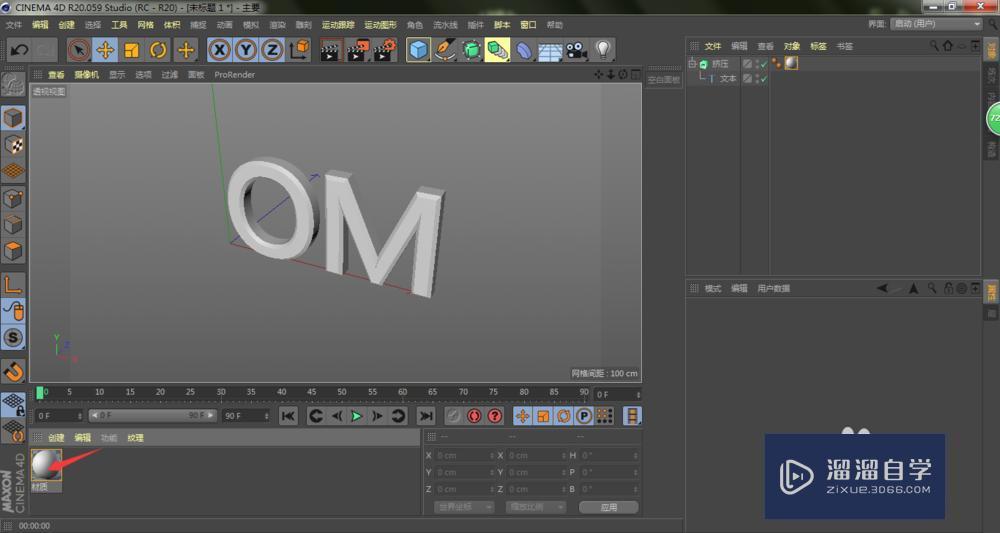
第8步
进入到材质编辑器窗口,修改我们的文字颜色,点击关闭
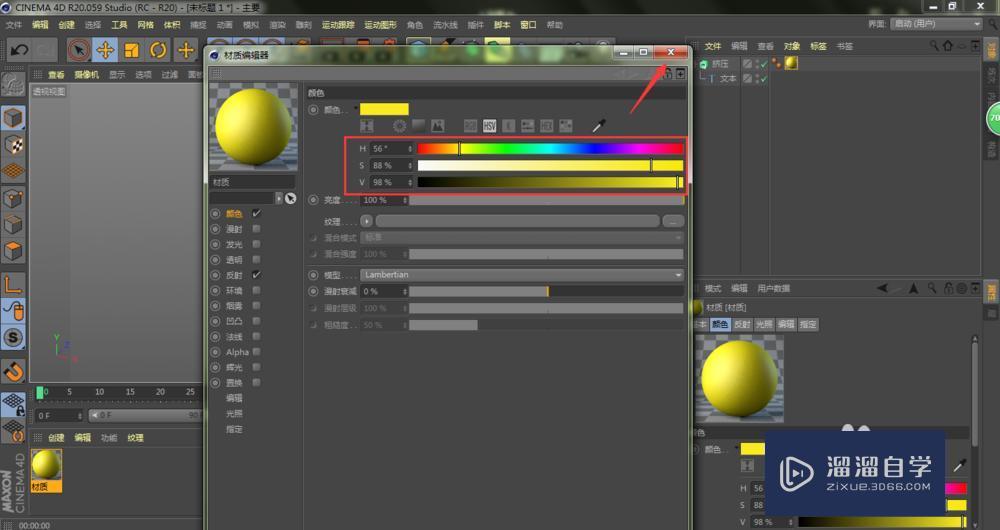
第9步
再次双击材质面板空白位置,创建新材质球
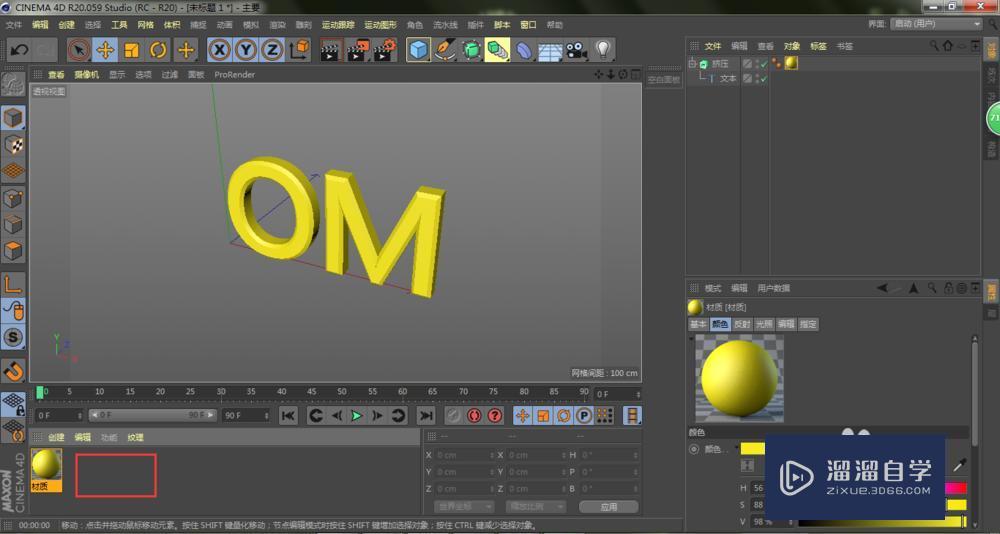
第10步
再次将刚创建的材质球拖入到文字模型
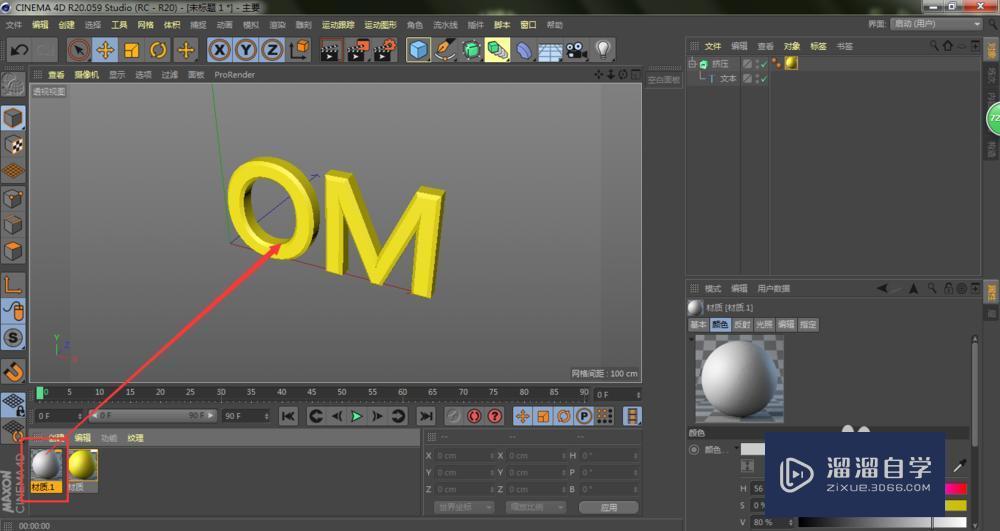
第11步
这时,我们在C4D右上角中点击选中我们刚添加的材质球,在选集中输入大写的C1
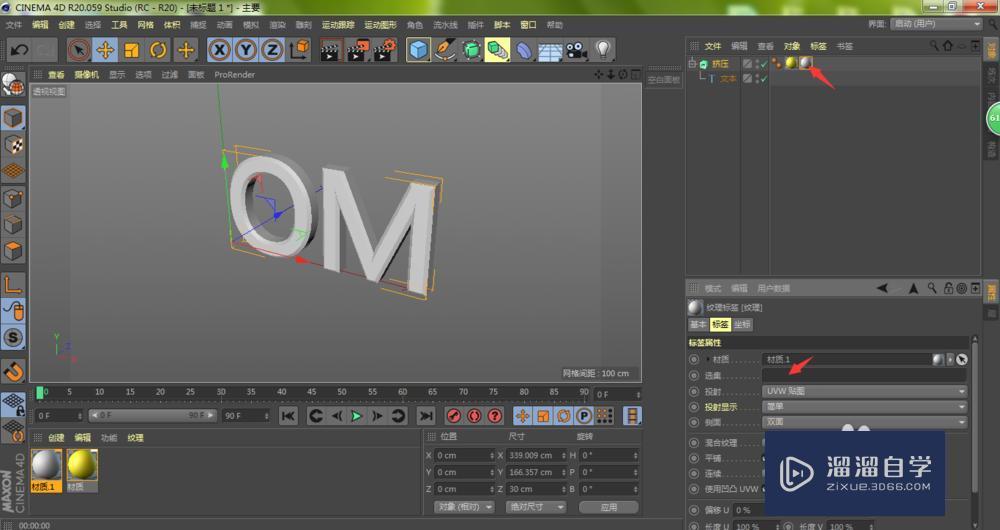
第12步
这时,我们的文字正面就被添加上我们所需的颜色了,同理,再创建新材质球,拖入到文字模型
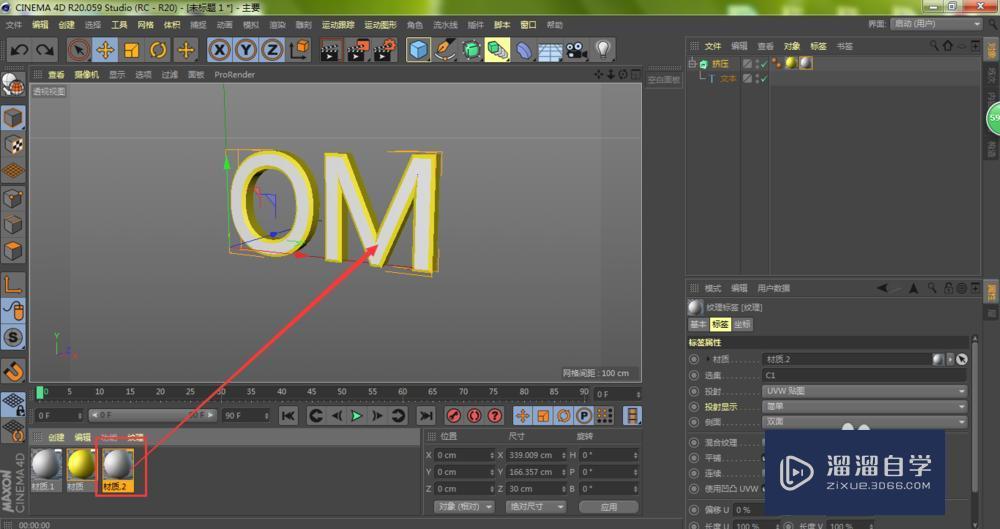
第13步
选中新添加的材质球,在选集输入C2,我们的文字模型背面也就被添加上所选材质球的颜色了
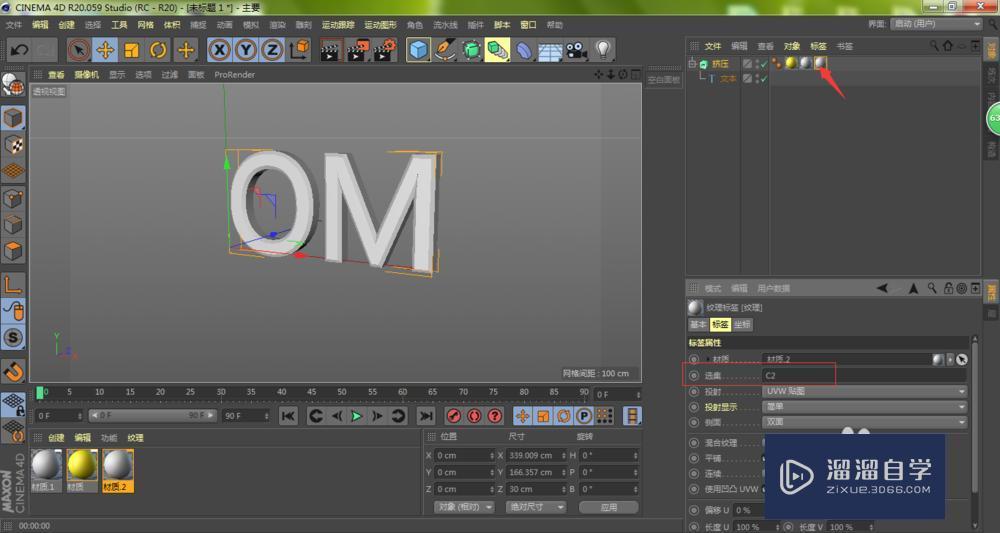
第14步
同理,创建新材质球,拖入材质球到文字模型,不同的是,选集中输入的内容注:C1代表正面、C2代表背面、R1代表正面倒角、R2代表背面倒角
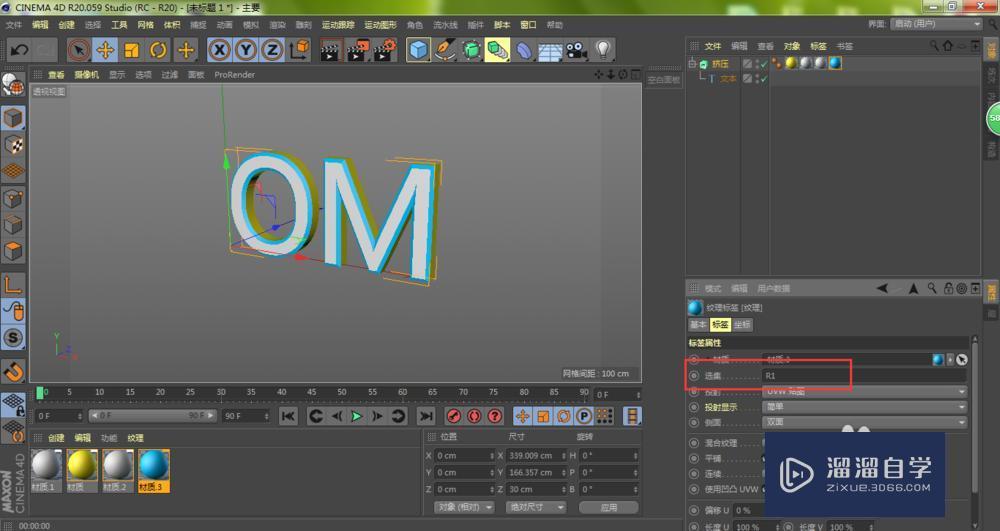
相关文章
距结束 05 天 05 : 16 : 57
距结束 00 天 17 : 16 : 57
首页







