在C4D中怎么批量给物体材质贴图教程
溜溜自学 动画制作 2021-05-17 浏览:2144
大家好,我是小溜,在C4D中我们创作好模型之后,也是需要进行贴材质的,不然图形缺少美感和真实感,新手可能不了解,那么下面来告诉大家在C4D中怎么批量给物体材质贴图教程,希望能帮助到有需要的人。
想要更深入的了解“C4D”可以点击免费试听溜溜自学网课程>>
工具/软件
电脑型号:联想(Lenovo)天逸510S; 系统版本:联想(Lenovo)天逸510S; 软件版本:C4D R16
方法/步骤
第1步
首先,我们准备需要给物体的材质贴图,并将它们统一的修改为一样的尺寸,这个步骤可以在PS中完成
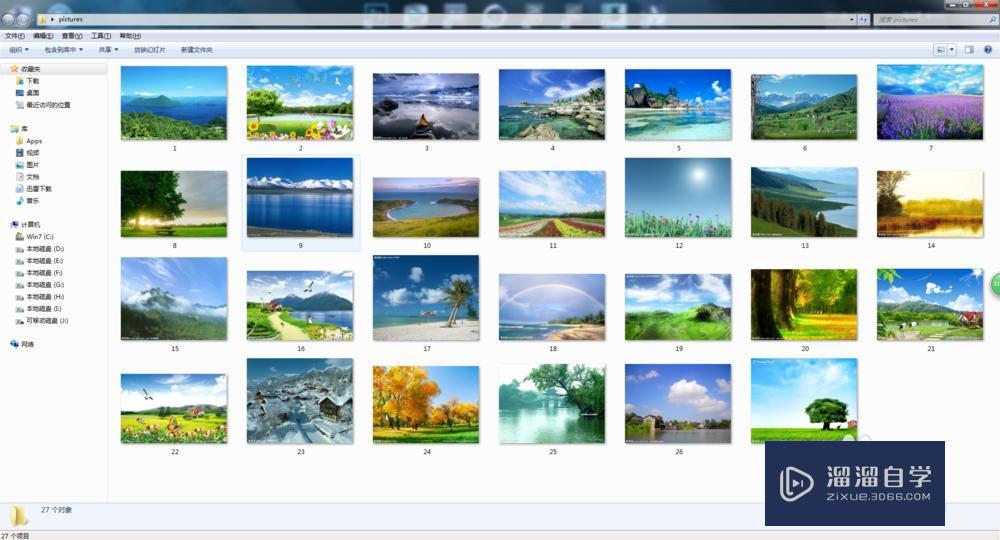
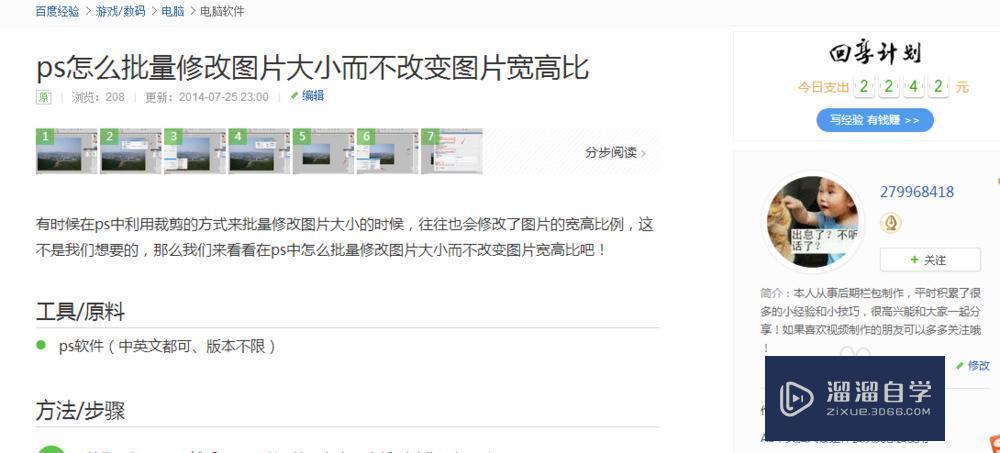
第2步
然后,在这里我做一个比较简单的相框和照片(那些贴图就相当于照片)来进行说明。利用样条工具创建出相框的轮廓,然后挤压成为实体。给一定的倒角使其更美观!
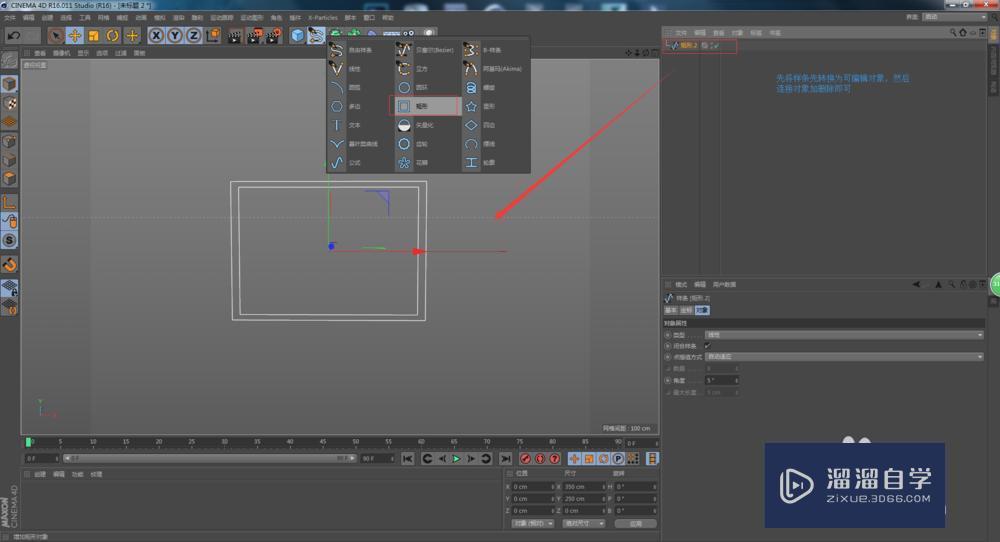
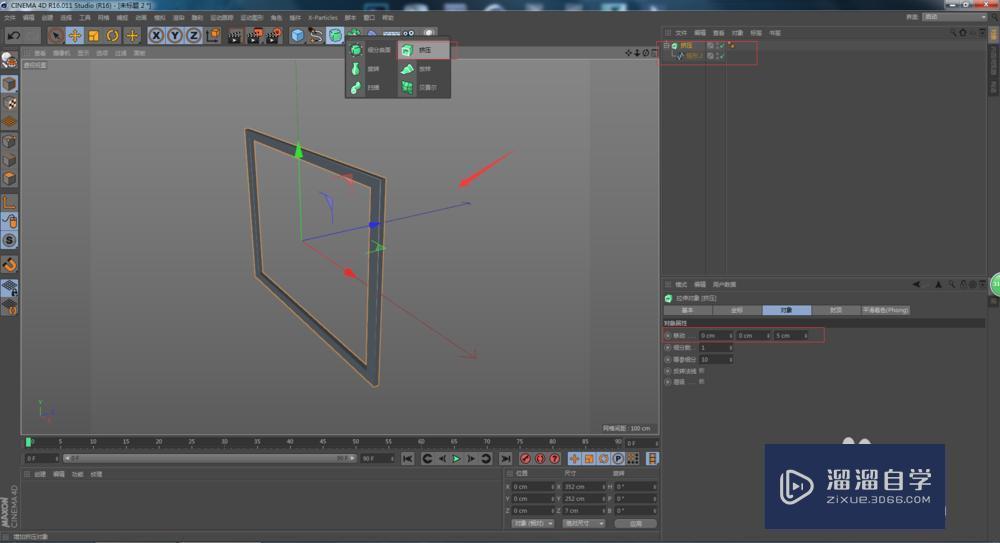

第3步
然后,给物体赋予材质,我这里是直接调用C4D软件中预制的材质(如果你的软件没有这些预制,那很可能是你安装的软件不是完整版的)。

第4步
新建一个平面作为照片的部分。将相框和照片的打组(快捷键是Alt+g),然后给它们添加克隆,调整克隆里的参数即可得到图中阵列式的图形。
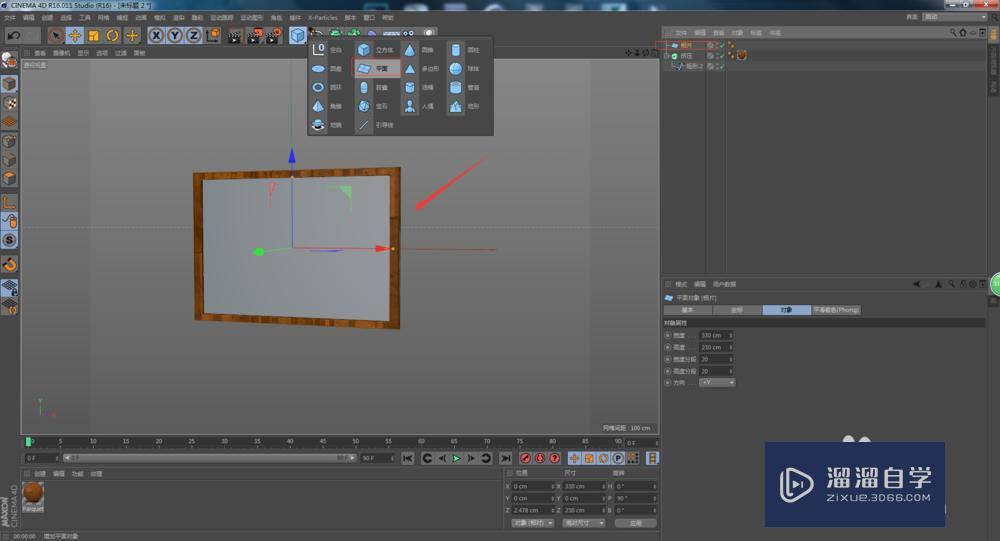
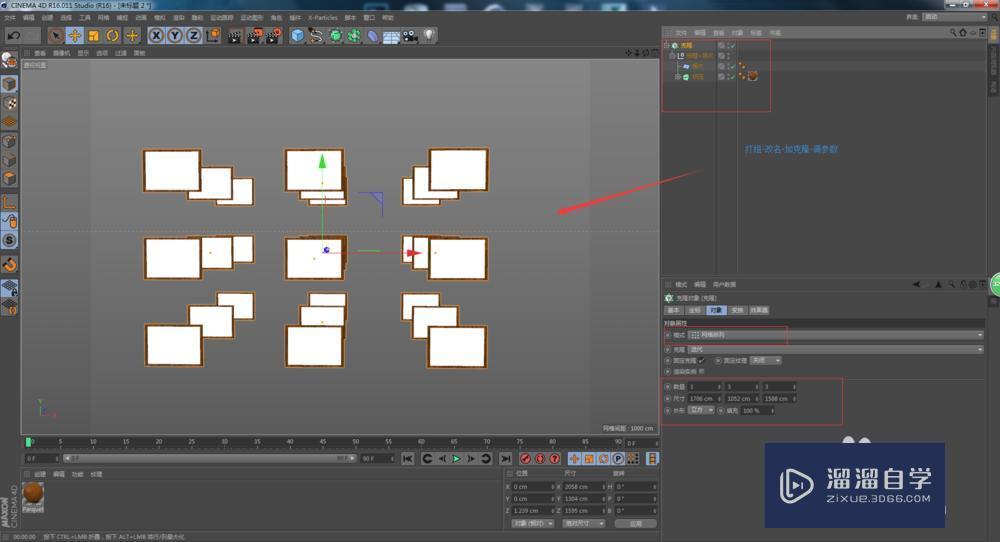
第5步
点选克隆,然后给其随机效果器,修改参数,使其阵列中的物体不规则的摆列,并改名字(因为后面的步骤还要添加随机效果器,这样便于分辨)。
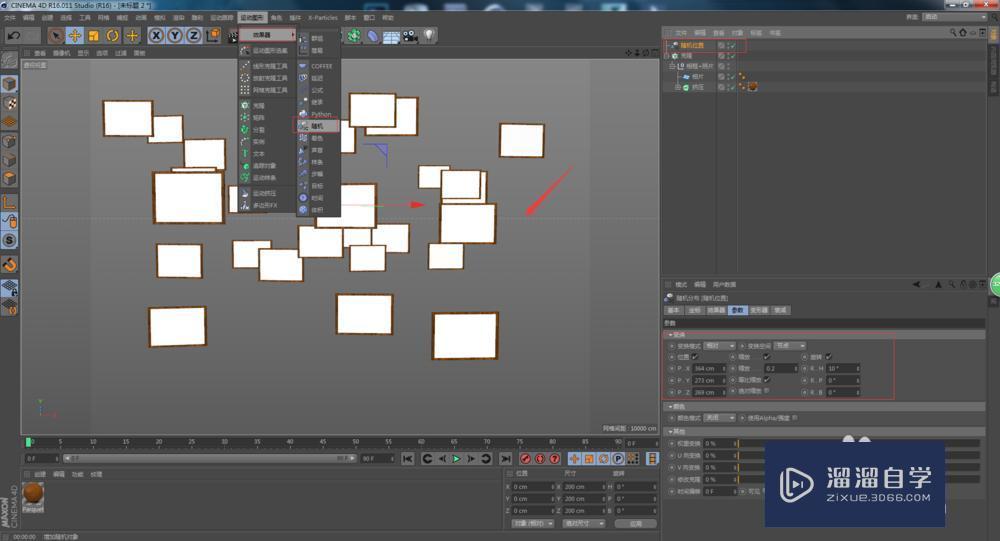
第6步
接下来,是批量赋予贴图的重点了,新建一个材质球,选择颜色——运动图形——多重着色器,进入多重着色器,选择从文件中添加,找到我们之前准备好的图片文件(这里只要选择到文件夹的级别就行,它会自动的拾取内部的文件),选择完之后,稍等一下就可以看到文件都已经过去了。
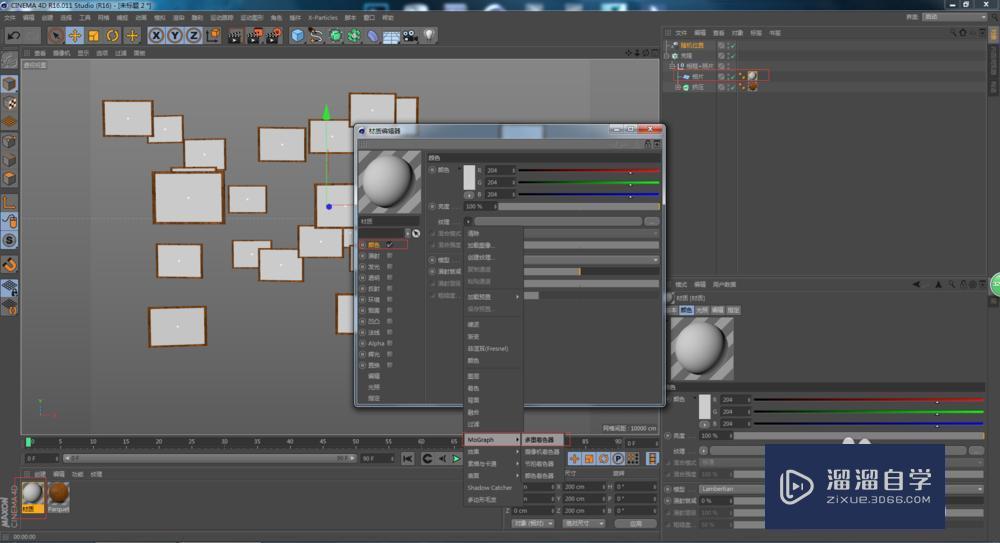

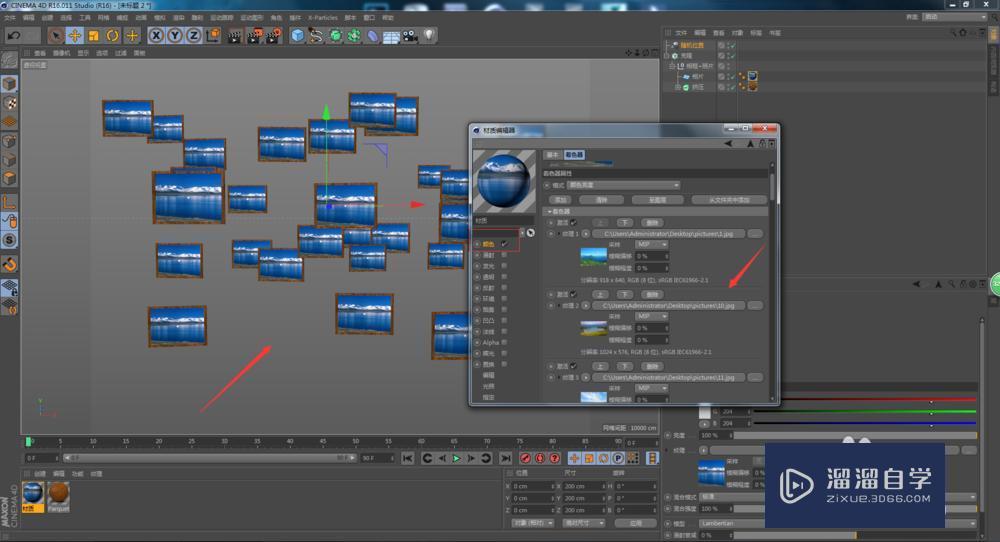
第7步
这个时候你可能会发现,所有的物体都被赋予了同一个颜色。那么这个时候我们同样点选克隆,然后为其添加随机效果器,修改里面的参数,使其对贴图进行重新的分配。这时候你就会发现贴图已经变得很随机了,也是按照我们的意愿排列的了,这个时候就可以进行渲染观察了!
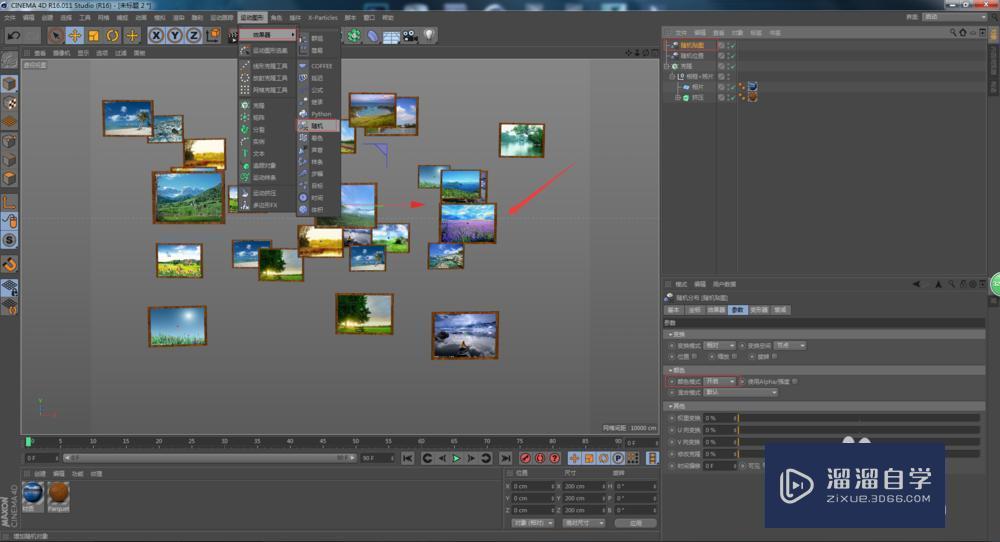
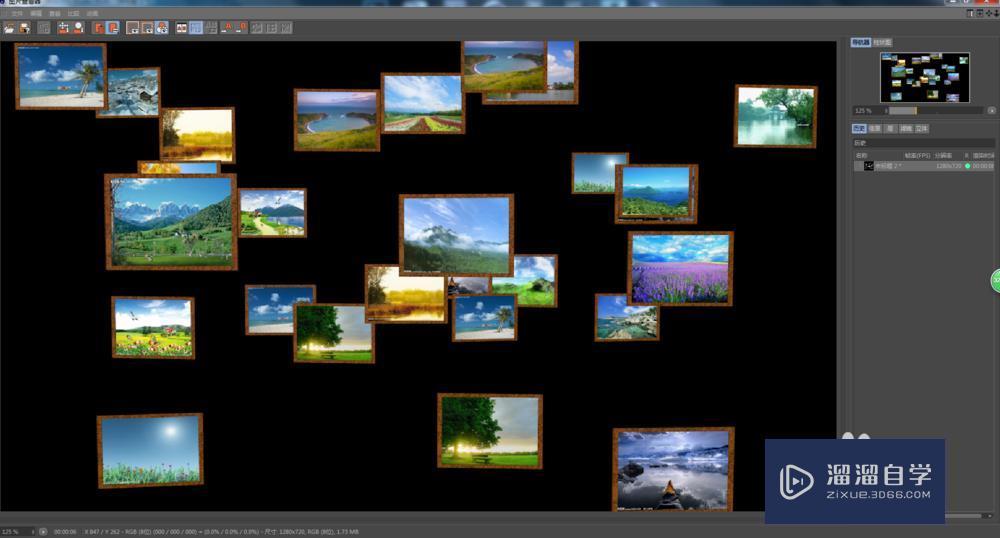
相关文章
距结束 06 天 11 : 49 : 50
距结束 01 天 23 : 49 : 50
首页








