PS如何做水滴效果详细讲解?
溜溜自学 平面设计 2021-05-20 浏览:1490
工具/软件
电脑型号:联想(Lenovo)天逸510S
操作系统:Windows XP
软件名称:PS CC 2014
步骤/教程
1、打开PS软件,导入一张图片;
2、选择椭圆选框工具,在大叶子的中心位置拉一个椭圆出来;
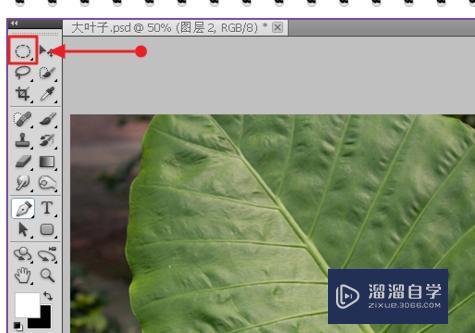

3、拉出椭圆以后,按ctrl+J,新建一个通过拷贝的图层;
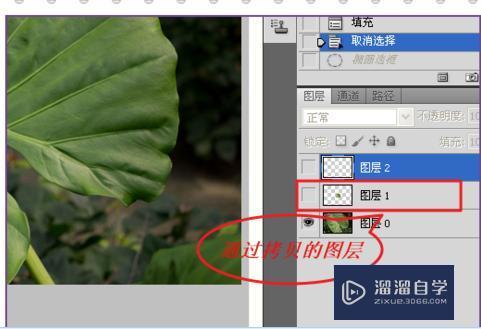

4、执行滤镜、扭曲、球面化,参数如图;
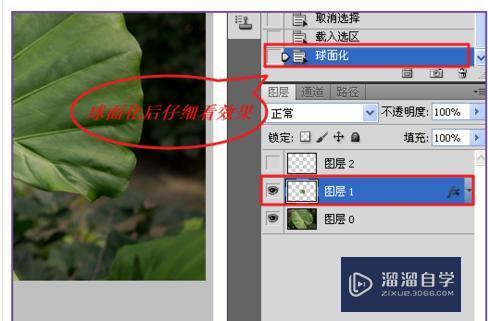
5、执行滤镜、模糊、高斯模糊。,参数如图。执行后仔细看效果;

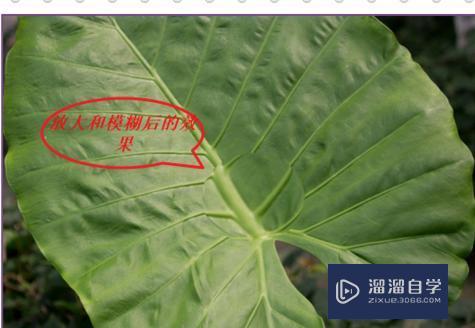
6、执行添加图层样式,选择投影,参数如图;
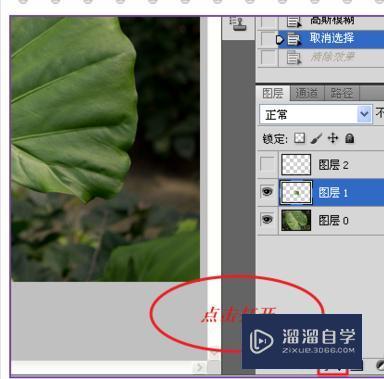
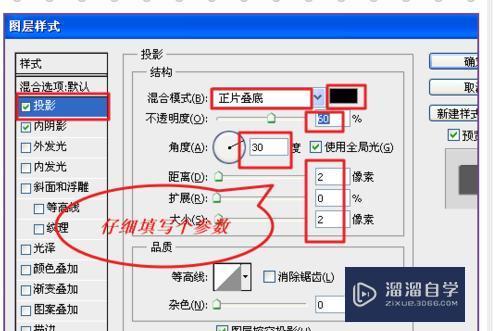
7、再选择内阴影,参数如图;
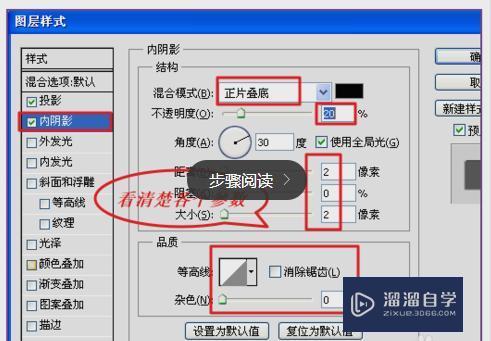
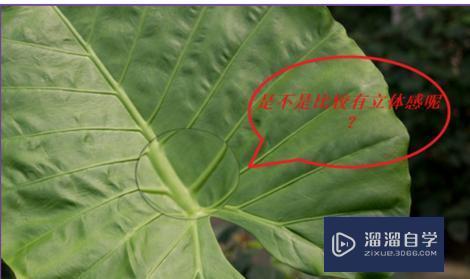
8、新建一个图层,用套索工具选出如图所示的部位,再羽化2个像素。选择渐变工具,渐变模式为白色到透明渐变;

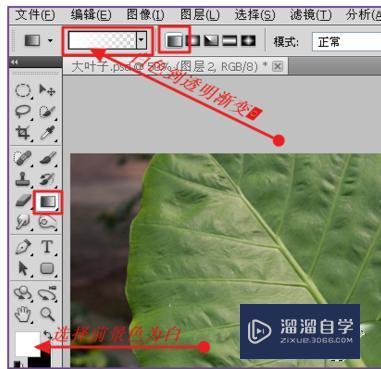
9、再用同样的方法,选择套索工具在底部拉出一个部位,如图。选择编辑、填充,参数如图;

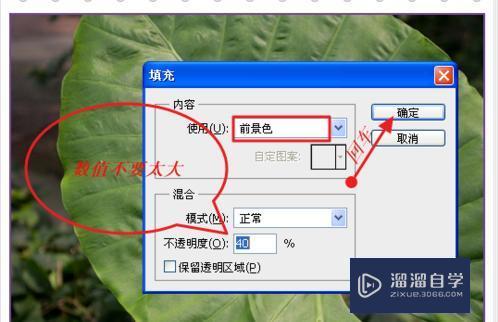
10、保存即可看到效果图。

相关文章
距结束 06 天 12 : 17 : 39
距结束 00 天 00 : 17 : 39
首页






