3DMax中使用附材质的具体操作步骤
溜溜自学 室内设计 2021-05-24 浏览:1427
工具/软件
电脑型号:联想(Lenovo)天逸510S
操作系统:Windows7
软件名称:3DMax2010
步骤/教程
1、打开3DMax2010
2、如图,例如:在左视图创建一个“平面”
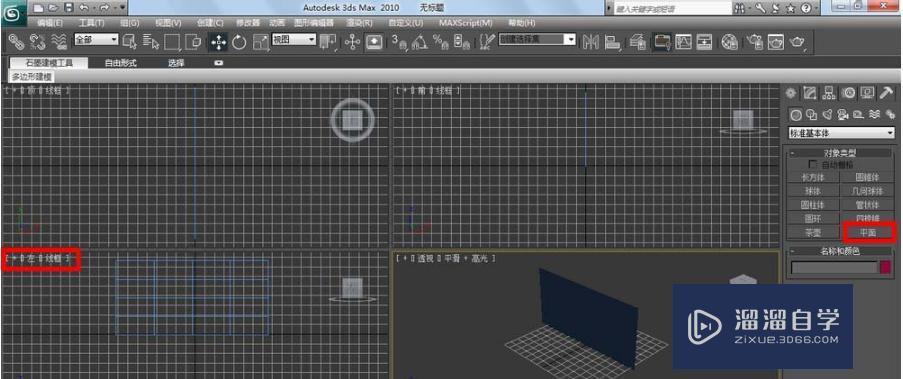
3、如图,使用快捷键“M”,打开“材质编辑器”,选中第一颗材质球

4、如图,找到“贴图”,点击“贴图”—勾选“漫反射颜色”—点击“none”—打开“材质/贴图浏览器”—选择“位图”—点击“确定”—选中一张你要贴图的图片—点击“打开”

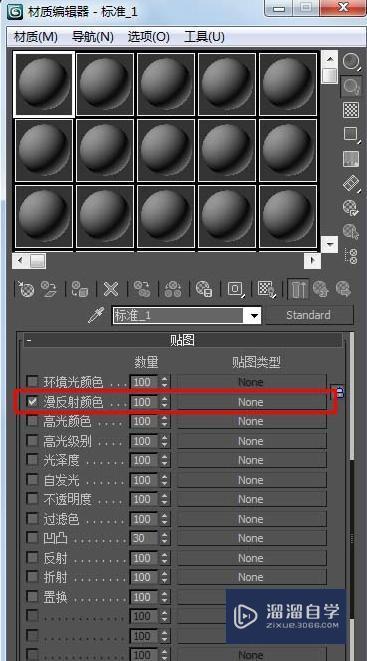
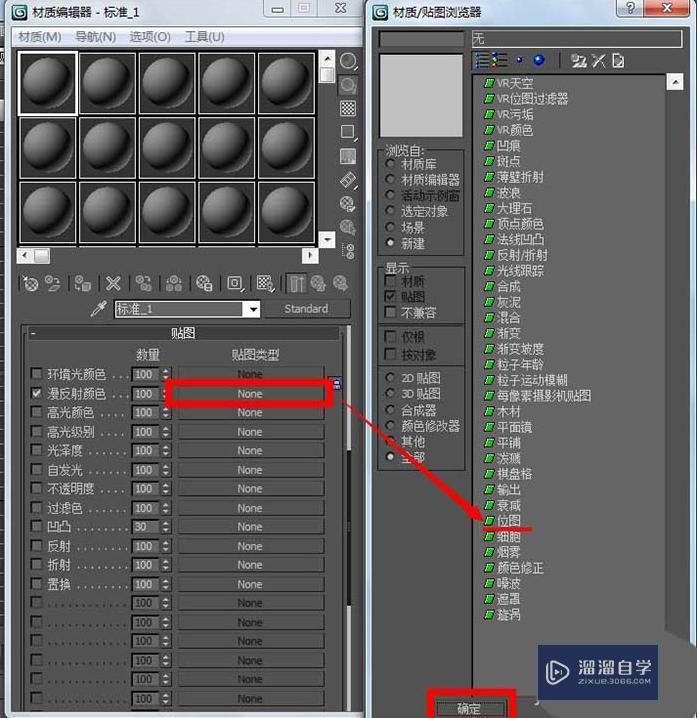
5、如图,给材质球贴图之后,材质球有了图片

6、图1,点击要要上贴图的物体,图2,点击“将材质指定给选定对象”,图3,点击“在视口中显示表转贴图”


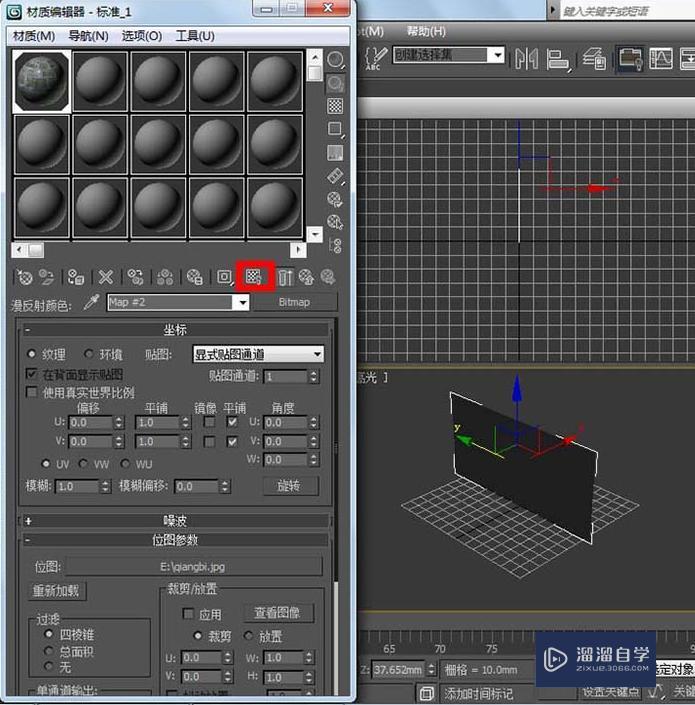
7、如图所示,成功贴图

相关文章
距结束 06 天 07 : 02 : 39
距结束 01 天 19 : 02 : 39
首页








