3DMax怎么制作地板砖无缝贴图效果?
溜溜自学 室内设计 2021-05-24 浏览:2500
工具/软件
电脑型号:联想(Lenovo)天逸510S
操作系统:Windows7
软件名称:3DMax2014
步骤/教程
1、首先,打开MAX软件,创建一个平面

2、打开材质编辑器,选择一个材质球,把标准材质改为VR材质

3、点开漫反射贴图,选择平铺材质

4、依次选择“高级控制”——“纹理”——“位图”

5、选择自己想要的材质,打开
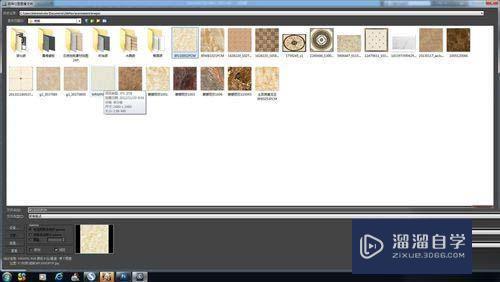
6、转到上一级

7、"高级控制"里面调整水平数和垂直数为1,“砖缝设置”里面水平间距和垂直间距该为0.25

8、给平面附加材质

9、选择“修改”——“修改器列表”——“UVW贴图”——“参数”平面里面长度和宽度设置为800

10、这样我们就完成用无缝贴图做拉缝地砖的效果了

相关文章
距结束 06 天 23 : 08 : 48
距结束 00 天 11 : 08 : 48
首页









