Word怎么自动生成目录?
溜溜自学 办公入门 2021-05-27 浏览:899
Word是经常用到的办公软件,但是很多人经常忘记自动生成目录的操作流程,这虽然很简单,可是真急要的时候,那才真心觉得焦急如焚啊!今天我就给大家分享一下Word文档是怎么生成自动目录的!希望能帮助到有需要的人。
想要更深入的了解“Word”可以点击免费试听溜溜自学网课程>>
工具/软件
电脑型号:联想(Lenovo)天逸510S; 系统版本:联想(Lenovo)天逸510S; 软件版本:Word2019
方法/步骤1
第1步
打开需要编辑的Word文档,点击【视图】——【文档视图】,【文档视图】中有【页面视图】、【阅读视图】、【Web版式视图】、【大纲视图】和【草稿】四个选项,如图所示
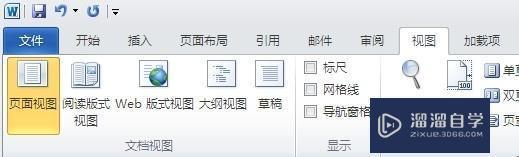
第2步
点击【大纲视图】,将会出现需要编辑的文档,然后按住【Ctrl】键逐一选择每项内容的标题,如图所示
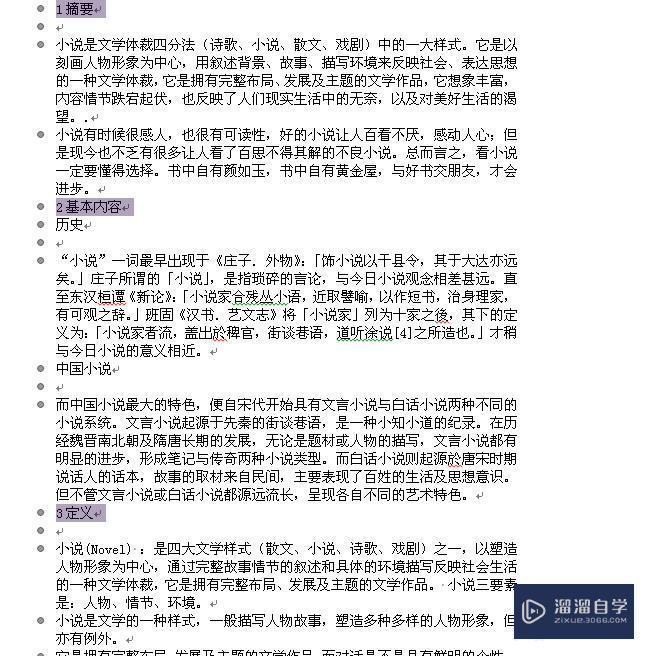
第3步
选中【正文文本】上的下拉箭头,选择【1级】,如图所示
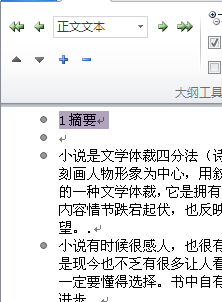
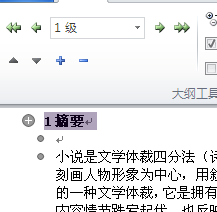
第4步
点击【关闭大纲视图】,回到Word文档的页面视图状态,如图所示

第5步
将光标放置首页,点击【引用】——【目录】——【自动目录1】,即可自动生成目录,如图所示
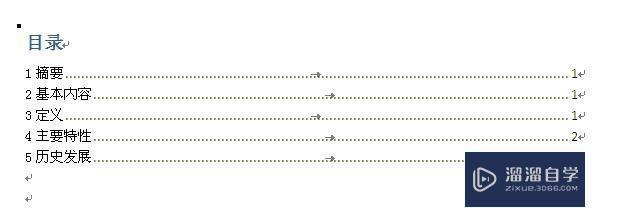
相关文章
距结束 06 天 10 : 20 : 39
距结束 01 天 22 : 20 : 39
首页








