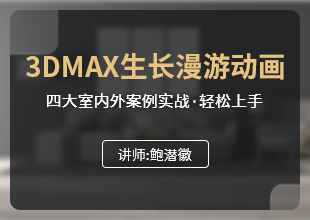3DMax踢脚线怎么画?
溜溜自学 室内设计 2021-06-09 浏览:853
工具/软件
电脑型号:联想(Lenovo)天逸510S
操作系统:Windows7
软件名称:3DMax2014
步骤/教程
1、首先我们先双击电脑里的3DMax图标,打开一个新文档。
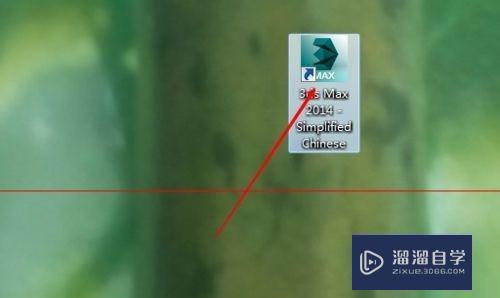
2、接下去我们按下快捷键G--切换到网格视图,如下图示例。
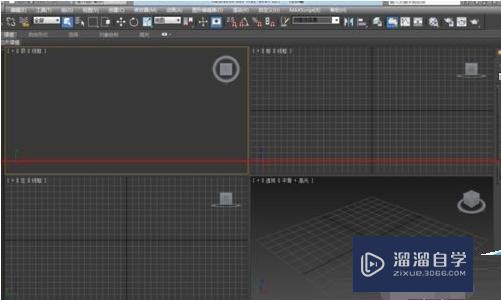
3、此时我们再点击右下角的图标,切换到顶视图,如下图。
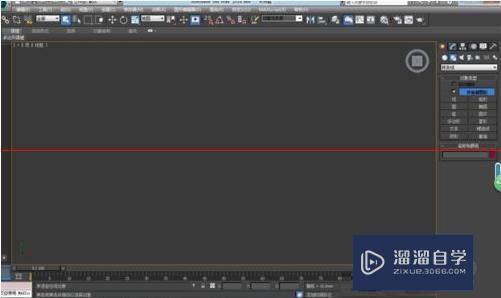
4、用“创建”—“几何体”—“长方体”命令创建一个面积5000mm*5000mm,高度为2700mm的房间。

5、在房间内设置一个镜头为22,摄像机以及目标点高度为1400的摄像机。

6、从下面那张示例图中可以看到我们的摄像机角度。
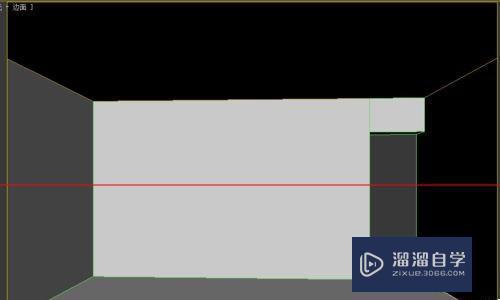
7、在顶视图用“创建”—“图形”—“线”命令沿墙体创建一条线。

8、进入修改面板,用线命令中的样条线命令中的轮廓命令,进行扩边,数值为10mm。

9、此时我们需要接着加上一个挤出命令,输入挤出120mm。

10、现在我们进入侧视图界面,我们将踢脚线与地面对齐。
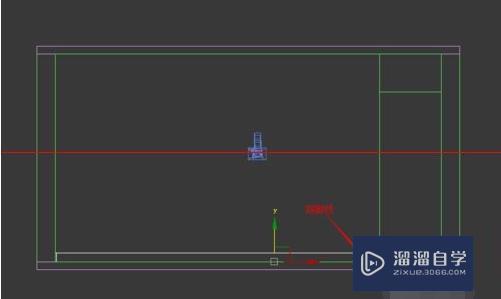
11、现在我们需要注意的是进行调整漫反射参数。

12、我们可以先附加一个UVW命令,并调整参数,如下图示例。

13、待参数调整完毕,最后一步我们只需要用默认渲染一下效果即可。
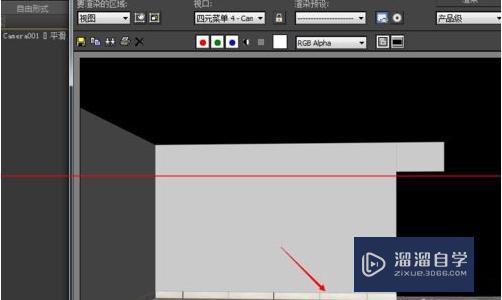
相关文章
距结束 06 天 04 : 02 : 14
距结束 01 天 16 : 02 : 14
首页