3DMax多维子贴图的正确使用方法
大家好,我是小溜,在我们日常工作中使用“3DMax软件”会遇到各种各样的问题,不管是新手还是高手都会遇到自己不知道的问题,比如“3DMax多维子贴图的使用”,下面小溜就讲解一下怎么解决该问题吧,此教程共分为8个步骤,小溜用的是联想天逸台式电脑,电脑操作系统版本以Win7为例,希望能帮助到各位小伙伴!
工具/软件
电脑型号:联想(Lenovo)天逸510S
操作系统:Windows7
软件名称:3DMax2012
步骤/教程
1、打开Max软件,这里演示制作一个拥有多面的六角星,将其转换为editable poly可编辑多边形。

2、切换到editable poly的第四层级面层级polygon,拖到鼠标找到面层级参数中下面的材质ID(polygon material IDs)选项下的set ID。
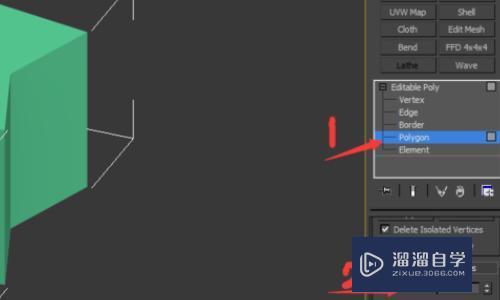
3、选择场景中六角星的顶面,被选中的面会呈红色选中的现象,将顶面的面的ID设置为1,同样的方法将底面的设置为2,中间的面隔一面选一面选中设置为4,其余未选中的为3。
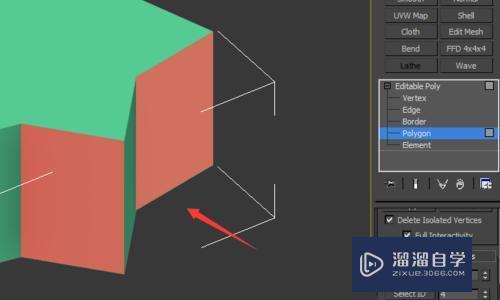
4、将所有的面按自己的想法都设置好ID号后,打开材质编辑器,随意选择一材质球,按自己想法命名为六角星,将材质球赋予场景中物体显示出来,默认的材质颜色是灰色。

5、点击标准材质通道找到mutil/SUb-object多维子材质双击选中,弹出小面板框,按照默认的选择点击ok即可。
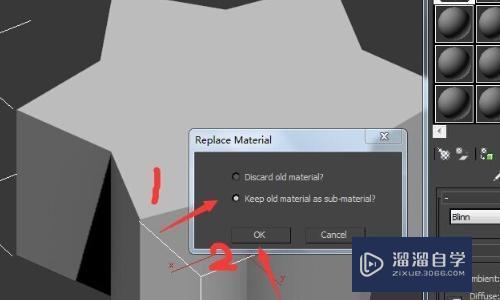
6、可以看到多维子材质面板默认有10个ID,但是场景中的我们只设置了四个ID,所以为了方便可以点击设置ID数量按钮将其设置为4,可以看到多维子材质面板只有4个ID。
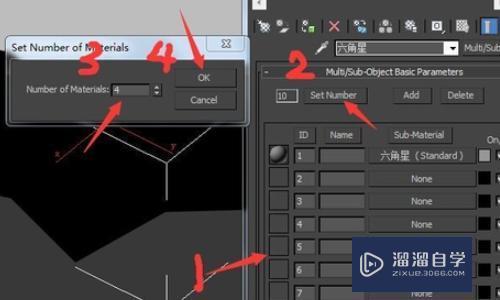
7、在每一个ID号的颜色框将颜色设置为想要的颜色,并点击中间材质通道进入标准材质,更改材质的反射高光光,根据需要调节不透明度与自发光。其他几个ID号也是同样的操作。
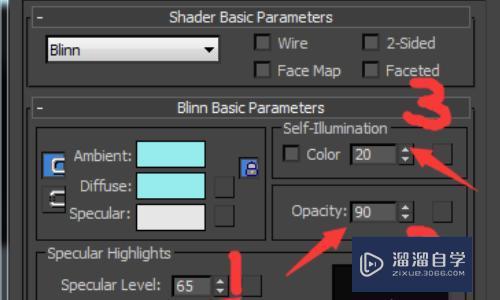
8、设置完成后,四种颜色的六角星就出来了,当然也可以设置更多种颜色。这时候可以看到材质球和一般标准的材质球不一样。

这样就可以在3DMax中正确使用多维子贴图了。










