3DMax贴图路径具体设置步骤
溜溜自学 室内设计 2021-06-09 浏览:2499
大家好,我是小溜,在我们日常工作中使用“3DMax软件”会遇到各种各样的问题,不管是新手还是高手都会遇到自己不知道的问题,比如“3DMax贴图路径具体设置步骤”,下面小溜就讲解一下怎么解决该问题吧,此教程共分为7个步骤,小溜用的是联想天逸台式电脑,电脑操作系统版本以Win7为例,希望能帮助到各位小伙伴!
工具/软件
电脑型号:联想(Lenovo)天逸510S
操作系统:Windows7
软件名称:3DMax
步骤/教程
1、首先打开3DMax软件,使用建模功能,先建一个模型用来贴图。
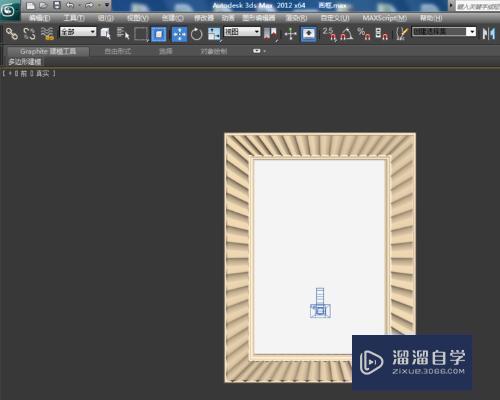
2、用鼠标选中画纸部分,点击“材质编辑器”按钮,这时会弹出一个对话框。在材质编辑对话框中选则一个新材质球,类型为VRayMlt,点击“确定”按钮。

3、完成之后点击漫反射旁边的小方框,找到并打开“位图“,弹出一个对话框,在位图对话框中选择我们要贴的图片,点击“打开”按钮。点击“将材质指定给选定对象”并点击“视口显示”查看效果。
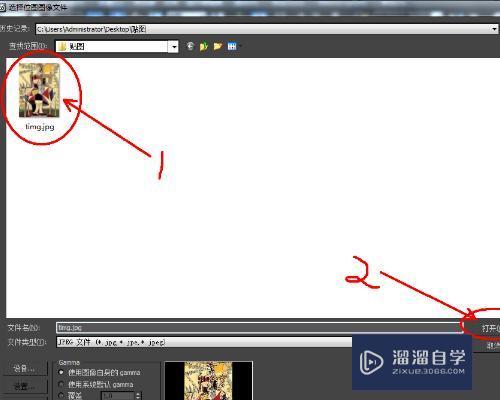
4、然后点击“修改”下的“UVW贴图”,根据需要设置好参数,这是模型贴图已完成,按下键盘“C”键,切换到摄像机模式。
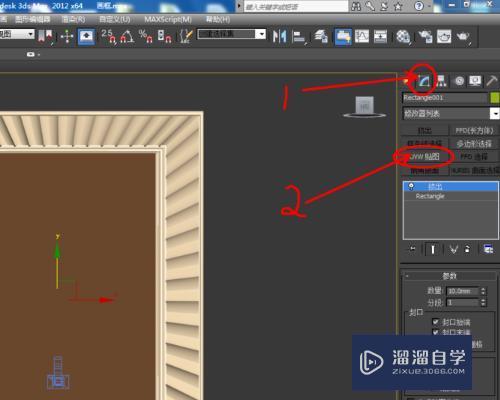
5、在自定义面板里找到“配置用户路径”。
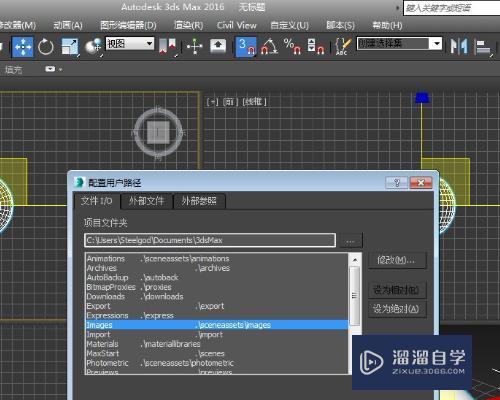
6、然后选择【Images】,再选择【修改】选项,找到需要设置的贴图路径。
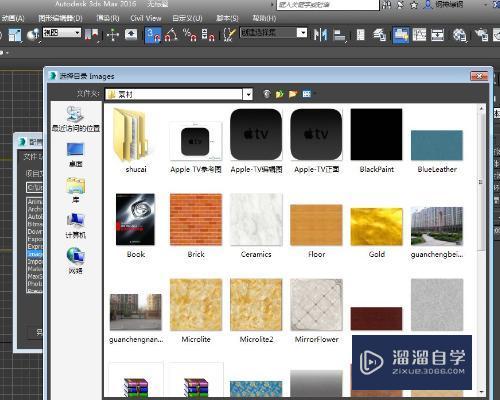
7、最后选择【确定】选项,保存修改的路径。
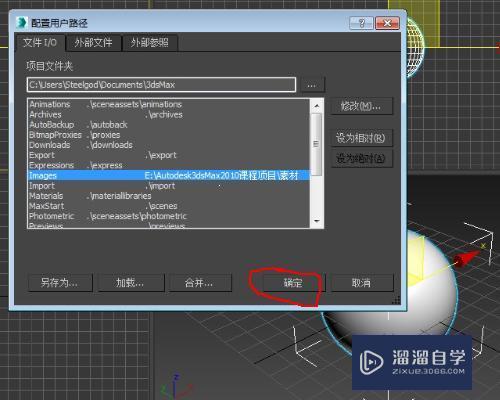
这样3DMax贴图路径就设置完成了。
相关文章
距结束 05 天 23 : 17 : 54
距结束 01 天 11 : 17 : 54
首页










