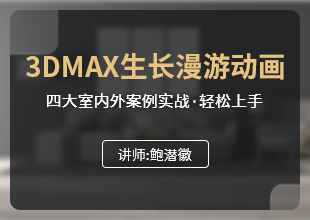3DMax如何画圆角矩形?
溜溜自学 室内设计 2021-06-09 浏览:3058
大家好,我是小溜,在我们日常工作中使用“3DMax软件”会遇到各种各样的问题,不管是新手还是高手都会遇到自己不知道的问题,比如“3DMax如何画圆角矩形?”,下面小溜就讲解一下怎么解决该问题吧,此教程共分为7个步骤,小溜用的是联想天逸台式电脑,电脑操作系统版本以Win7为例,希望能帮助到各位小伙伴!
工具/软件
电脑型号:联想(Lenovo)天逸510S
操作系统:Windows7
软件名称:3DMax2012
步骤/教程
1、打开3DMax软件,然后单击“新的空场景”选项。
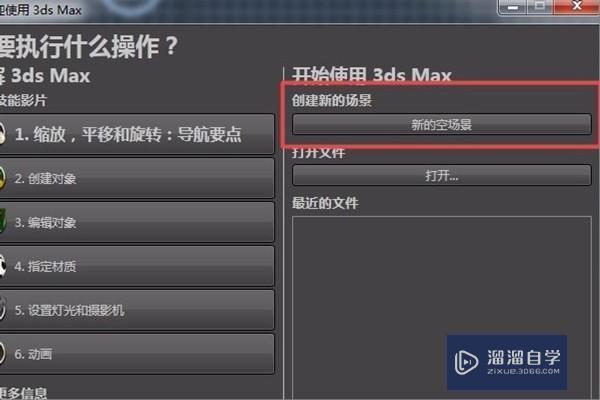
2、找到“扩展基本体”工具栏。
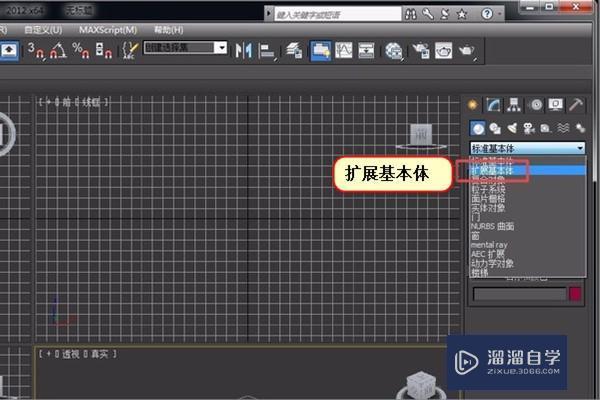
3、使用鼠标左键单击“切角长方体”选项,然后在顶视图中拖动一个立方体。

4、在键盘上按“ctrl + R”调整三维视图。 在界面的黄色圆圈中拖动鼠标左键,以调整长方体的不同角度。
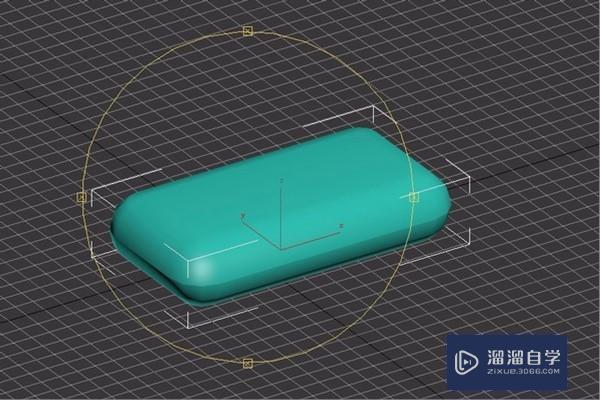
5、在右侧切角矩形的属性栏中,可以设置矩形的长度,宽度和高度。同时,可以拖动或设置圆角的半径以放大或缩小圆角。

6、为了使切角看上去更圆滑,可以调整参数中的“圆角分段”选项,以使圆角处有更多的线,见下图,转到下面的步骤。

7、绘制圆形长方体,其颜色更改为黑色,见下图。这样,就解决了这个问题了。
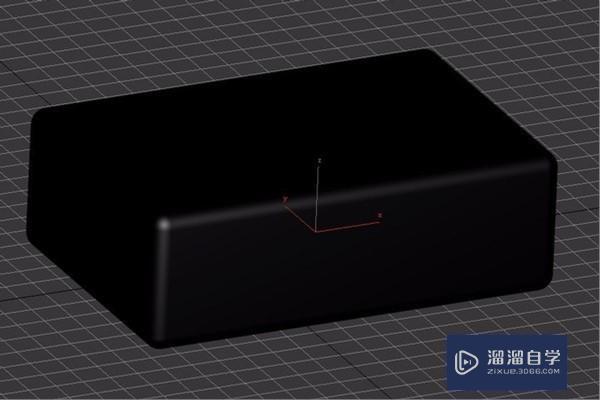
相关文章
距结束 06 天 06 : 59 : 08
距结束 01 天 18 : 59 : 08
首页