3DMax怎么让样条线上的点均匀分布?
溜溜自学 室内设计 2021-06-09 浏览:3099
大家好,我是小溜,在我们日常工作中使用“3DMax软件”会遇到各种各样的问题,不管是新手还是高手都会遇到自己不知道的问题,比如“3DMax怎么让样条线上的点均匀分布?”,下面小溜就讲解一下怎么解决该问题吧,此教程共分为6个步骤,小溜用的是联想天逸台式电脑,电脑操作系统版本以Win7为例,希望能帮助到各位小伙伴!
工具/软件
电脑型号:联想(Lenovo)天逸510S
操作系统:Windows7
软件名称:3DMax2012
步骤/教程
1、打开3DMax2012软件,点击【创建】-【图形】-【矩形】,分别绘制一大三小共四个矩形。
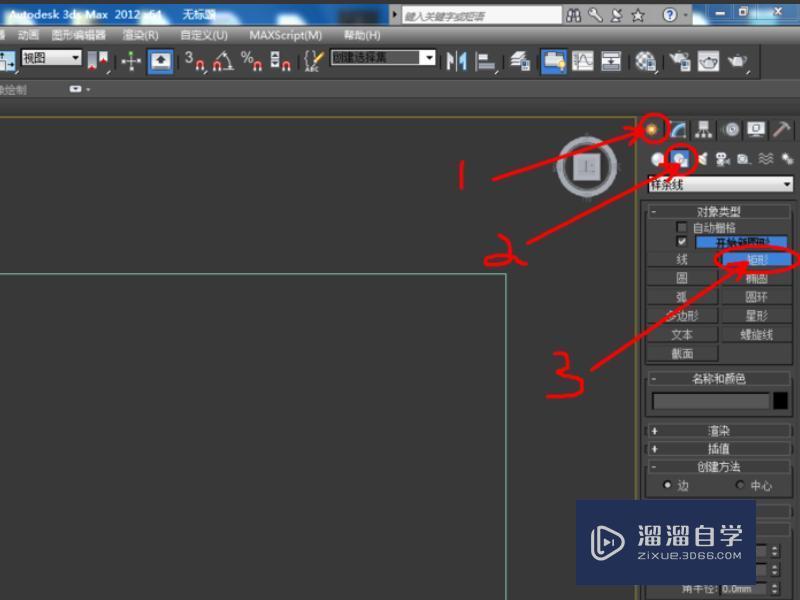
2、完成后,全部选中,点击鼠标右键,选择【转换为】-【转换为可编辑样条线】。
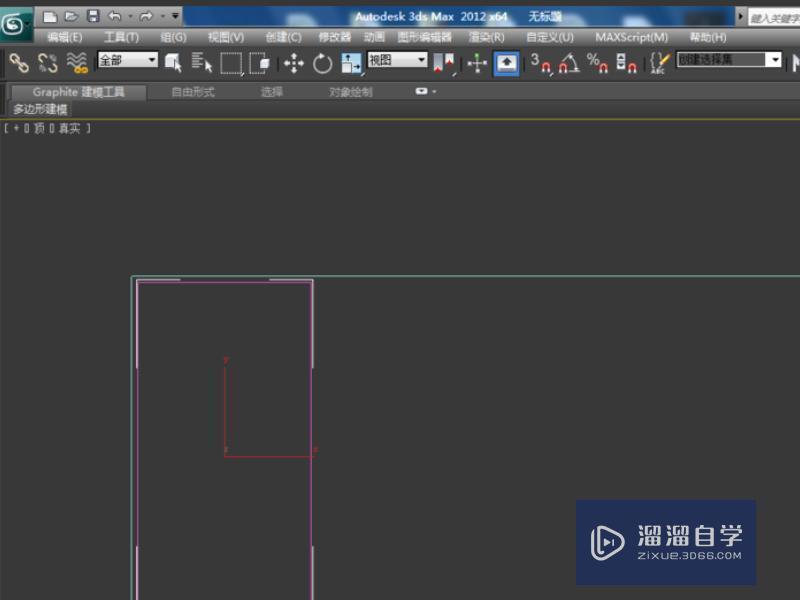
3、全部转换为可编辑样条线后,选中大矩形,在右边设置栏中找到【附加】。
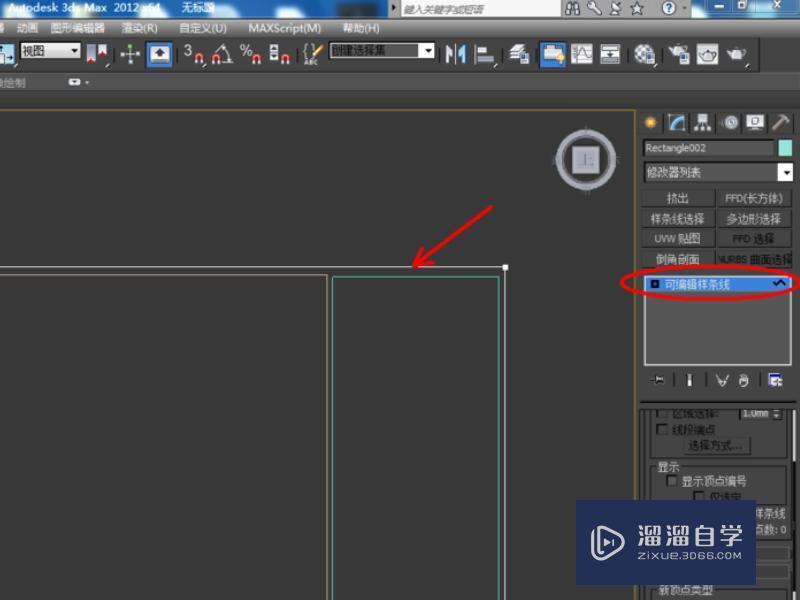
4、点击【附加】,点击其余几个矩形附加成一个整体。点击【挤出】,观察下效果。
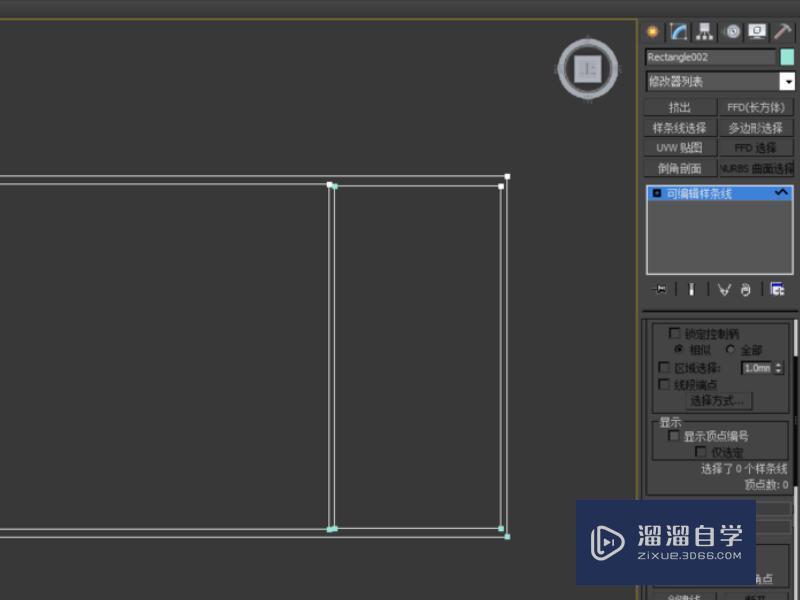
5、先绘制一个矩形,还有形状图案。
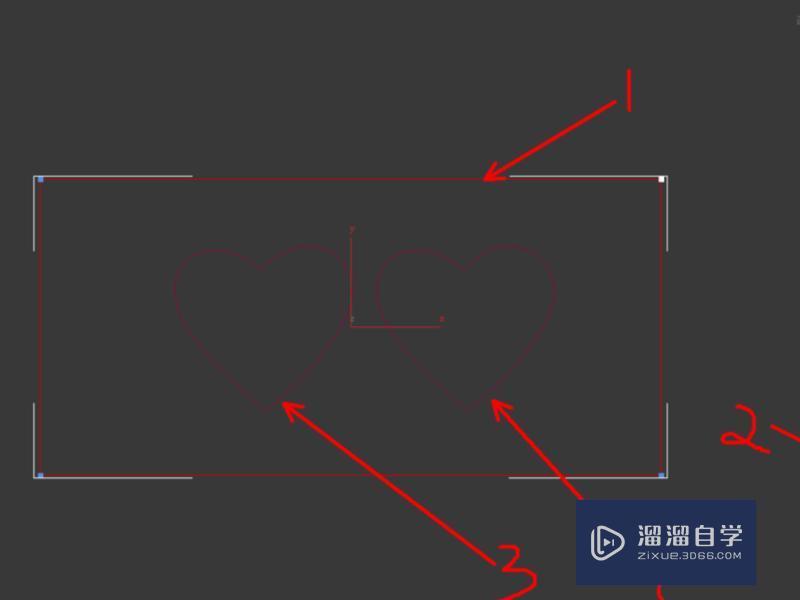
6、全部选中,点击鼠标右键,选择【转换为】-【转换为可编辑样条线】后,选中矩形,点击【附加】,将形状图案附加为一个整体。点击【挤出】,预览效果。
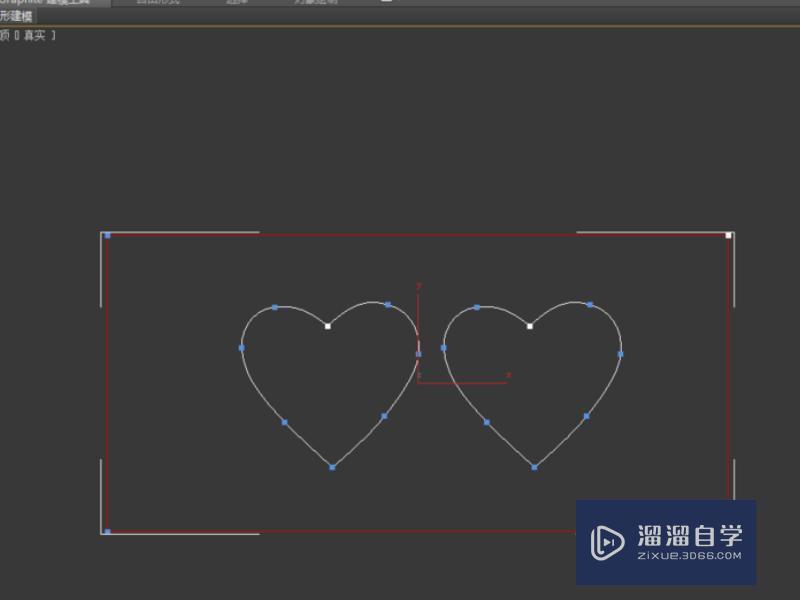
注意事项:
安装插件(plUGins)可提供3D Studio Max所没有的功能(比如说3DS Max 6版本以前不提供毛发功能)以及增强原本的功能。
基础入门快速剪辑大招——三点剪辑与四点剪辑让剪辑更快更好
特别声明:以上文章内容来源于互联网收集整理,不得将文章内容
用于商业用途.如有关于作品内容、版权或其他问题请与溜溜网客服
联系。
相关文章
距结束 04 天 21 : 51 : 48
距结束 00 天 09 : 51 : 48
首页









