3DMax文件材质球贴图丢失怎么找回来?
溜溜自学 室内设计 2021-06-09 浏览:2060
大家好,我是小溜,在我们日常工作中使用【3DMax软件】会遇到各种各样的问题,不管是新手还是高手都会遇到自己不知道的问题,比如“3DMax文件材质球贴图丢失怎么找回来?”,下面小溜就讲解一下怎么解决该问题吧,此教程共分为7个步骤,小溜用的是【联想(Lenovo)天逸510S台式电脑】,电脑操作系统版本以【Windows7】为例,希望能帮助到各位小伙伴!
工具/软件
电脑型号:联想(Lenovo)天逸510S
操作系统:Windows7
软件名称:3DMax
步骤/教程
1、当打开Max场景时,出现外来文件缺失missing externer file的框时,说明贴图丢失。可以点击continue继续。

2、去到修改面板第一排找到最后一个小锤子形状的按钮utilities点击,出现如下图的面板。

3、点击more,弹出一个utilities的面板。选择第三选项bitmap/photometric paths点击ok。
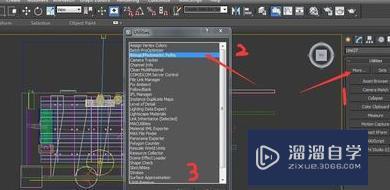
4、找到第三步骤后弹出的右下角path editor,点击编辑资源edit resource...弹出位图编辑面板。

5、选择丢失丢失路径select missing files,可以看到左方框中的路径全部变为蓝色,这是提示蓝色的都为丢失。

6、找到下面new path地方后面的三点,点击找到贴图文件,点击使用路径use path。
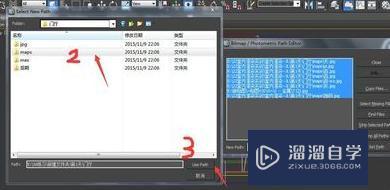
7、找到贴图后,为了所有素材规整,最好点击复制路径copy files将贴图路径复制出来放到自己容易找到的文件夹。最后再点击建立路径set path。最后再点击丢失路径选项,直到不再显示为蓝色选中状态说明所有路径均找回。点击close关闭即可。

基础入门3DMax足球、高尔夫球建模实例
特别声明:以上文章内容来源于互联网收集整理,不得将文章内容
用于商业用途.如有关于作品内容、版权或其他问题请与溜溜网客服
联系。
相关文章
距结束 05 天 23 : 31 : 22
距结束 01 天 11 : 31 : 22
首页










