3DMax中VR如何设置地砖的缝隙?
溜溜自学 室内设计 2021-06-09 浏览:3028
工具/软件
电脑型号:联想(Lenovo)天逸510S
操作系统:Windows7
软件名称:3DMax
步骤/教程
1、打开一个新的材质球,把材质设置成VR材质,要先选择VR渲染器,这样才可以设置VR材质。点击这个位置。

2、选择这里的VR材质,点击“确定”。

3、选择漫反射后面的正方形。

4、弹出这个对话框,选择这里面的“平铺”,如果是英文的选择“tiles”,点击确定。
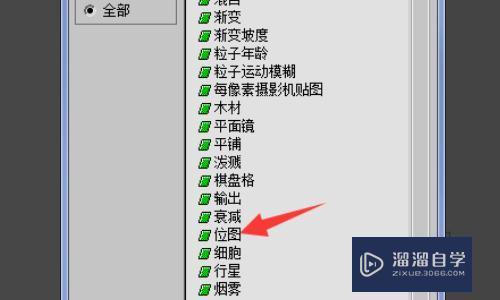
5、选择平铺里面的高级控制,设置里面平铺设置,设置成水平1竖直1,砖缝根据实际需要调节大小。

6、设置好后,把瓷砖的贴图放到平铺后面的贴图上面去,点击纹理后面的none。
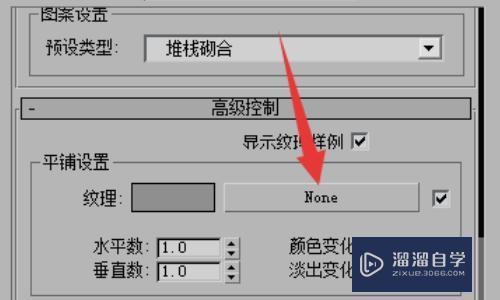
7、在弹出的对话框里面选择位图,选择贴图的位置,选择贴图,点击打开。
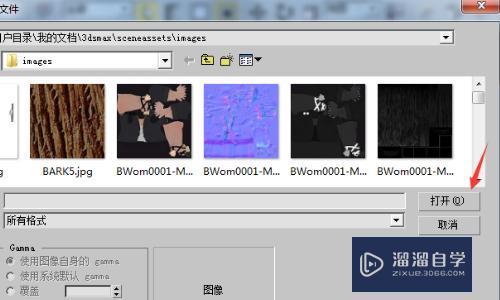
8、把这个点亮,这样贴到物体上面就可以显示出来。
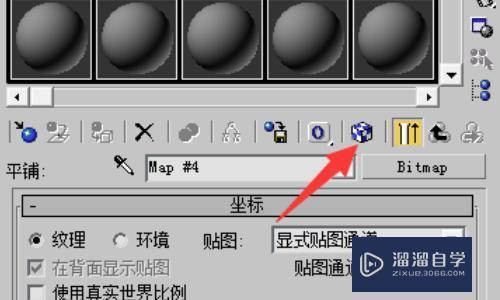
9、选择物体,点击这里的附近按钮,这样就把材质赋予这个物体上面了。

10、在修改器里面选择三角形下面菜单中选择UVW贴图,设置砖的大小。
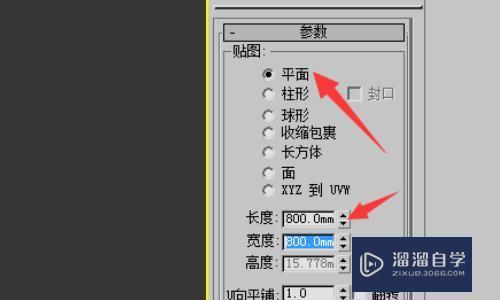
11、然后渲染,画图的视口没显示砖缝,但是渲染出来就可以显示砖缝。这样就很方便的设置好砖缝了。大小要调整就根据第五步进行调整。
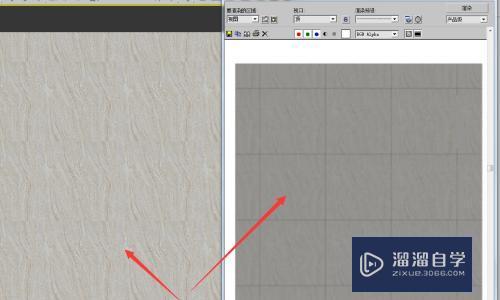
这样在3DMax中地砖缝隙就设置好了。
基础入门3dmax vr代理应用_all
特别声明:以上文章内容来源于互联网收集整理,不得将文章内容
用于商业用途.如有关于作品内容、版权或其他问题请与溜溜网客服
联系。
相关文章
距结束 06 天 11 : 47 : 20
距结束 01 天 23 : 47 : 20
首页








