3DMax怎么让一个物体绕着另一个物体旋转?
溜溜自学 室内设计 2021-06-09 浏览:2182
工具/软件
电脑型号:联想(Lenovo)天逸510S
操作系统:Windows7
软件名称:3DMax2009
步骤/教程
1、新建一个球体和一个茶壶,如下图,让茶壶绕球体旋转复制一周。
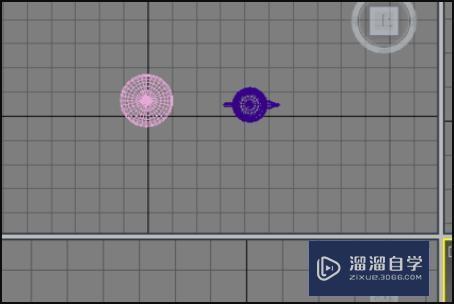
2、先选中茶壶,点击右上方“层次”按钮,选择“仅影响轴”,用鼠标左键按住“对齐”按钮不放,在出来的下拉列表中选择第二项“快速对齐按扭”如下图。
3、在此基础上,用鼠标点击拾取一下球体,这时,我们发现茶壶的坐标轴移动到了球体的轴心处。如下图。
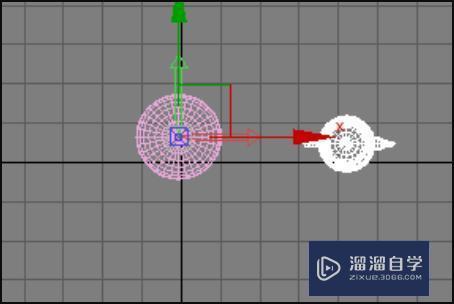
4、我们把“仅影响轴”选项去除。如下图所示。
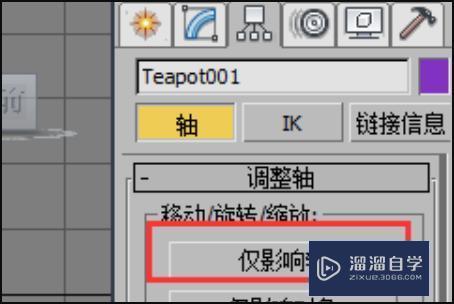
5、点击“选择并旋转”按钮,再打开“捕捉角度按扭”并在“捕捉角度按扭”上点击鼠标右键,在弹出的对话框中,把角度一项改为30度。如图。

6、在顶视图,把鼠标放到黄色的轴线上,并按住shift键,按住鼠标左键进行旋转复制,大家可以看到上方坐标处会显示角度,当它为30度时松开鼠标左键,这时在弹出的对话框中,把复制的数量改为11,并确定。如下图。
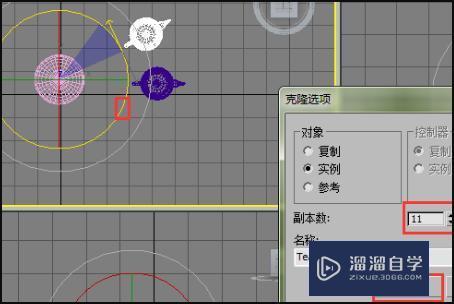
7、此时,我们看到了我们想要的效果,茶壶已经绕球体旋转了一周。如下图。
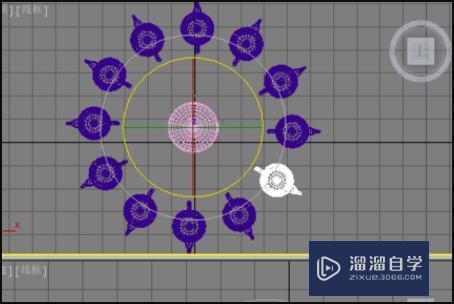
8、如果我们想要茶壶的坐标轴还回到原来的位置,先撤销刚才的操作,选中茶壶,点击右上方的”层次“,“仅影响轴”按钮,并选择下方的重置轴。如图,这样坐标就回归到茶壶的中心点了。
相关文章
距结束 06 天 03 : 11 : 15
距结束 01 天 15 : 11 : 15






